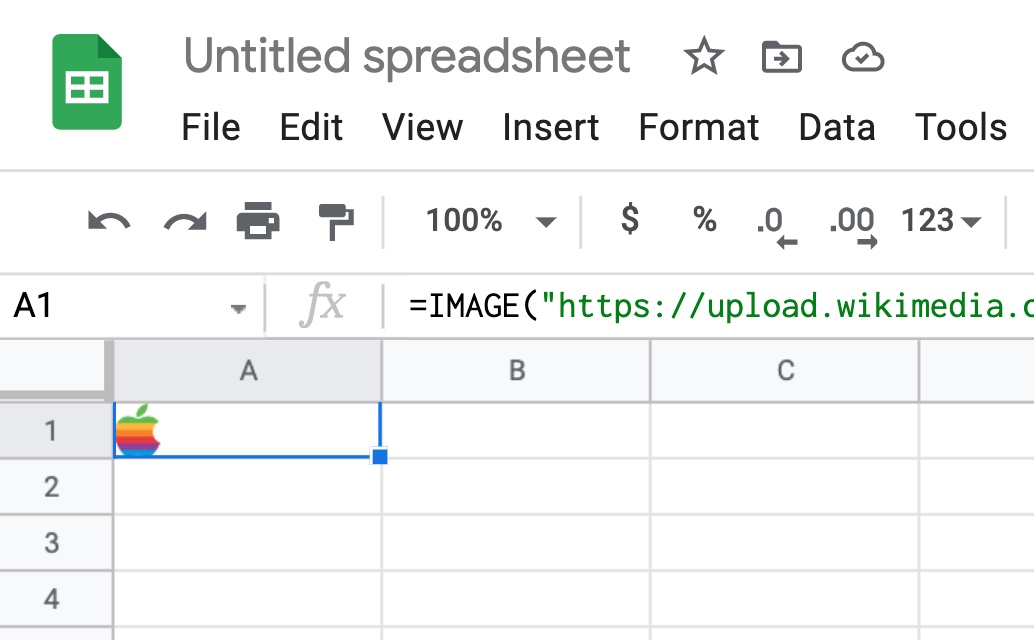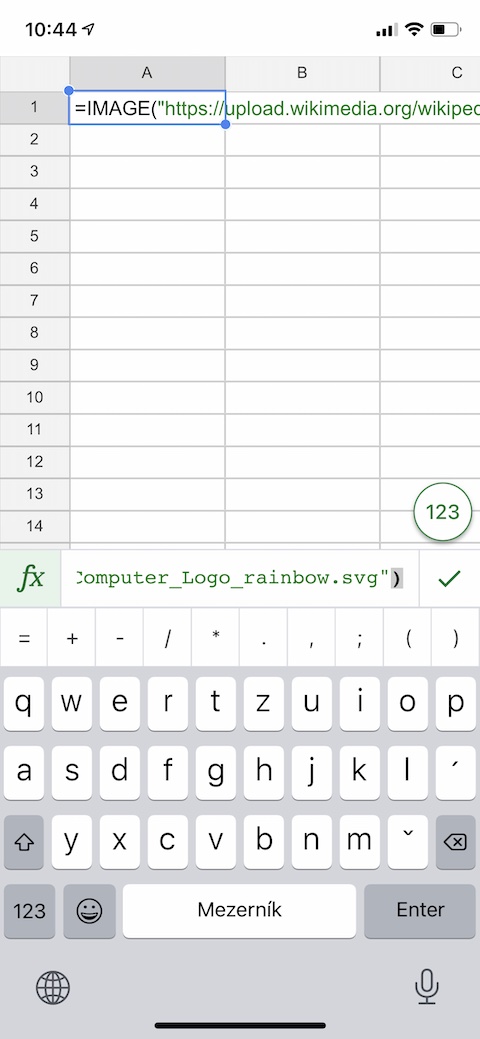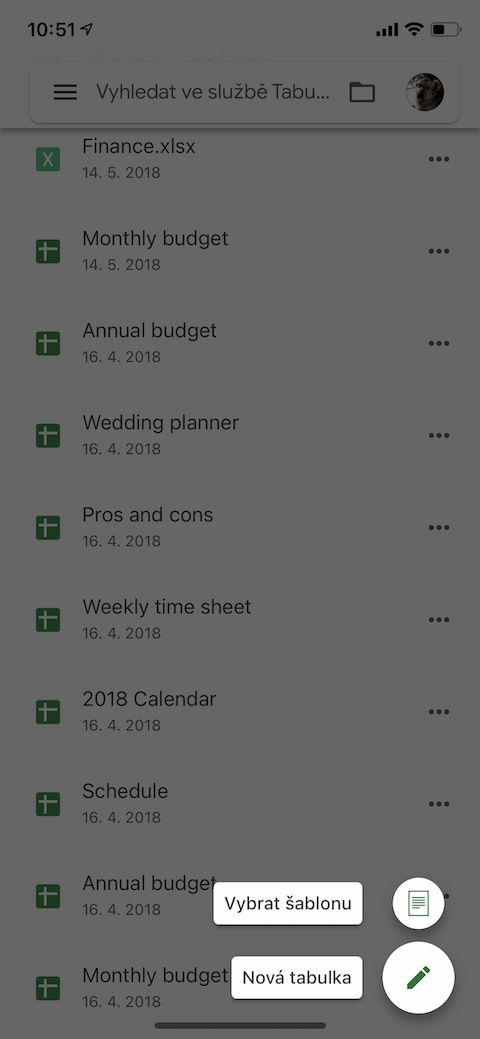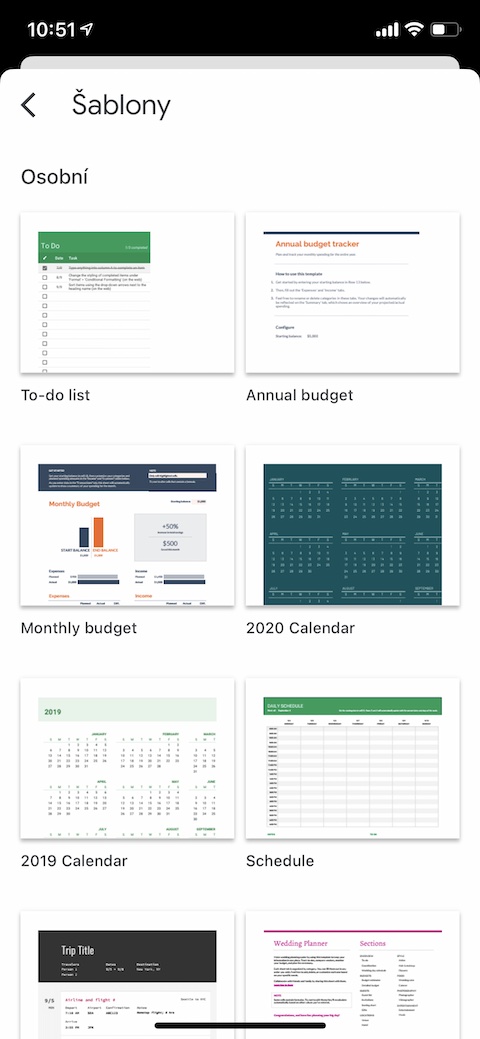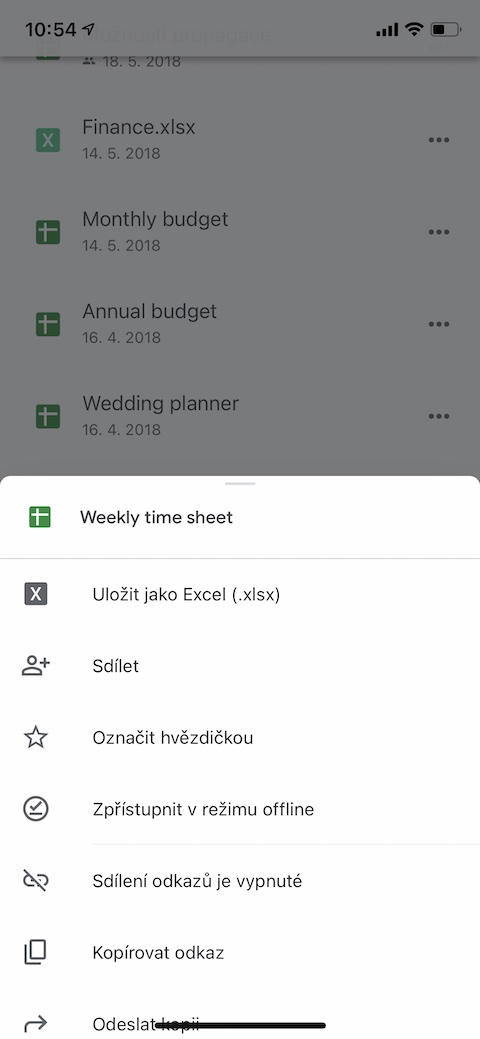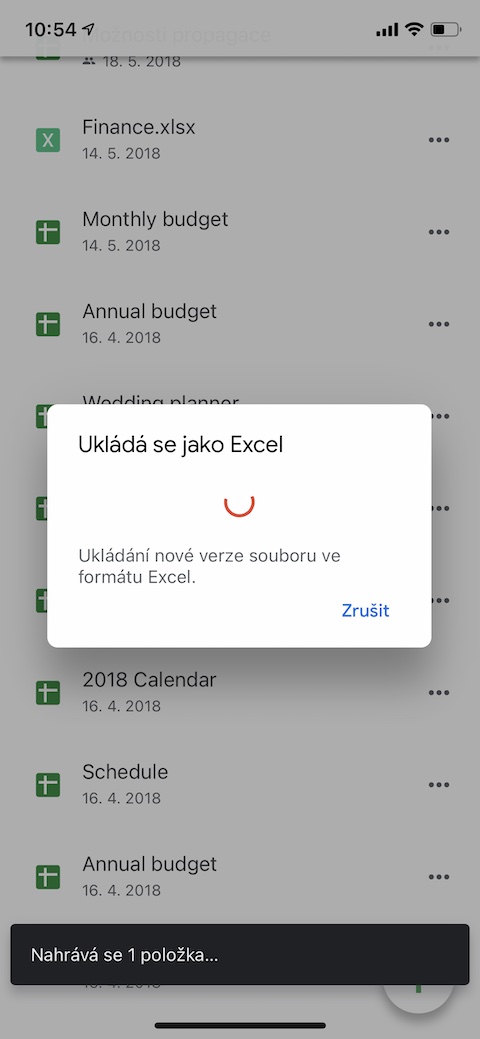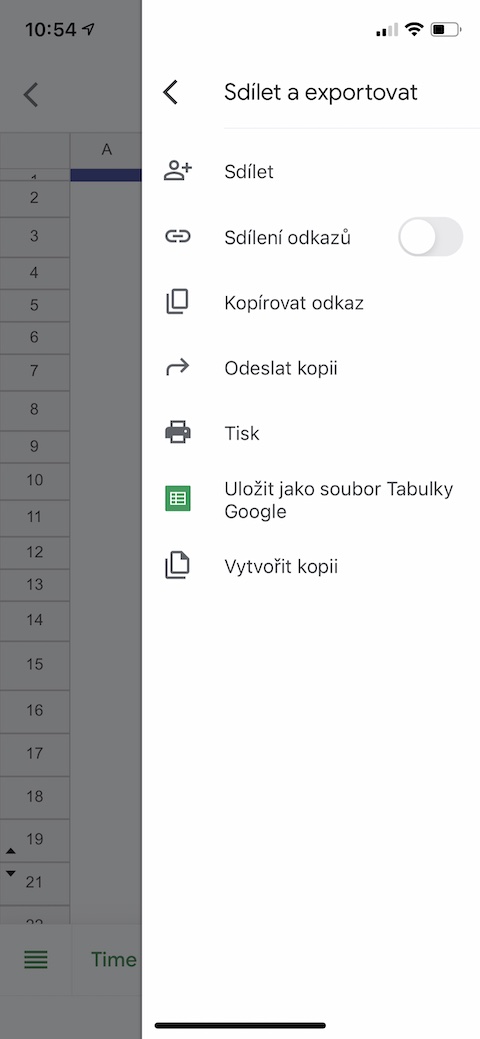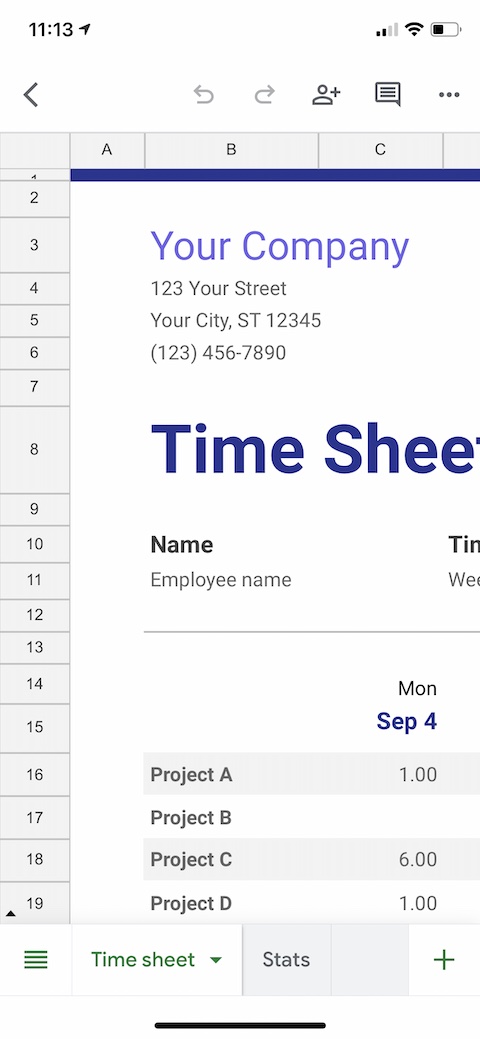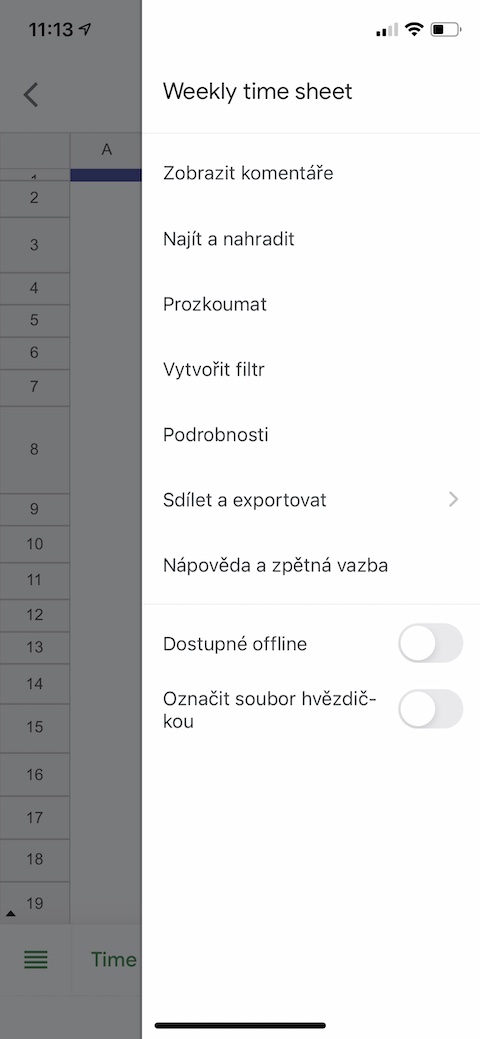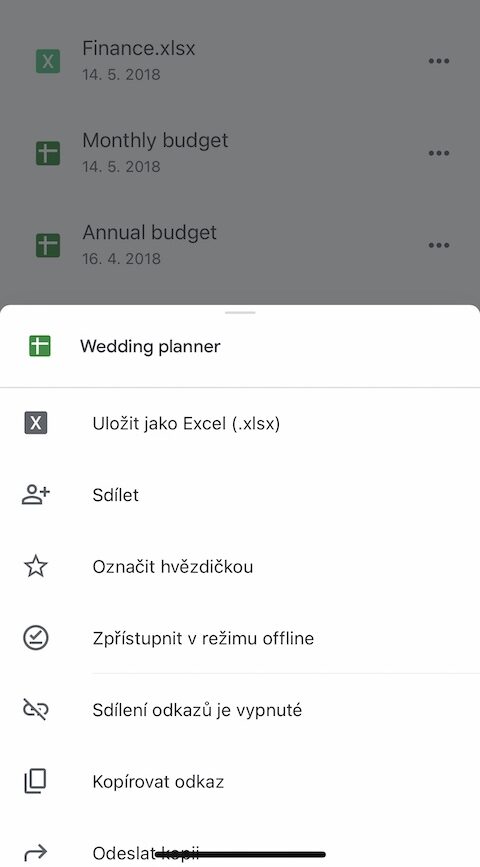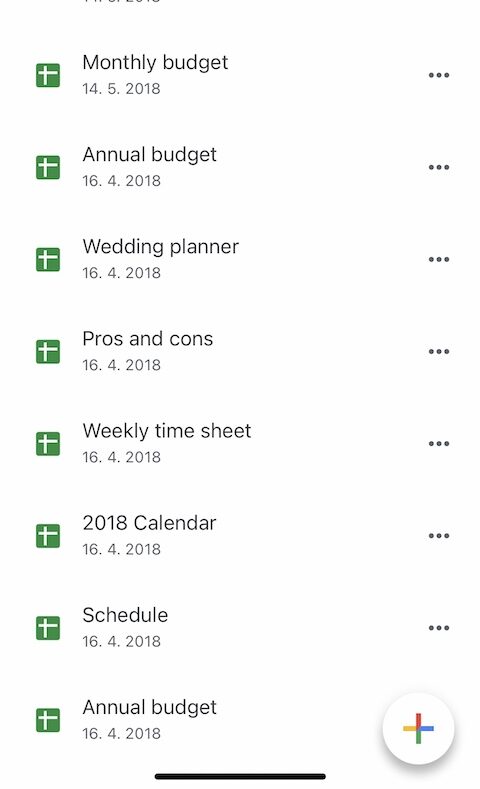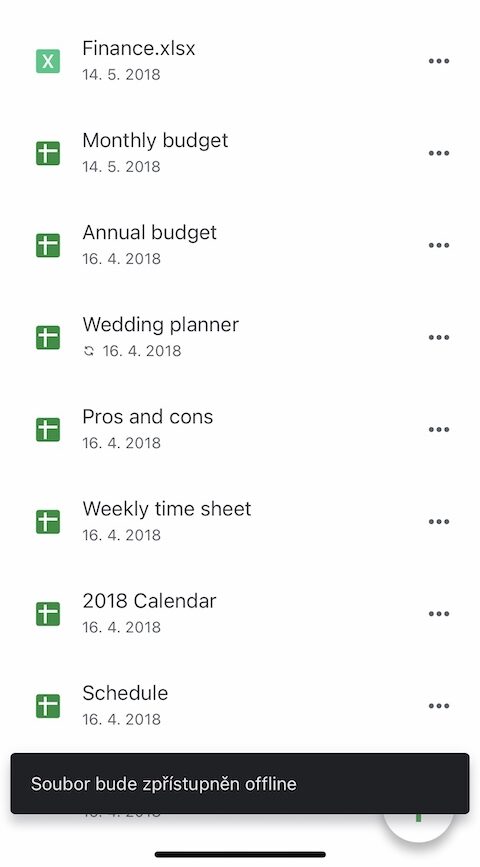谷歌工场的办公工具不仅受到Android智能移动设备用户的欢迎,也受到苹果用户的欢迎。流行的工具包括 Google Sheets,它甚至可以在 iPhone 上使用。在今天的文章中,我们将向您介绍五个技巧,这些技巧将使您在 iPhone 上的 Google 表格中工作更加高效和方便。
它可能是 你感兴趣

添加图像
您可能知道您还可以将图像(例如徽标或符号)添加到 Google 表格中。如果您想更快、更轻松地添加图像,可以在 iPhone 上的表格中使用 =IMAGE 函数。首先,将要插入的图像的 URL 复制到表中,然后只需使用命令 =IMAGE(“图像 URL”)。如果您 iPhone 上的电子表格中看不到图像,请不要惊慌 - 如果您在计算机上打开电子表格,它将正常显示。
使用模板
与 Google Docs 类似,Google Sheets 也提供使用模板的选项。如果您想从模板创建新的电子表格,请在 iPhone 上的 Google 表格中点击右下角的“+”图标。在出现的菜单中,单击“选择模板”,然后选择最适合您工作的模板。
快速导出至 Excel
您是否在旅途中,手边没有计算机,而有人要求您快速向他们发送 xlsx 格式的电子表格之一?对于 iPhone 上的您来说这也不成问题。只需从表格列表中选择要转换的表格,然后单击其名称右侧的三个点即可。在出现的菜单中,单击另存为 Excel。新版本的表格将以所需的格式打开,您可以共享和导出。
快速概览
如果您正在使用共享电子表格,并且需要快速轻松地查看同事进行编辑的时间,请先在 iPhone 上的 Google 表格应用中打开所需的电子表格。然后点击右上角的三个点,然后在出现的菜单中选择“详细信息”。在详细信息选项卡上,只需一直滚动到底部,您将在其中找到有关最新修改的基本信息。
离线办公
iPhone 上的 Google 表格应用让您即使在离线模式下也能处理选定的电子表格。在表列表中,首先选择您想要使其可用的表。然后点击表格右侧的三个点,然后在出现的菜单中点击“离线可用”。