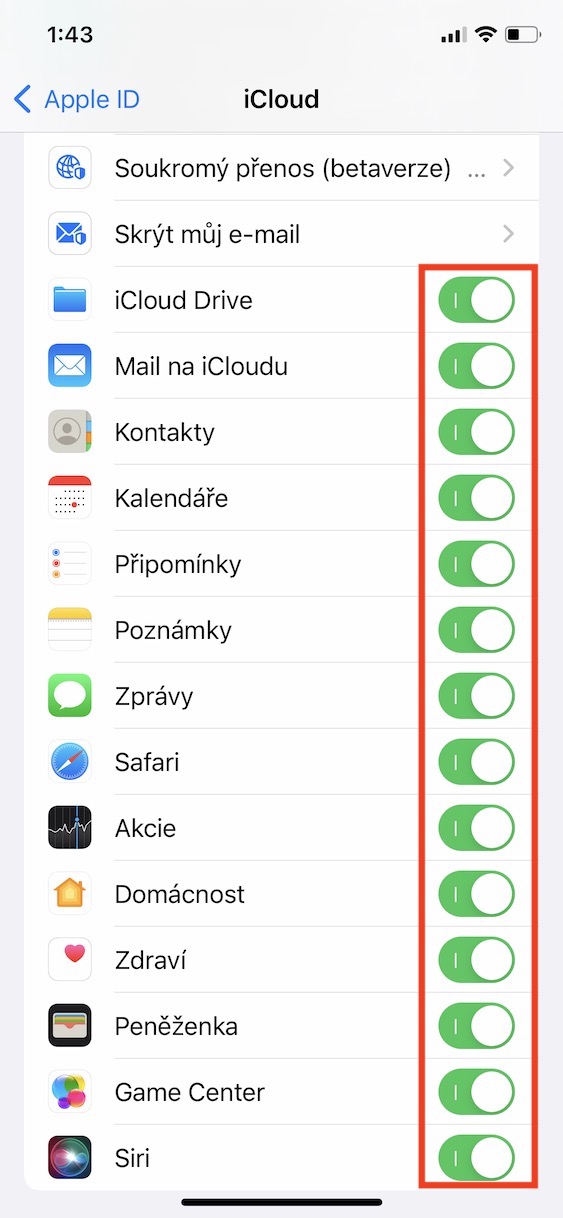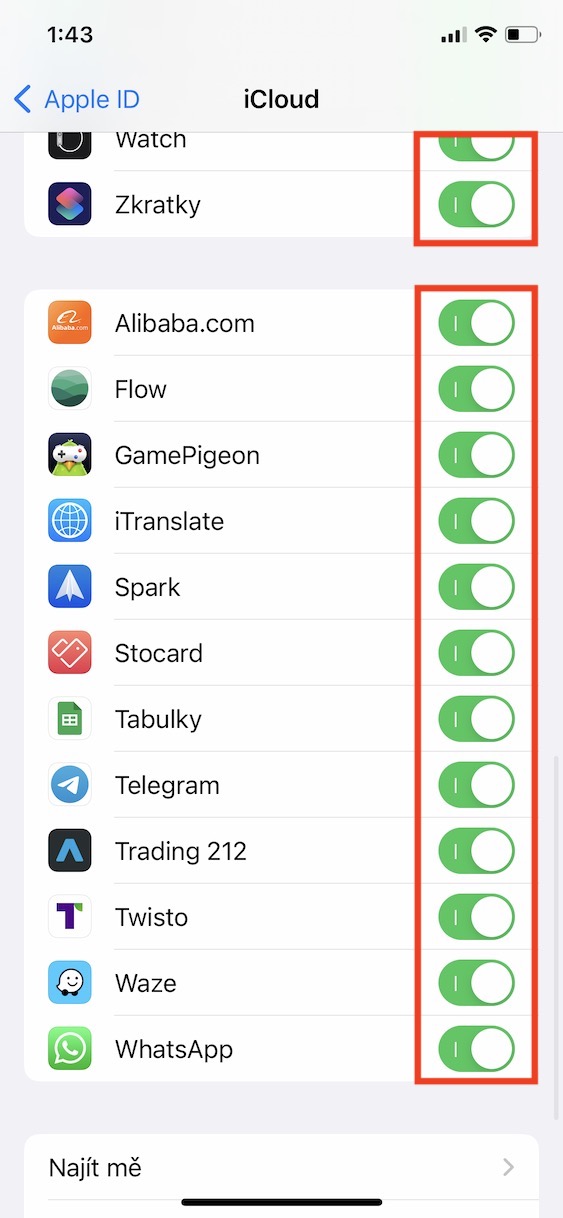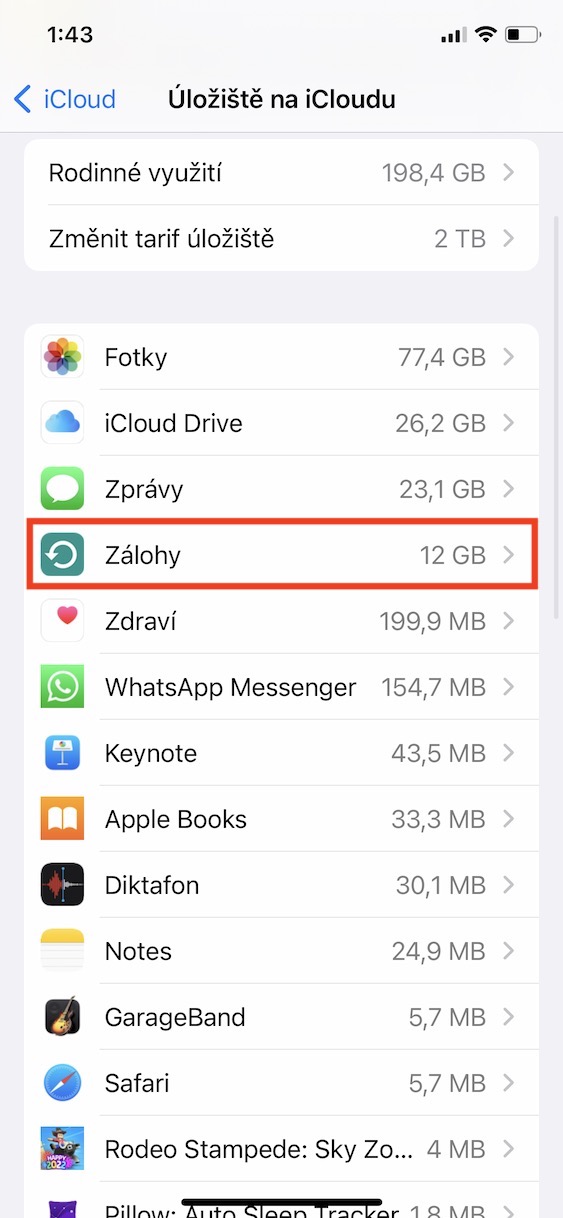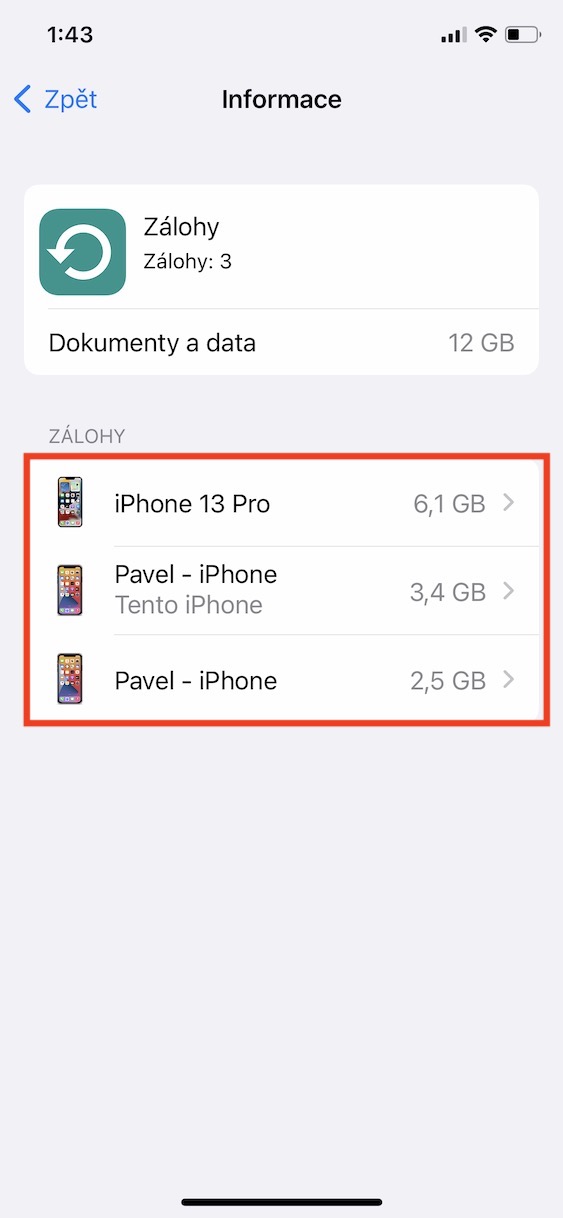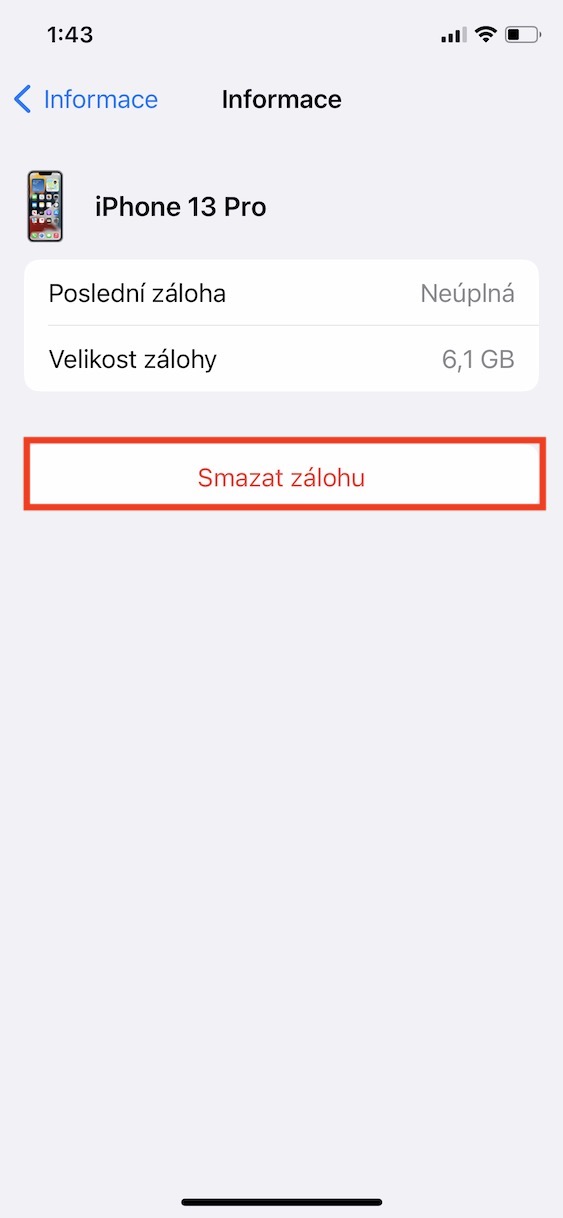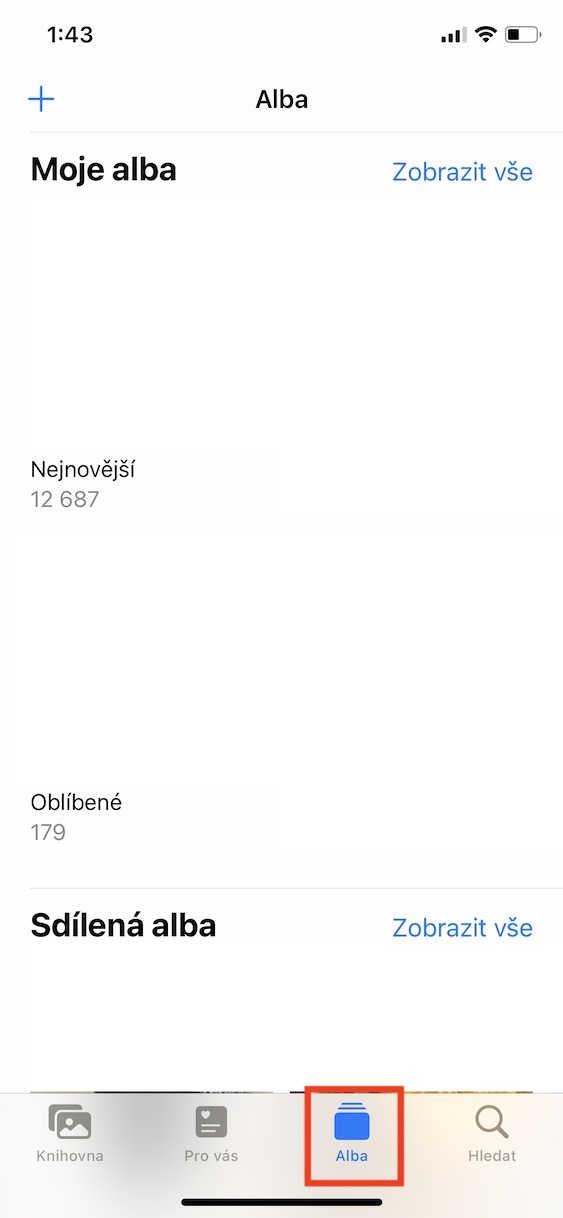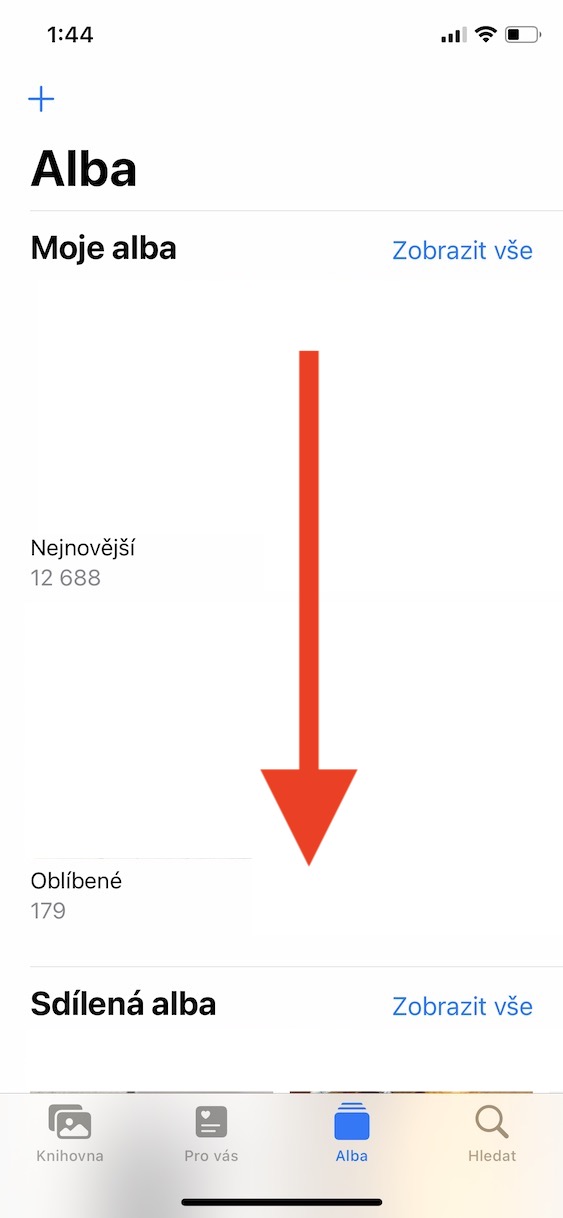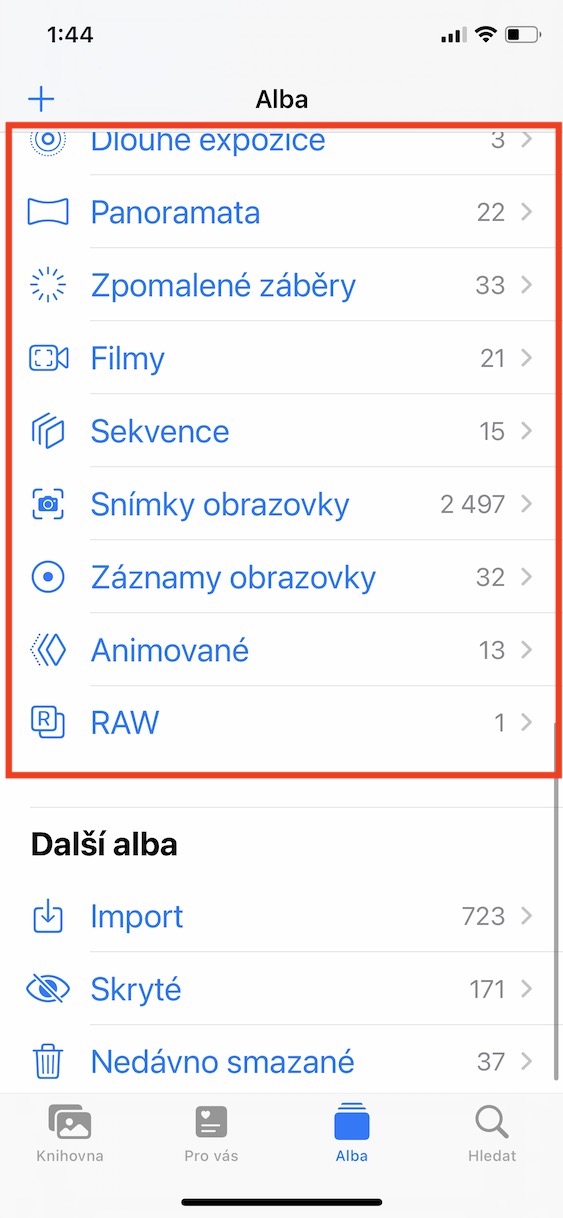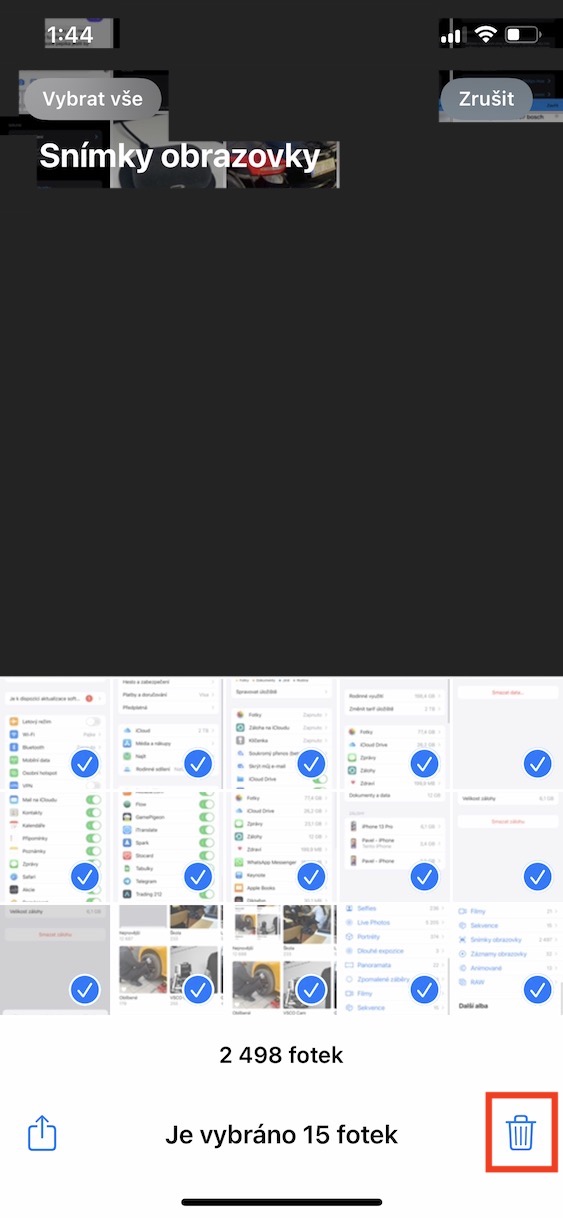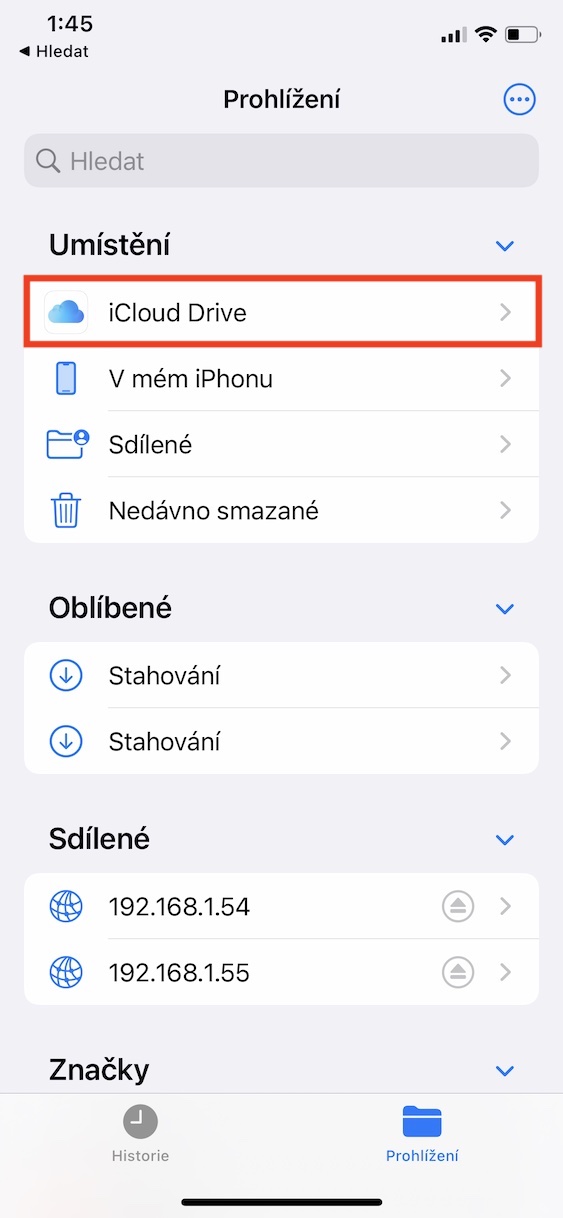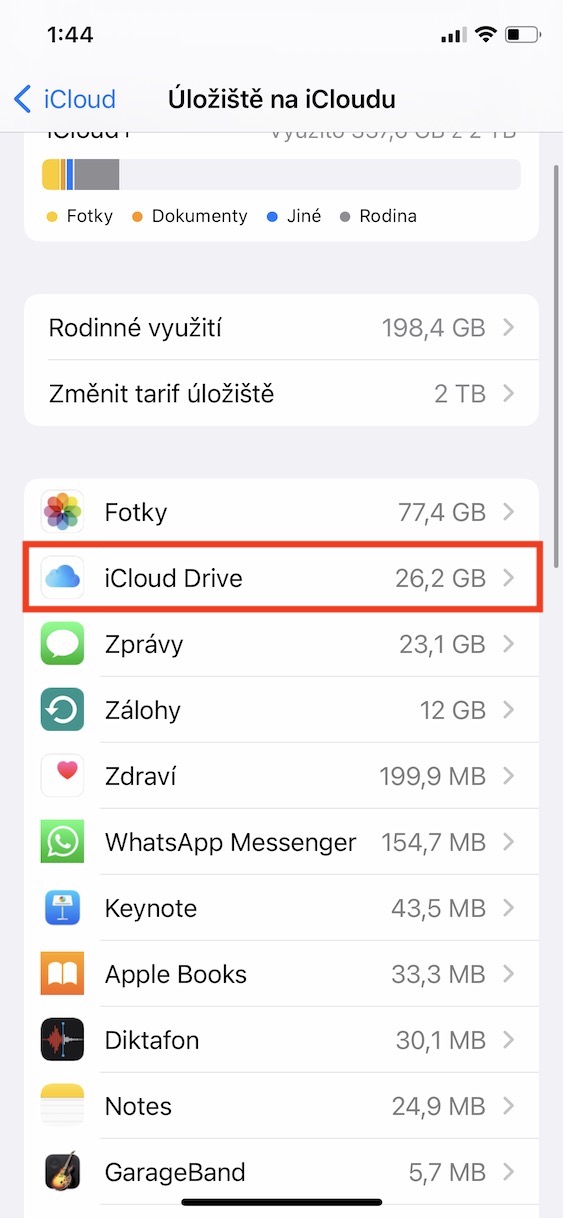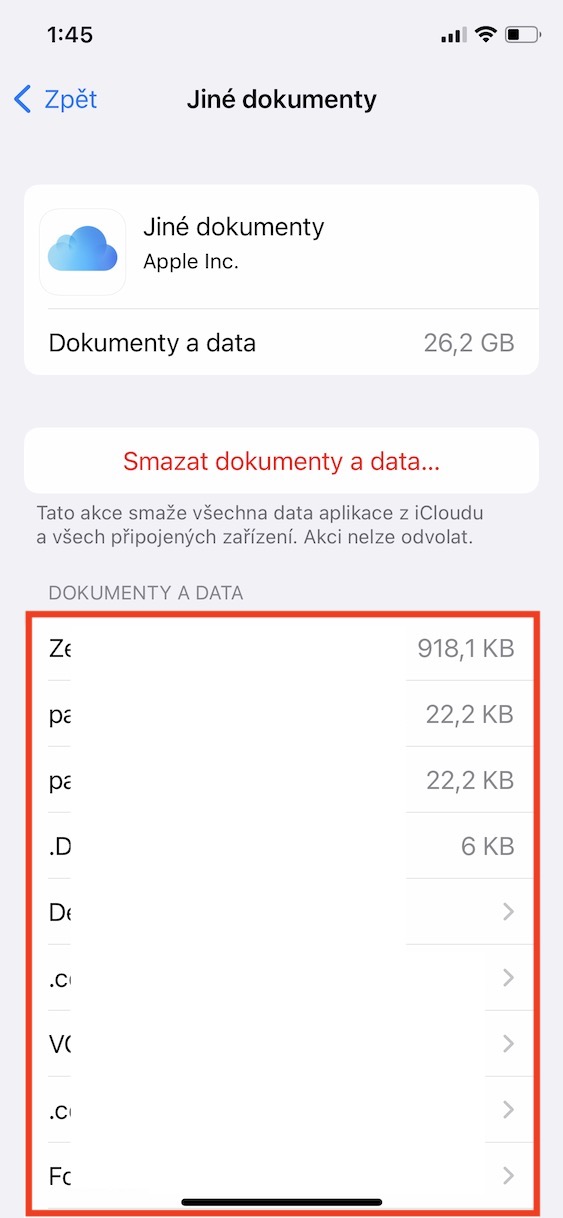iCloud 是一项主要面向所有 Apple 用户的云服务,借助它,您可以轻松备份和存储所有数据,然后几乎可以从任何地方访问它们。这家加州巨头为每个 Apple ID 免费提供 5 GB 的 iCloud 存储空间,但通过付费套餐最多可获得 2 TB 的存储空间。如果您的 iCloud 空间不足,并且暂时不想购买更昂贵的套餐,则可以进行清理,这通常可以节省数 GB 的空间。最后,你会发现你甚至不需要更昂贵的资费。在本文中,我们将介绍 5 个基本技巧,帮助您在 iCloud 上节省最多空间。
它可能是 你感兴趣

检查申请数据
一些应用程序的数据,不仅是本机的,还有来自第三方的,都可以存储在iCloud中。在这里,即使设备被盗或丢失,数据也是安全的。 iCloud 上的大多数应用程序都不会占用太多空间,但规则证实了例外情况。好消息是您可以非常轻松地检查应用程序的 iCloud 使用情况。如果您认为 iCloud 上的某个应用程序占用了大量空间,您可以事后删除数据。要查看应用程序的 iCloud 使用情况,只需转到 设置→您的个人资料→iCloud→管理存储。在这里,您将看到按 iCloud 上占用空间最多的应用程序降序排列的应用程序列表。对于数据管理,这里只需要具体说明即可 他们点击了应用程序, 然后 数据简单 已删除。
设置可以使用 iCloud 的应用
在上一页中,我们一起了解了使用 iCloud 查看应用程序并可能删除其数据的过程。如果您决定根本不希望某些应用程序能够在 iCloud 上存储数据,您可以拒绝它们访问 - 这并不复杂。首先你需要去 设置→您的帐户→iCloud。 下面是使用 iCloud 的本机应用程序的列表。如果进一步向下滚动,您还会看到第三方应用程序列表。如果您不希望应用程序能够将其数据存储在 iCloud 上,您只需访问它即可 他们将开关拨到非活动位置。
检查备份
除了应用程序数据之外,还可以将设备的完整备份存储在 iCloud 上。由于这些备份,您的所有数据都是完全安全的。因此,无论您的 iPhone 或 iPad 发生什么情况,您都不会丢失数据。此外,您还可以使用 iCloud 备份将数据导入到新设备。然而,用户通常还会在 iCloud 上存储几年前设备的备份,例如,他们甚至不再拥有这些设备 - 因为它们不会自动删除。这些备份可能会占用 iCloud 上相当多 GB 的空间,而这是完全没有必要的。要检查并可能删除旧备份,只需转到 设置 → 您的个人资料 → iCloud → 管理存储 → 备份。 将会显示在这里 所有可用的备份。要删除一个,只需单击它即可 他们窃听了 然后按下选项 删除备份。
删除不需要的图像
如果我们必须说出一种最有价值的数据,那肯定是照片。如果您丢失了照片或视频,则根本无法恢复它们 - 因此,您不仅应该在 iCloud 上进行备份,还应该在家庭服务器或外部驱动器上进行备份。要将照片和视频备份到iCloud,需要使用iCloud上的照片功能,该功能会自动将所有数据发送到Apple云端。但我们不会撒谎,白天我们不仅拍摄艺术照片,而且还拍摄屏幕截图或其他不必要的图像。所有这些数据都会发送到 iCloud 并占用不必要的空间。既然如此,就需要整理一下,直接在原生应用中 相片。 对于屏幕截图和其他类型图像的简单分辨率,您只需要 他们去了专辑下面,类别所在的位置 媒体类型, 您可以在其中单击所需的类型,然后执行清洁。
抹掉 iCloud 驱动器
来自应用程序、照片、备份等的数据会自动发送到 iCloud。您可以使用 iCloud Drive 存储您自己的任意数据,尤其是来自 Mac 的数据。由于 iCloud Drive 的行为实际上就像磁盘一样,因此一些用户可能难以保持事物井井有条。例如,您可能不小心将大文件移动到 iCloud Drive,从而占用了不必要的空间。因此,花时间浏览 iCloud Drive 绝对值得 - 在 iPhone 上通过“文件”应用程序,在 Mac 上通过经典的 Finder。或者,可以通过以下方式从 iPhone 上的 iCloud Drive 中删除数据: 设置 → 您的个人资料 → iCloud → 管理存储 → iCloud Drive。 在这里你会看到下面一些 文件, 这是可能的 滑动即可删除。