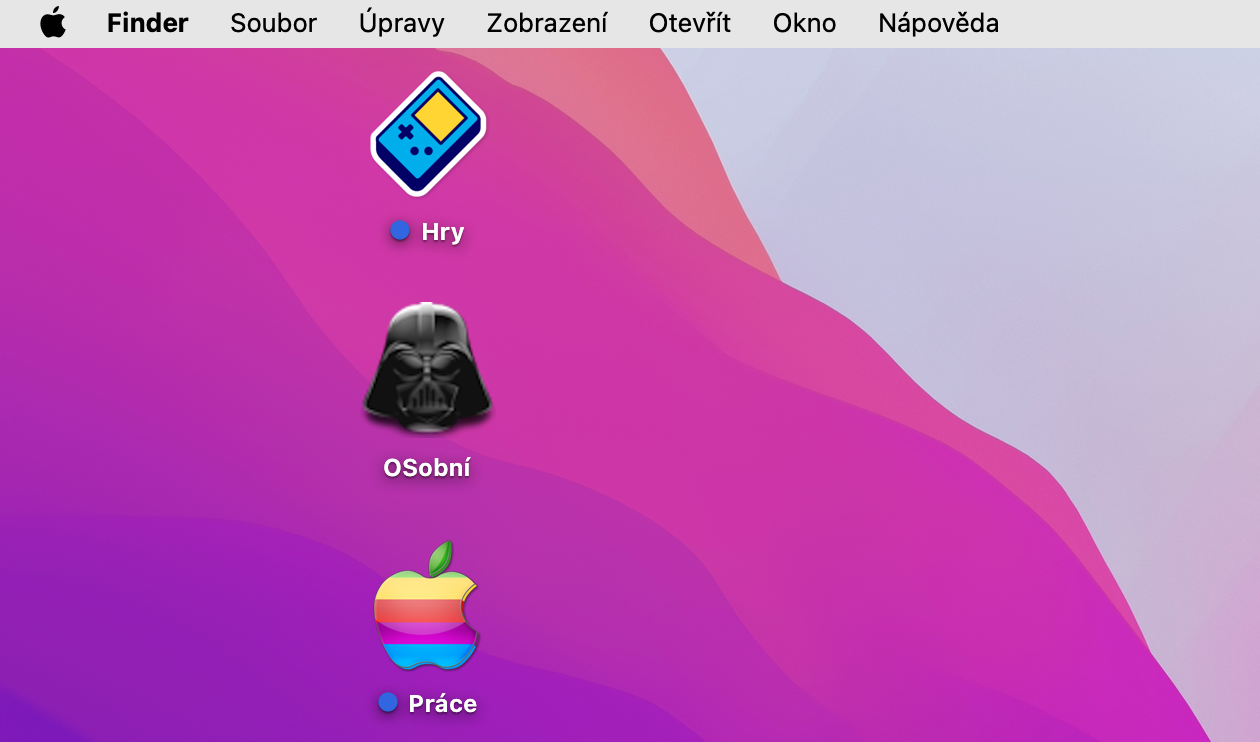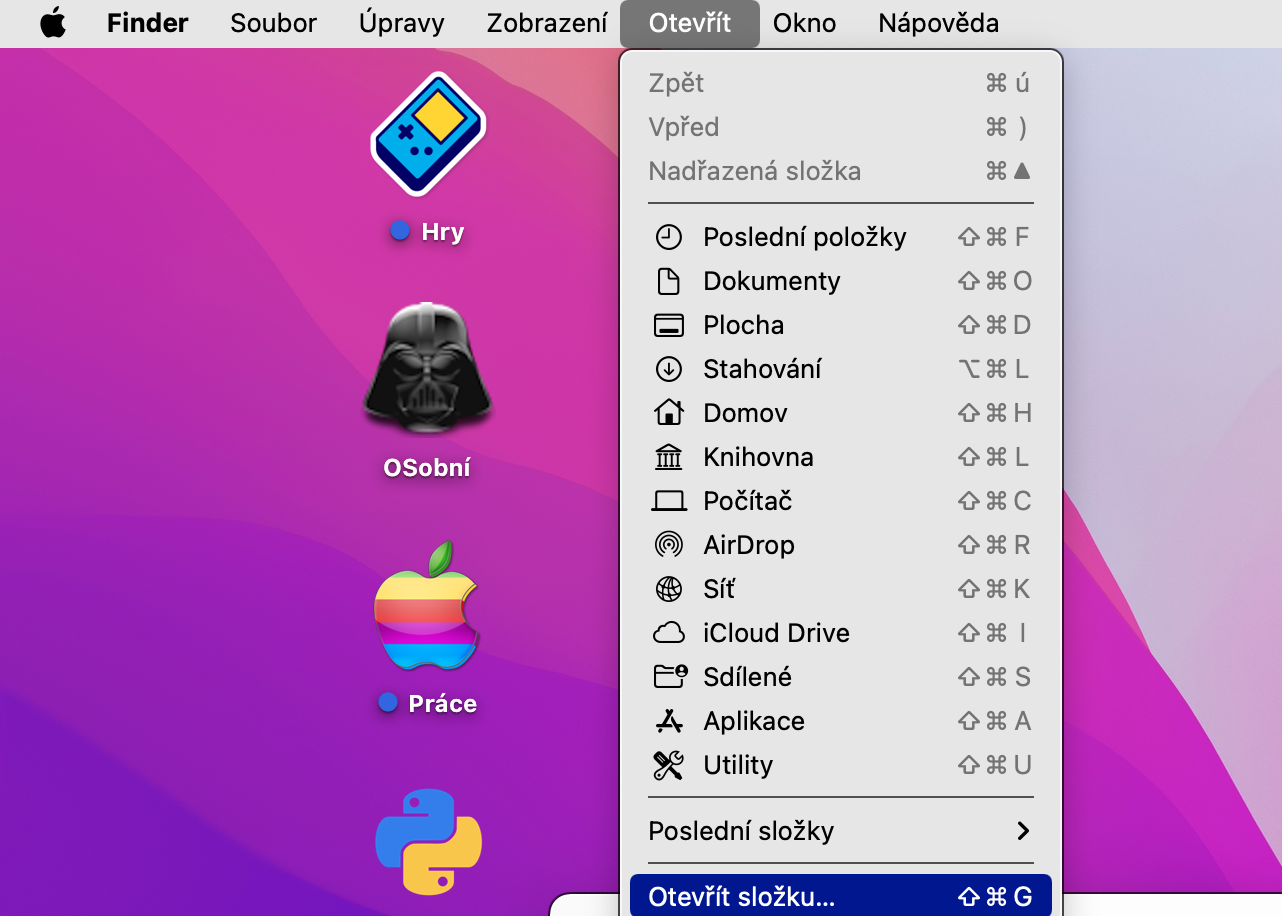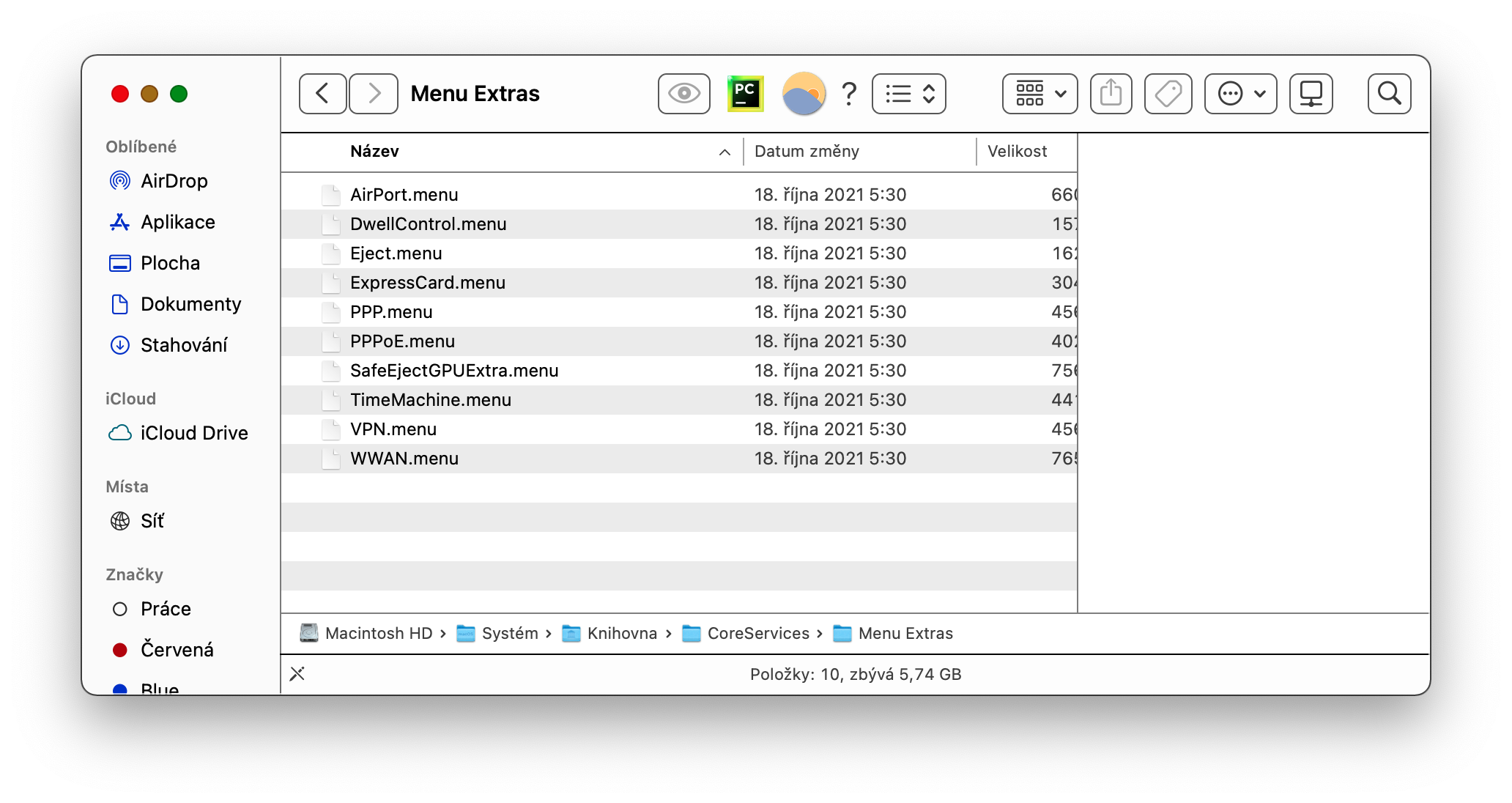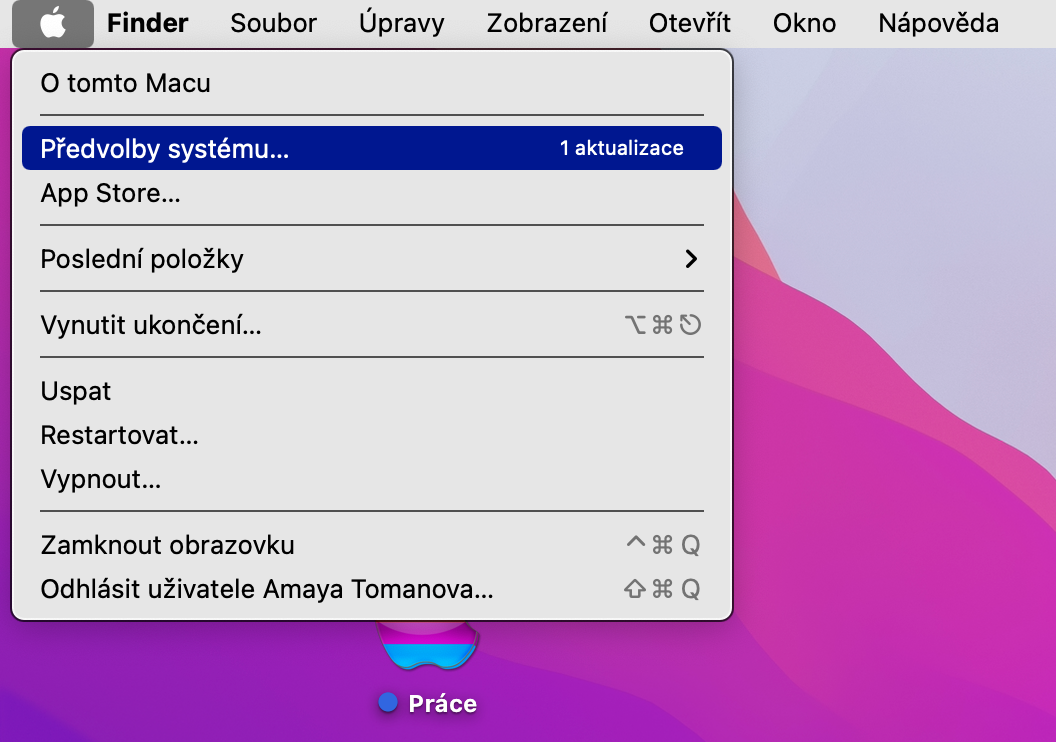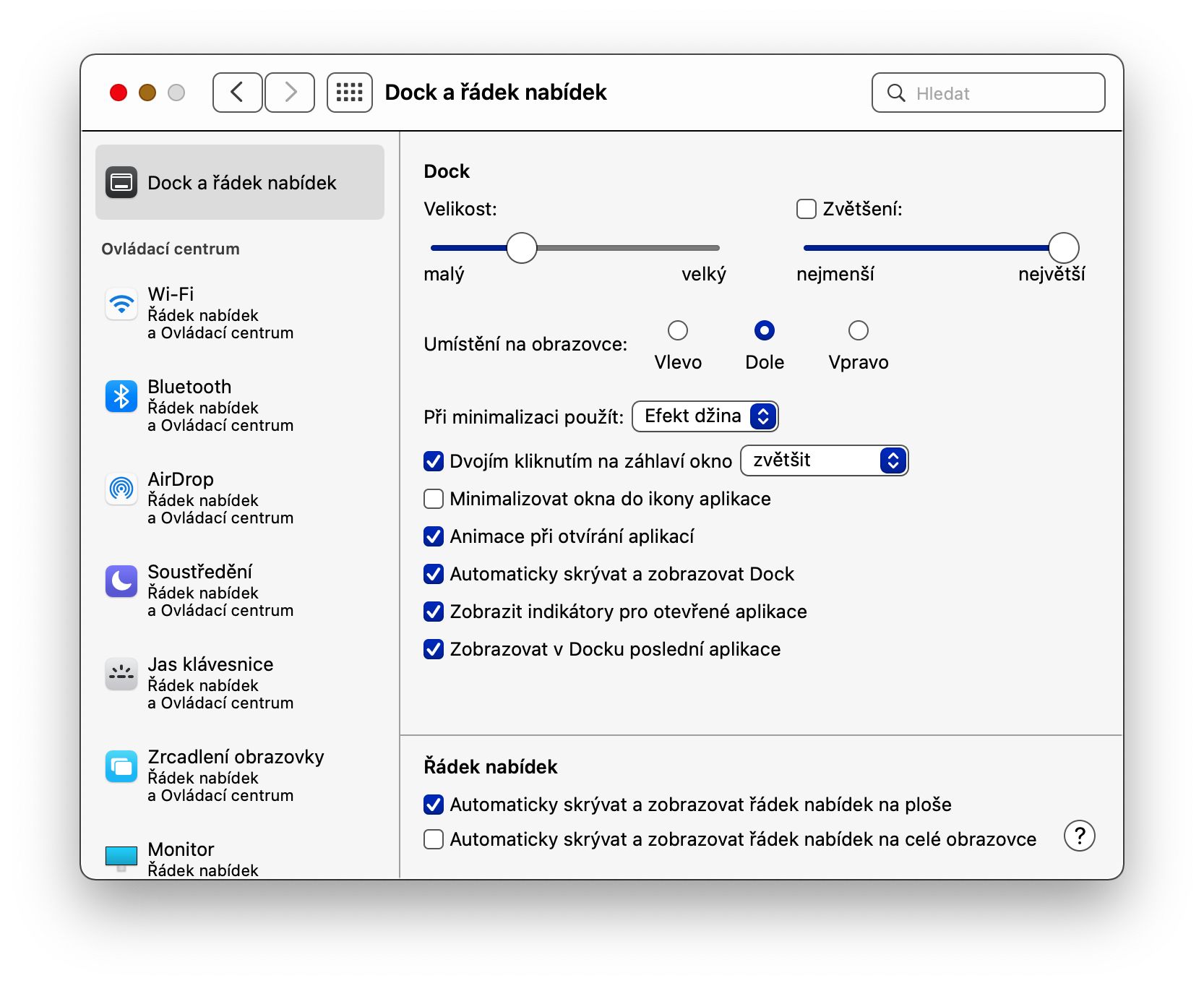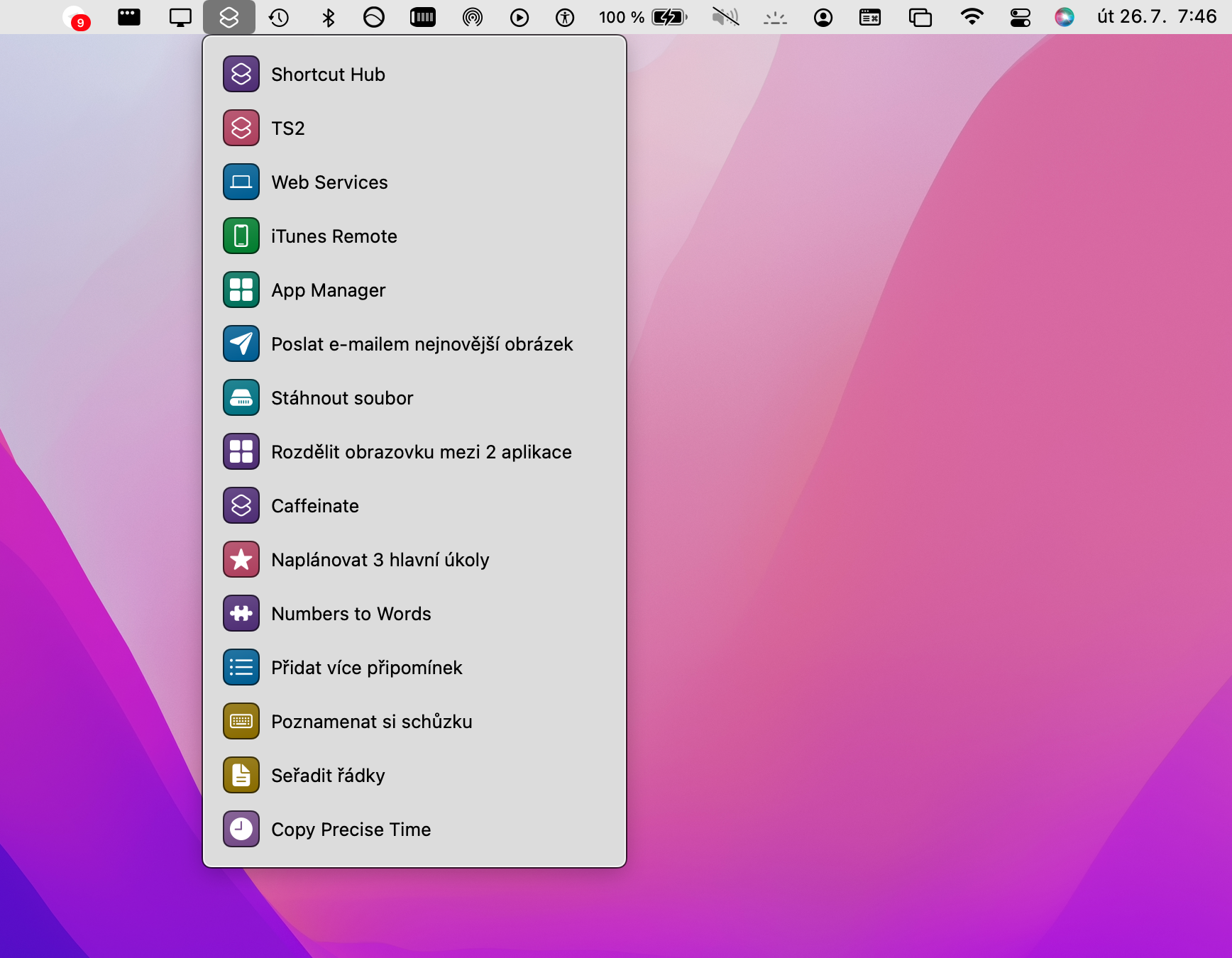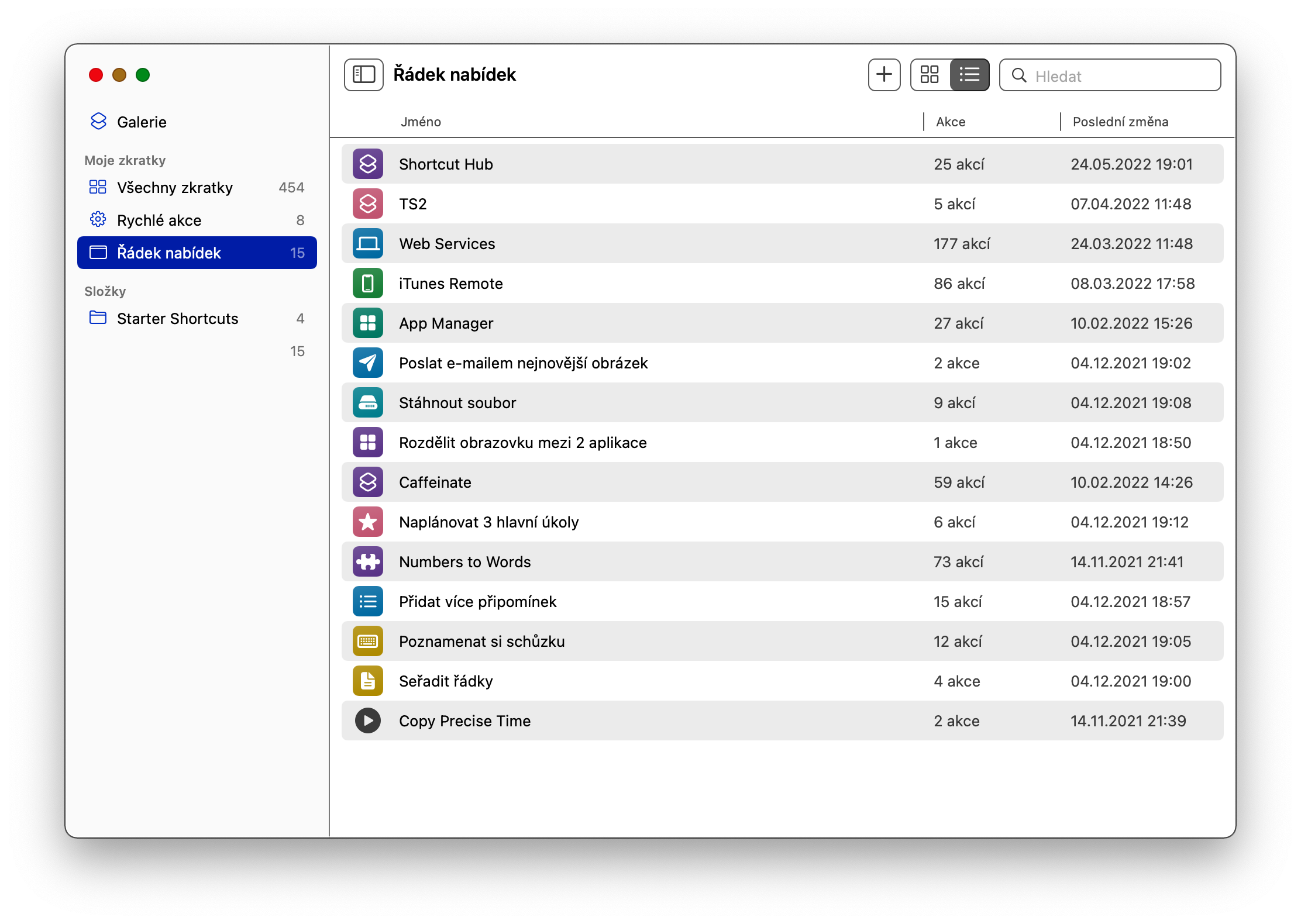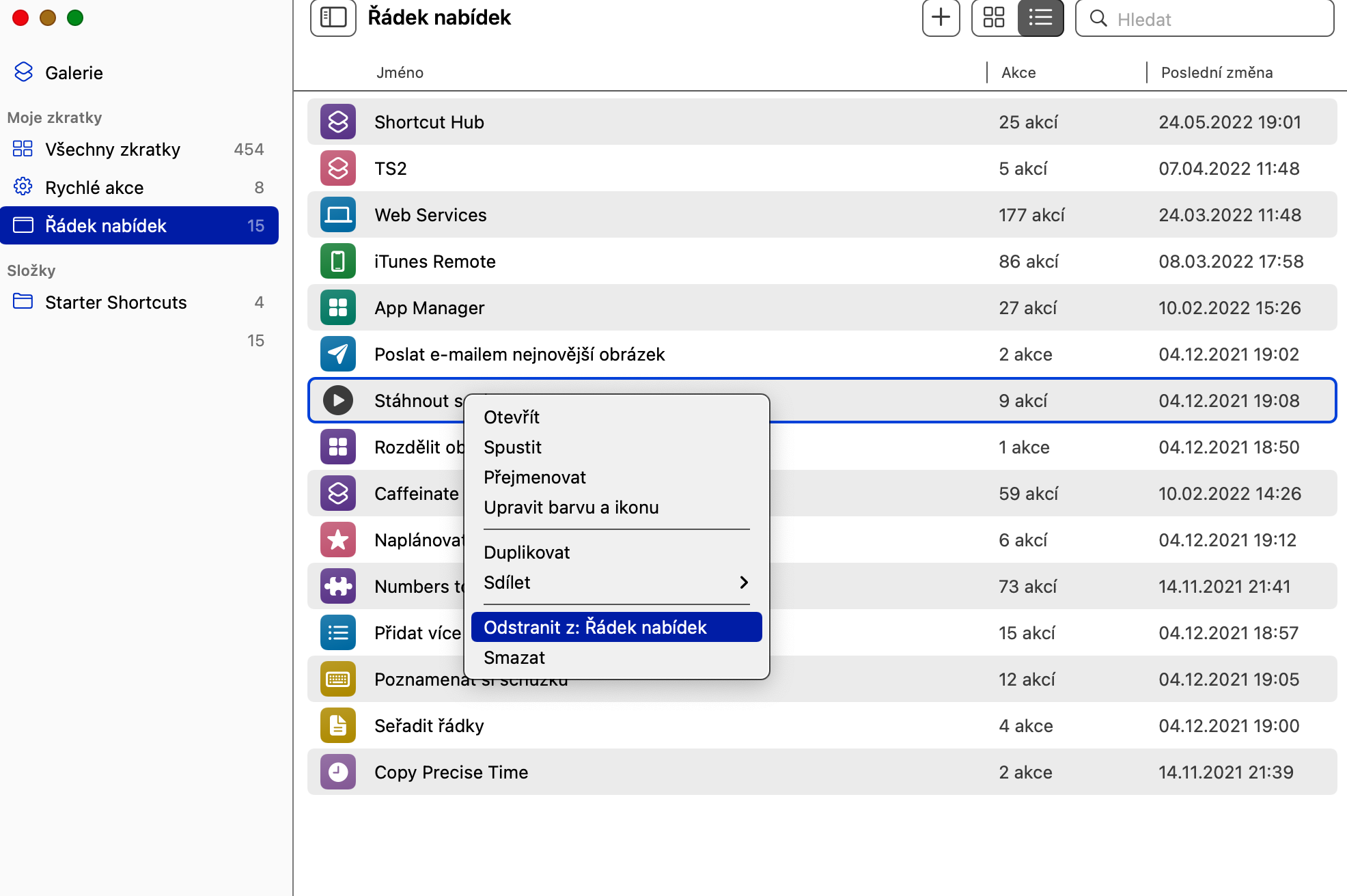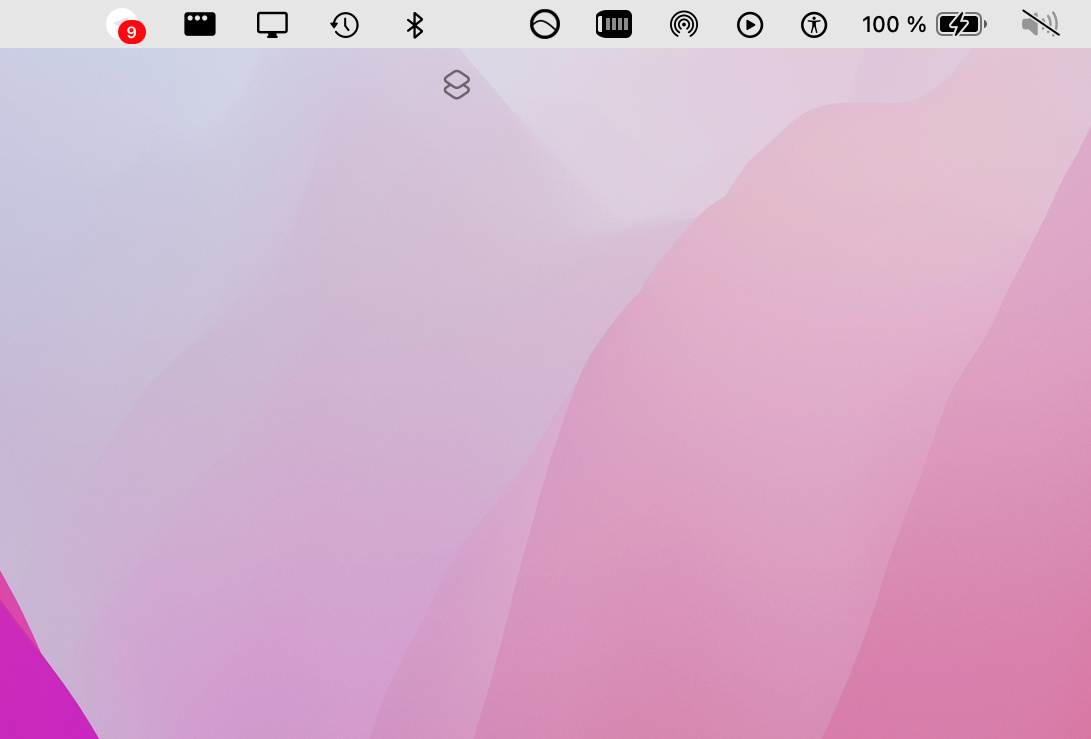顶部栏(对于某些人来说是菜单栏或菜单栏)不仅提供了检查当前日期和时间的功能,还提供了快速访问所选应用程序、工具和 Mac 自定义项的位置。在今天的文章中,我们将向您介绍一些有趣的技巧,通过这些技巧您可以最大限度地自定义Mac上的菜单栏。
它可能是 你感兴趣

以全屏模式显示顶部栏
如果您在 macOS 操作系统中以全屏视图启动应用程序,顶部栏将自动隐藏。您可以通过将鼠标光标移动到屏幕顶部来查看它。但您也可以完全停用其自动隐藏。在屏幕左上角,单击菜单 -> 系统偏好设置 -> Dock 和菜单栏,并禁用自动隐藏和全屏显示菜单栏。
重新定位顶部栏中的项目
在绝大多数情况下,位于 Mac 屏幕顶部栏中的应用程序图标和其他项目可以自由移动和重新定位,以尽可能适合您。在 Mac 上更改菜单栏中项目的位置非常简单 - 只需按住 Cmd(命令)键,将光标放在要更改位置的图标上,按鼠标左键,最后只需将图标移动到一个新的职位。
它可能是 你感兴趣

显示隐藏的图标
顶部栏中可以放置许多不同的图标,但其中一些图标是隐藏的,许多用户不知道它们可用。如果要将这些图标之一放置在工具栏上,请启动 Finder,单击屏幕顶部的“打开”->“打开文件夹”,然后输入路径 /System/Library/CoreServices/Menu Extras。之后,只需双击选择适当的图标即可。
自动隐藏顶栏
在前面的段落之一中,我们描述了如何激活顶部栏的可见性,即使在应用程序的全屏视图中也是如此。然而,在 Mac 上,您还可以选择 - 类似于 Dock 的情况 - 激活顶部栏的自动隐藏。您可以通过单击 菜单 -> 系统偏好设置 -> Dock 和菜单栏,在左侧面板中选择 Dock 和菜单栏,然后启用自动隐藏和显示菜单栏。
删除快捷方式图标
随着 macOS Monterey 操作系统的到来,用户还能够在 Mac 上使用本机快捷方式等。相应的图标也会自动出现在顶部栏中,但如果您不在 Mac 上使用快捷方式,您可能需要将其删除。在这种情况下,请在 Mac 上启动“快捷方式”,指向左侧面板中的“菜单栏”部分,然后始终右键单击各个项目,然后选择“从以下位置删除:菜单栏”。然后前往顶部栏,按住 Cmd(命令)键,向下拖动快捷方式图标,直到出现 X,然后释放。最后,只需点击屏幕左上角的菜单->注销用户,然后重新登录即可。
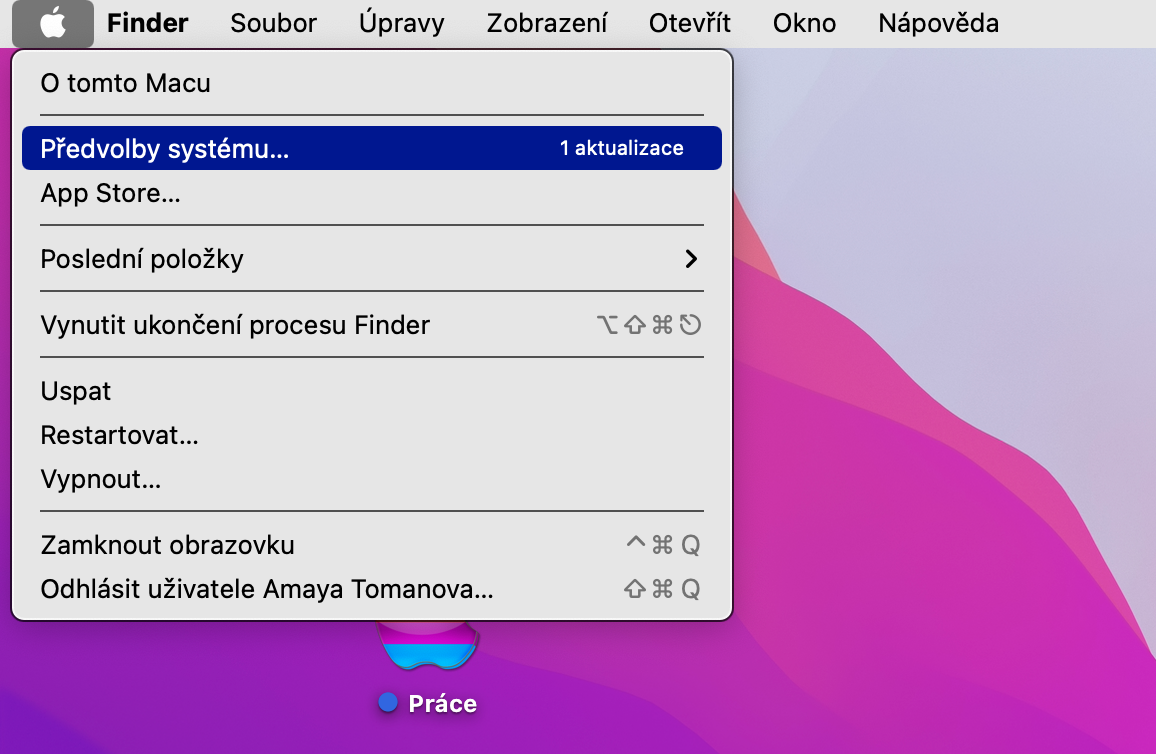
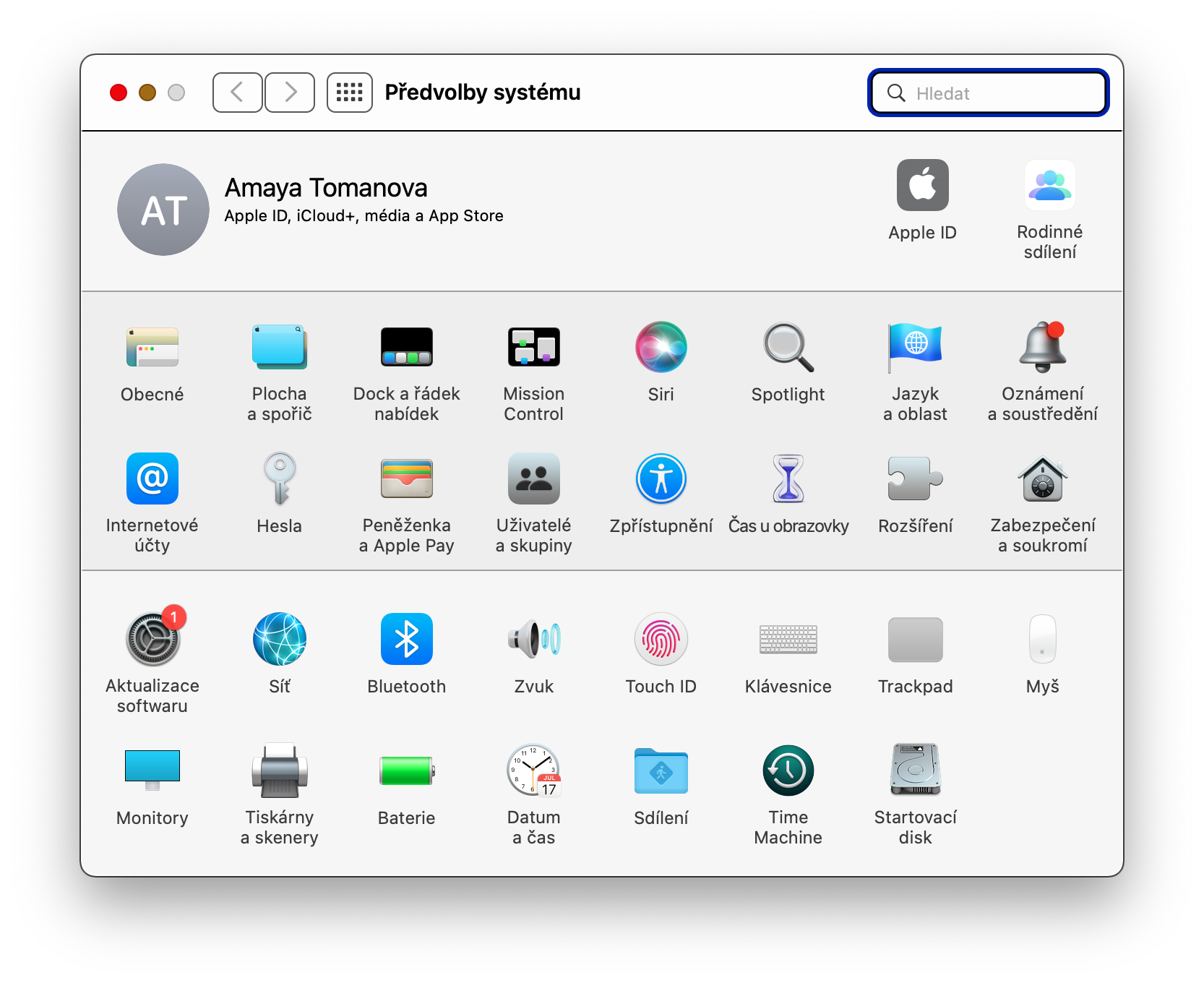

 与 Apple 一起环游世界
与 Apple 一起环游世界