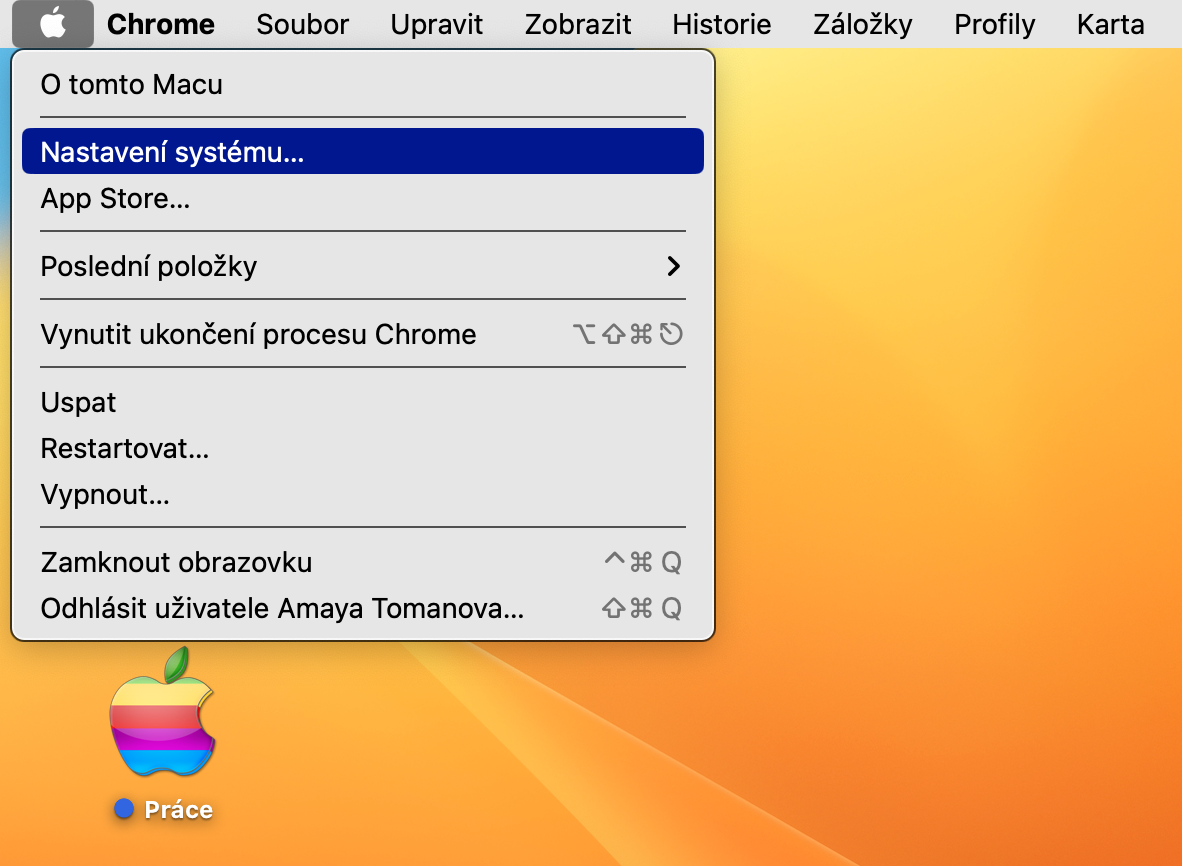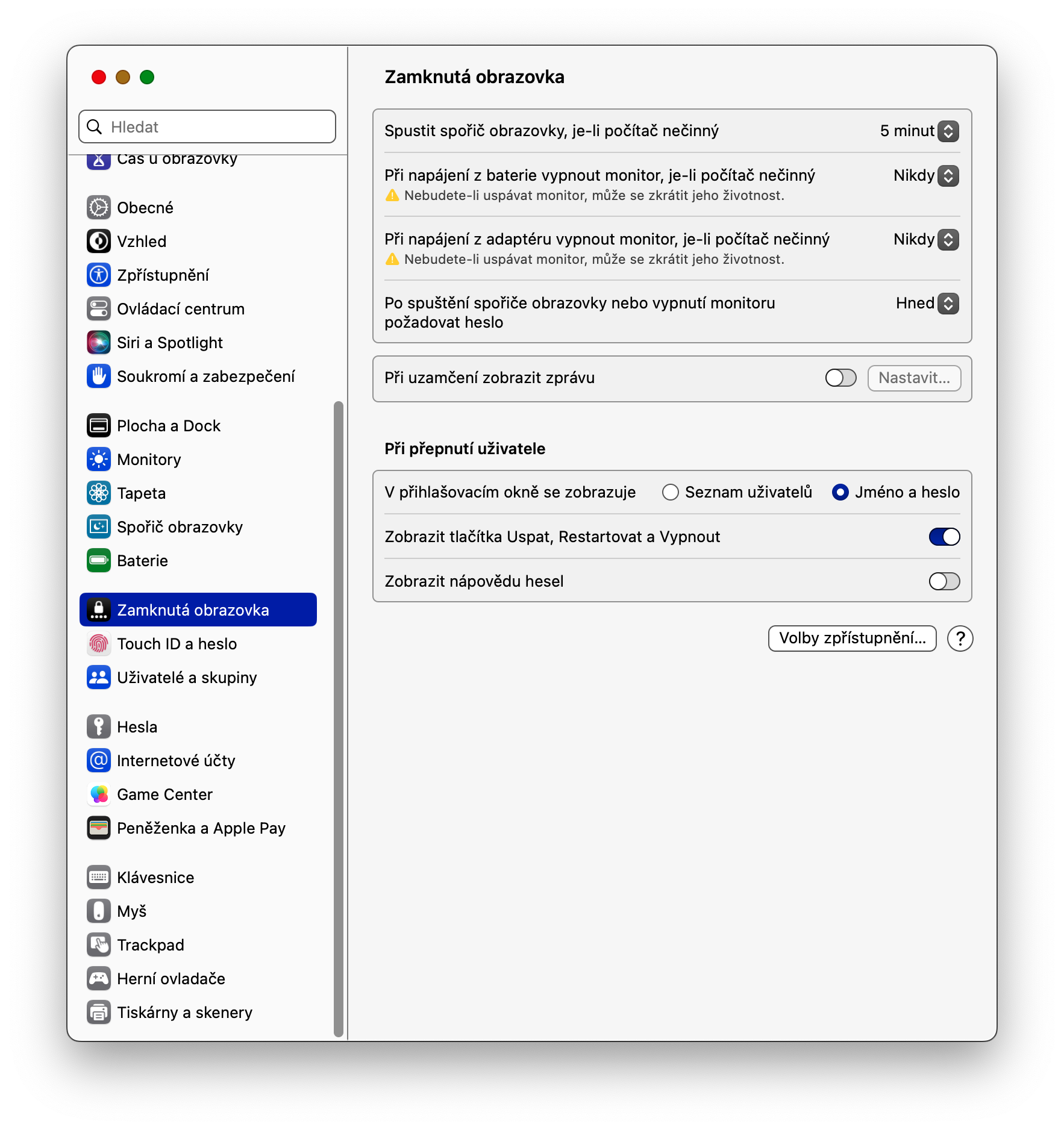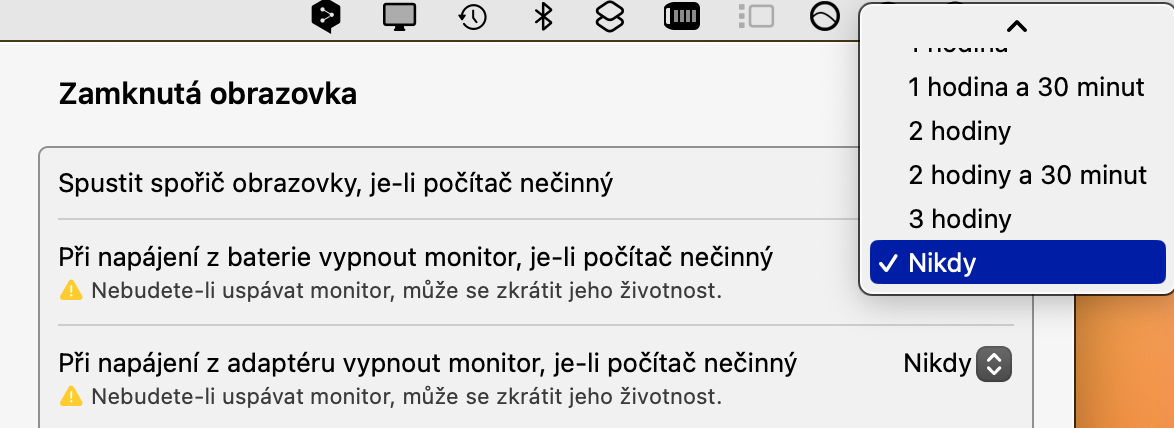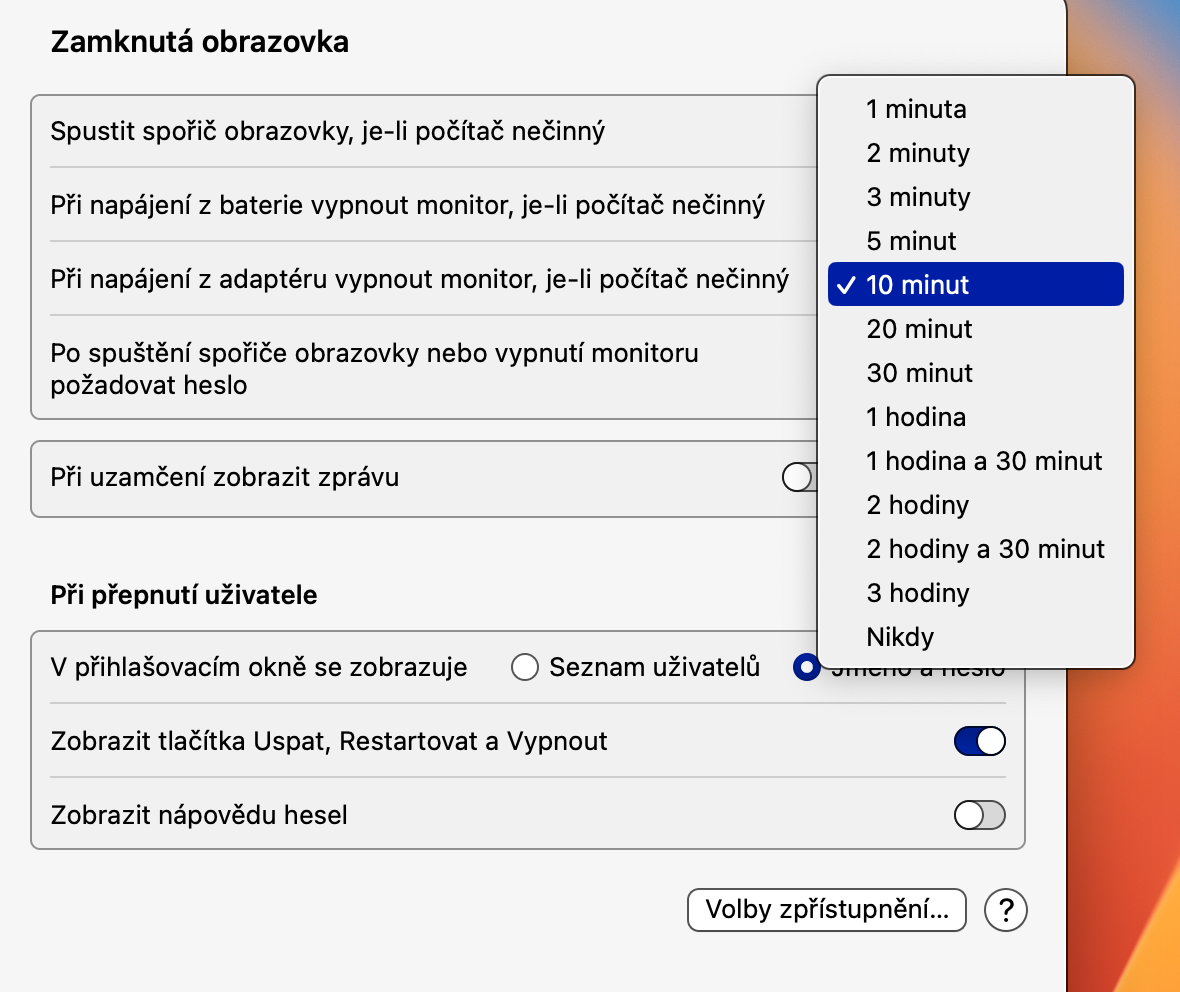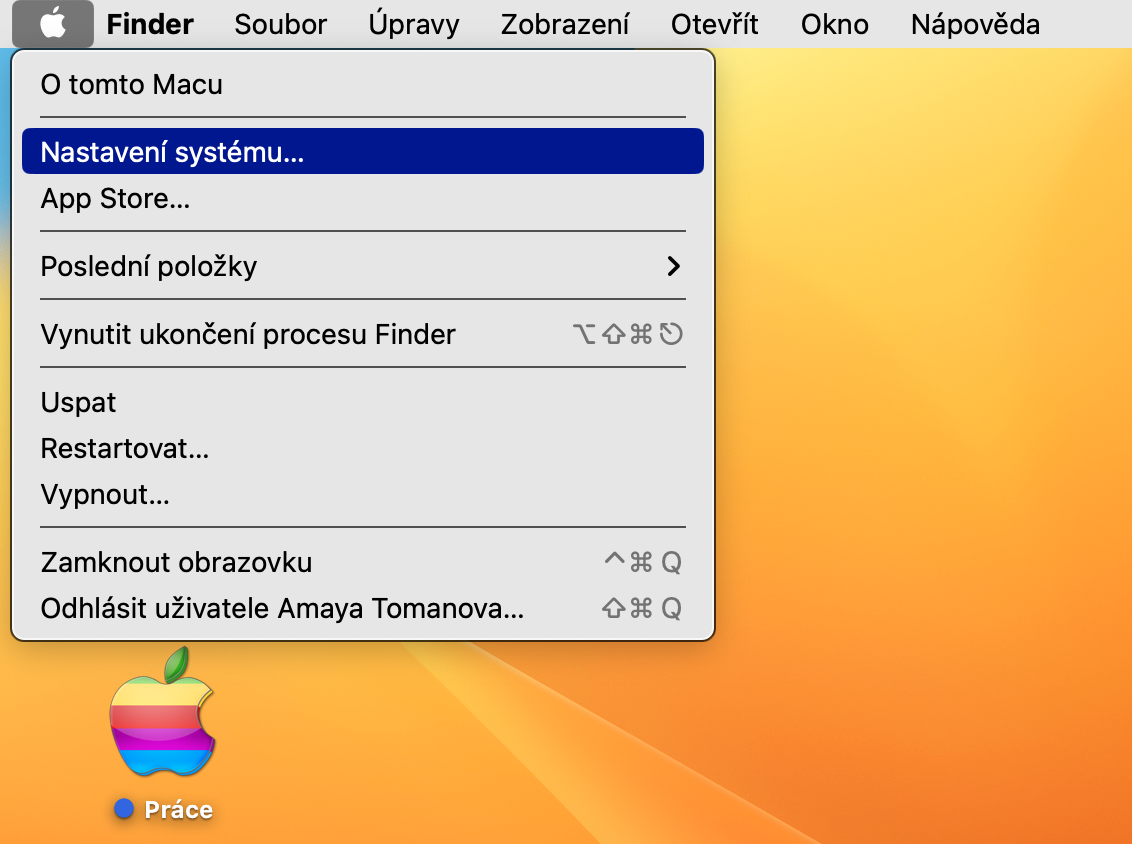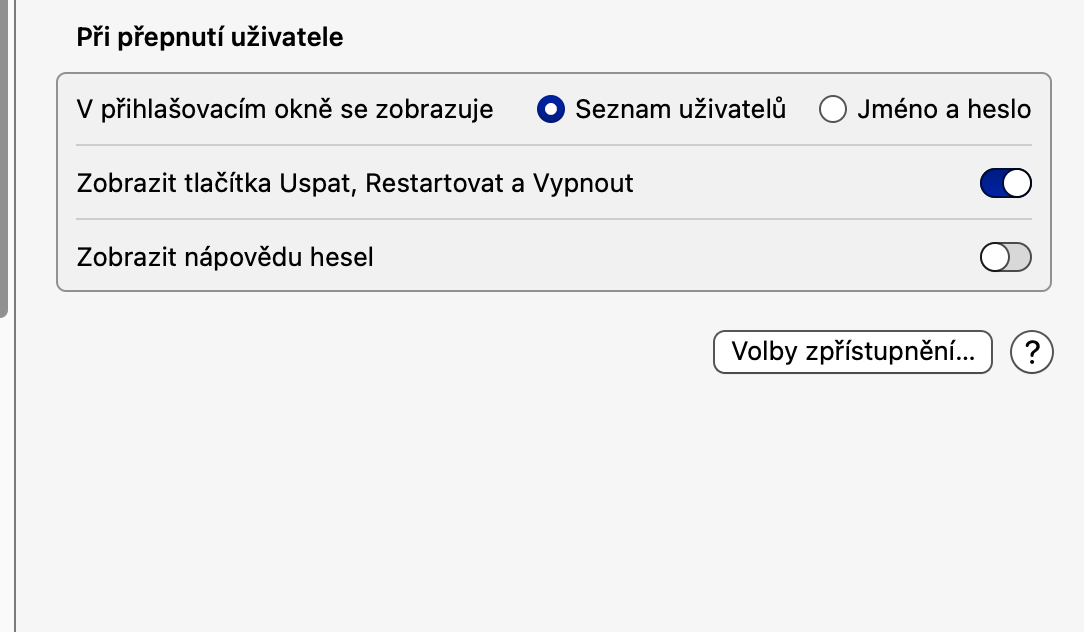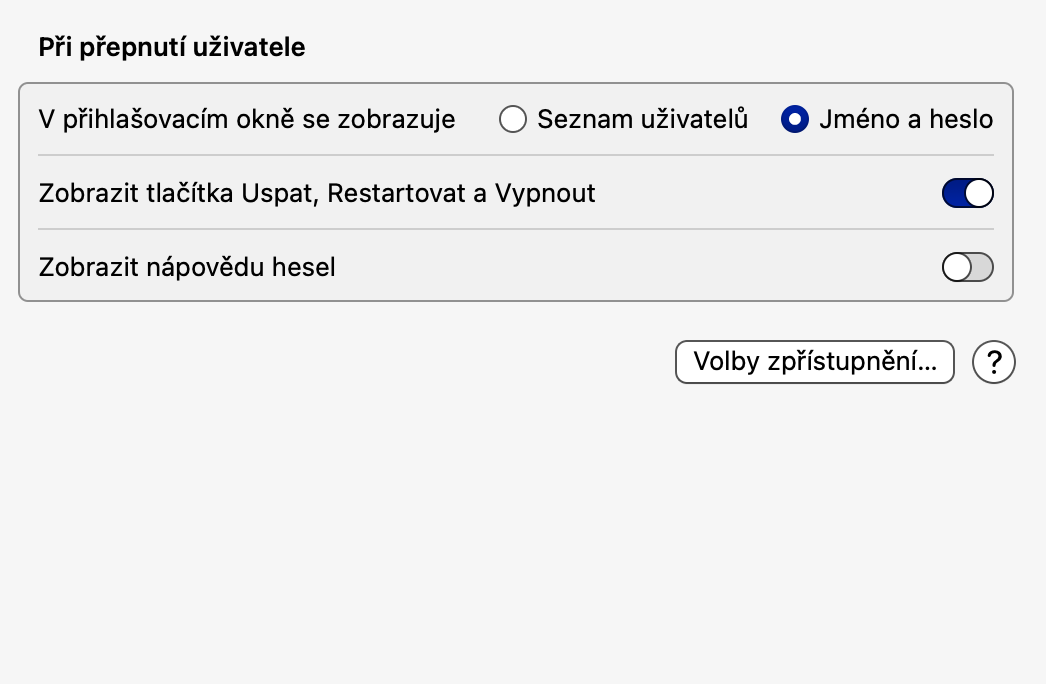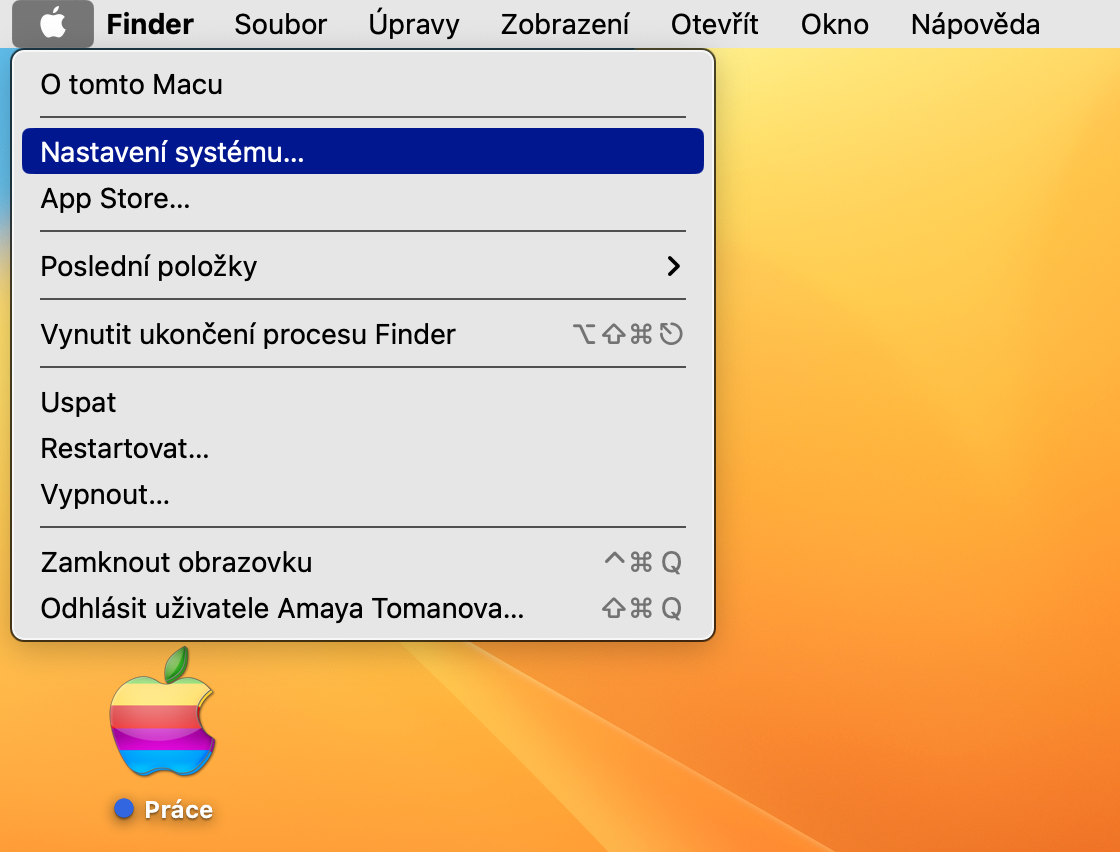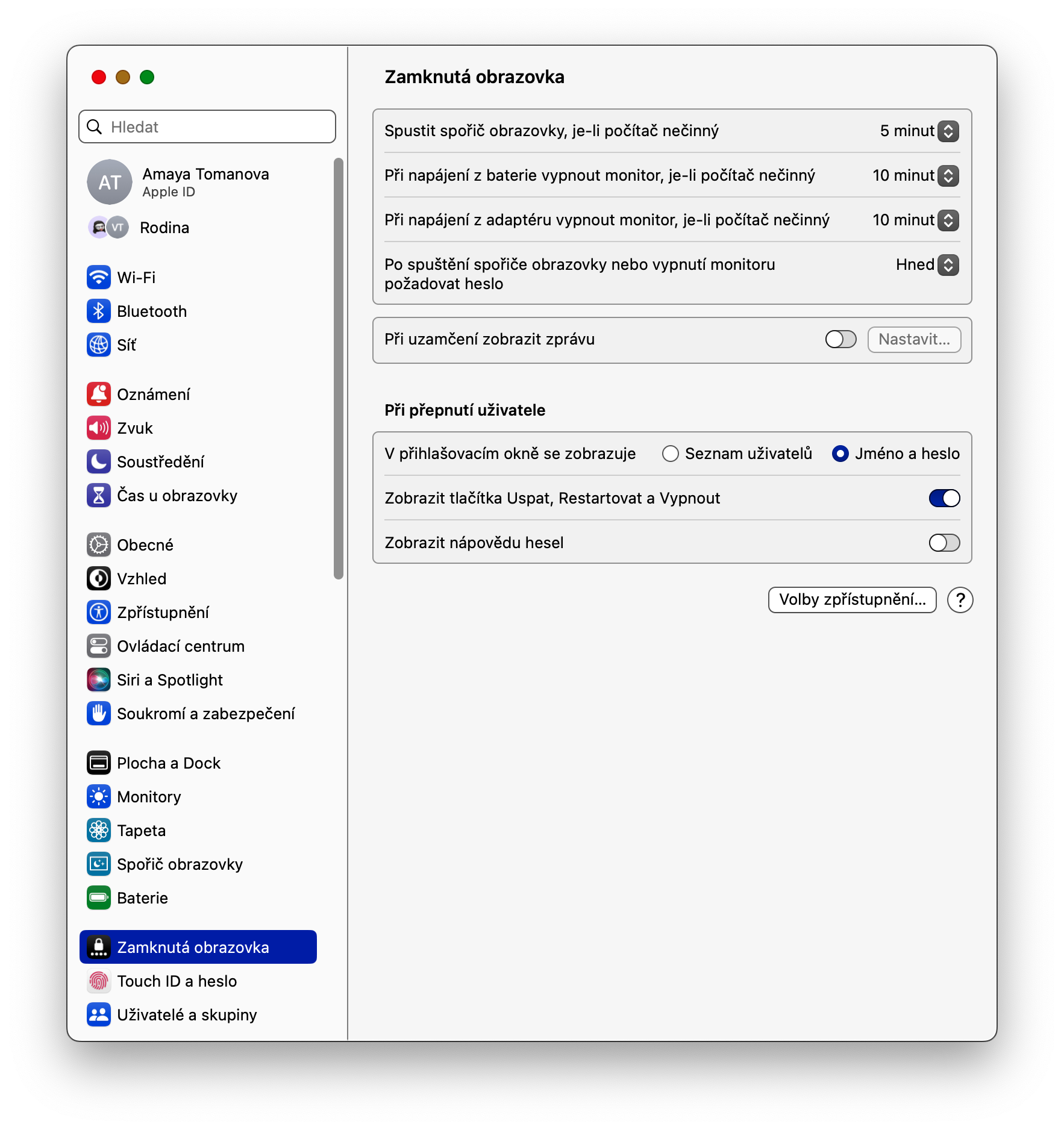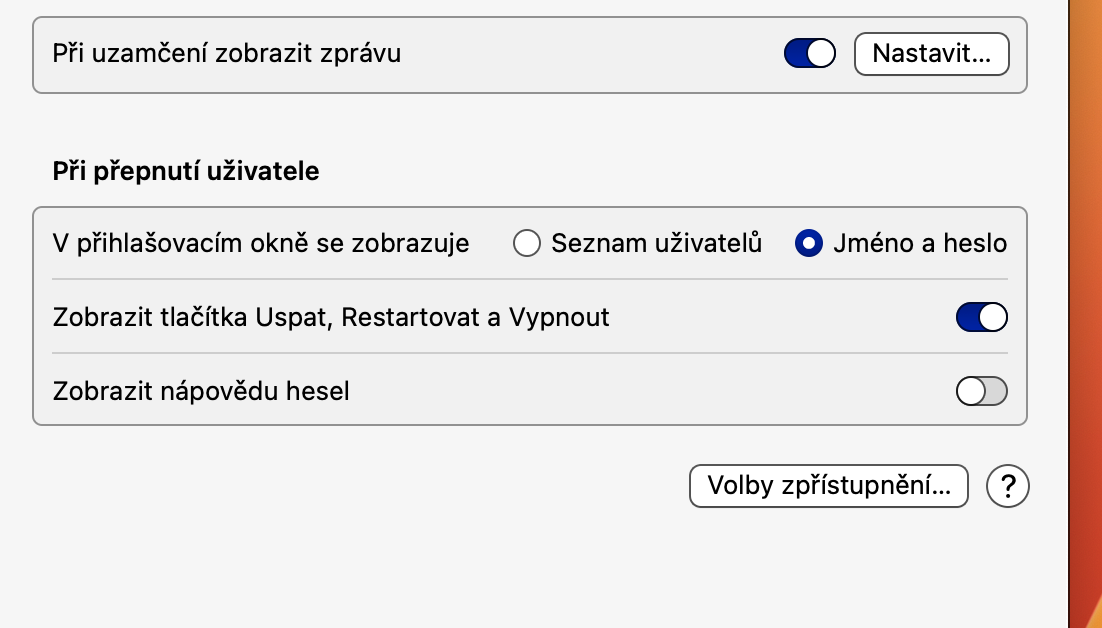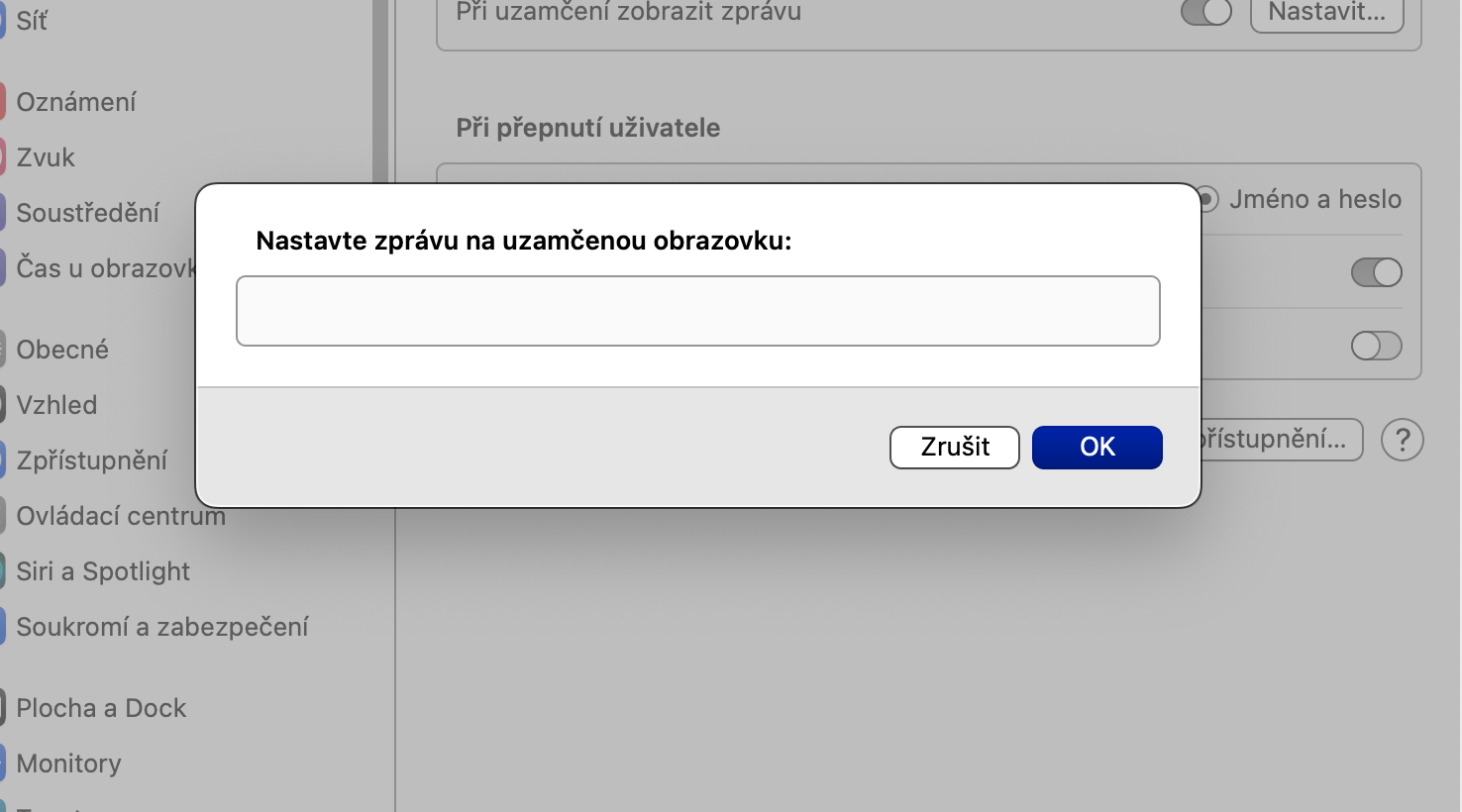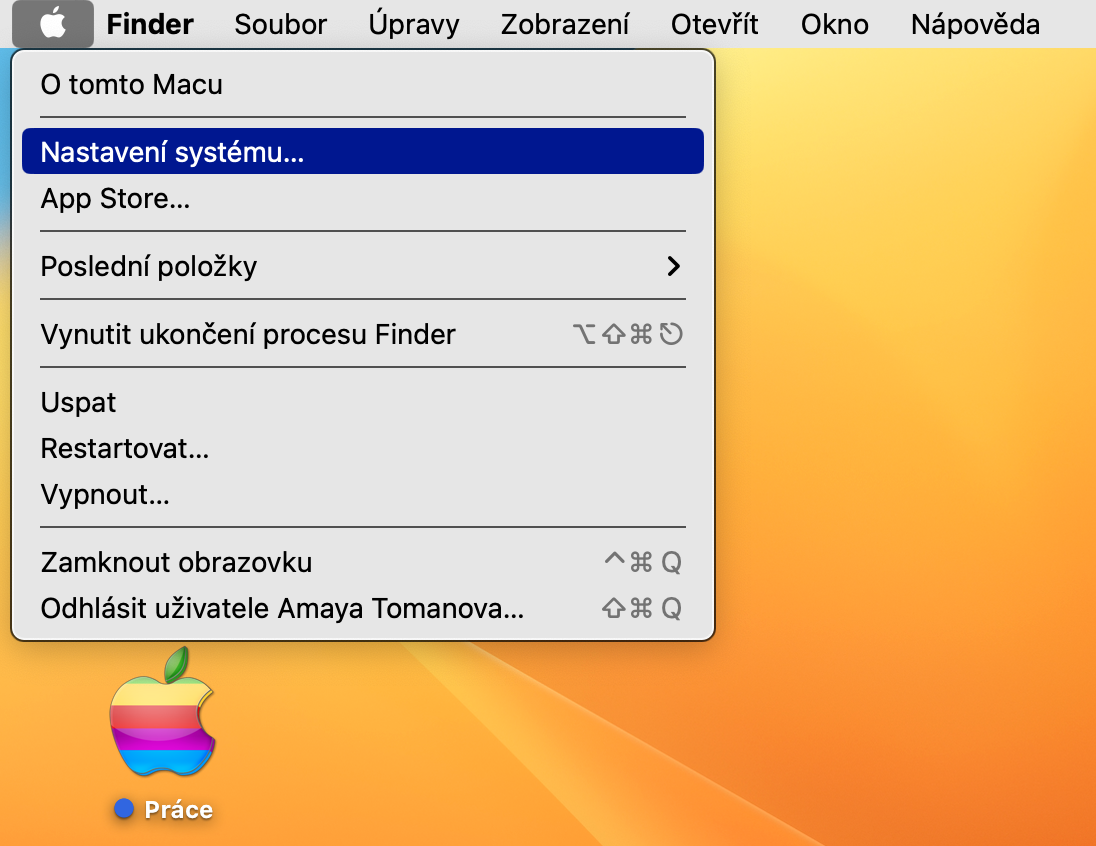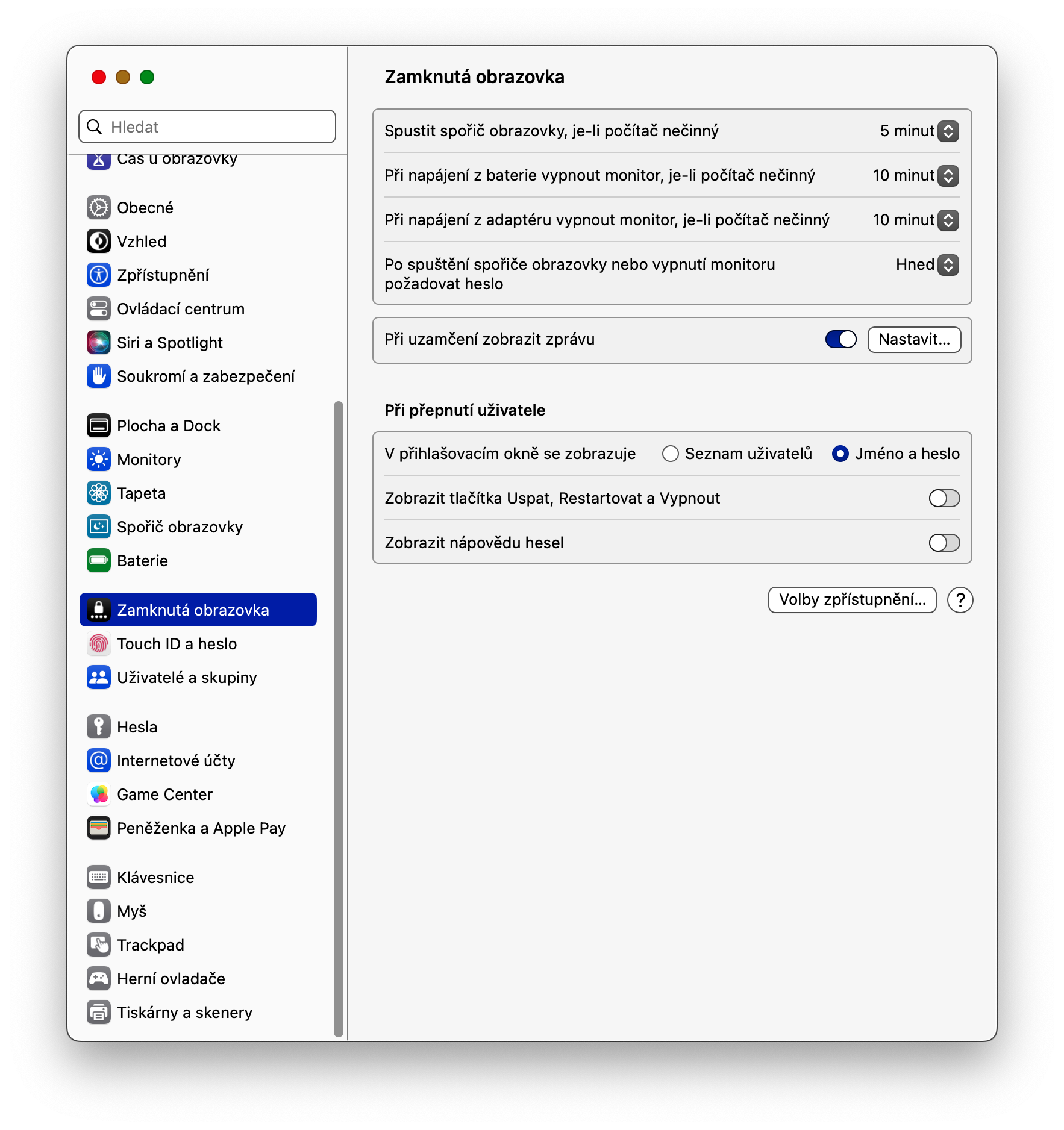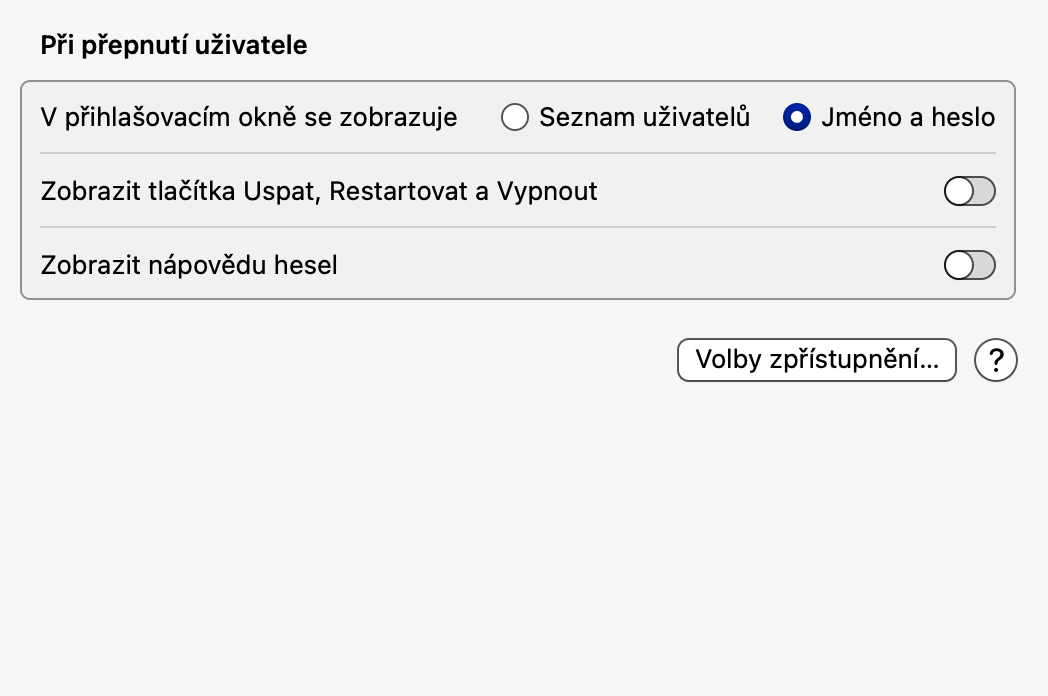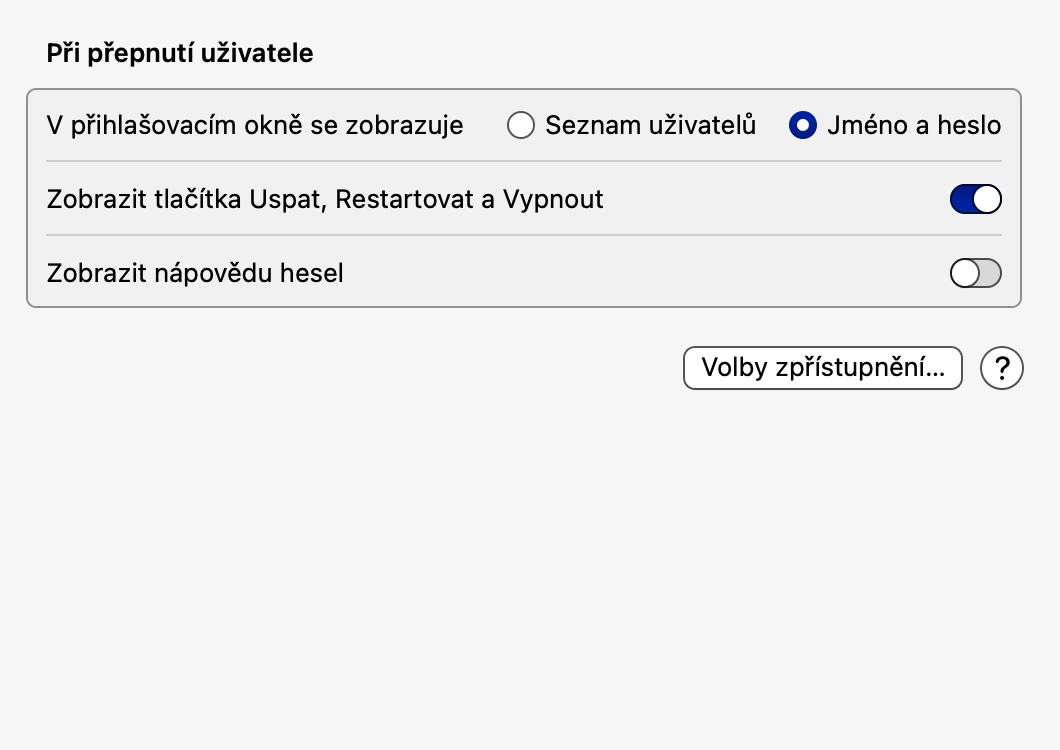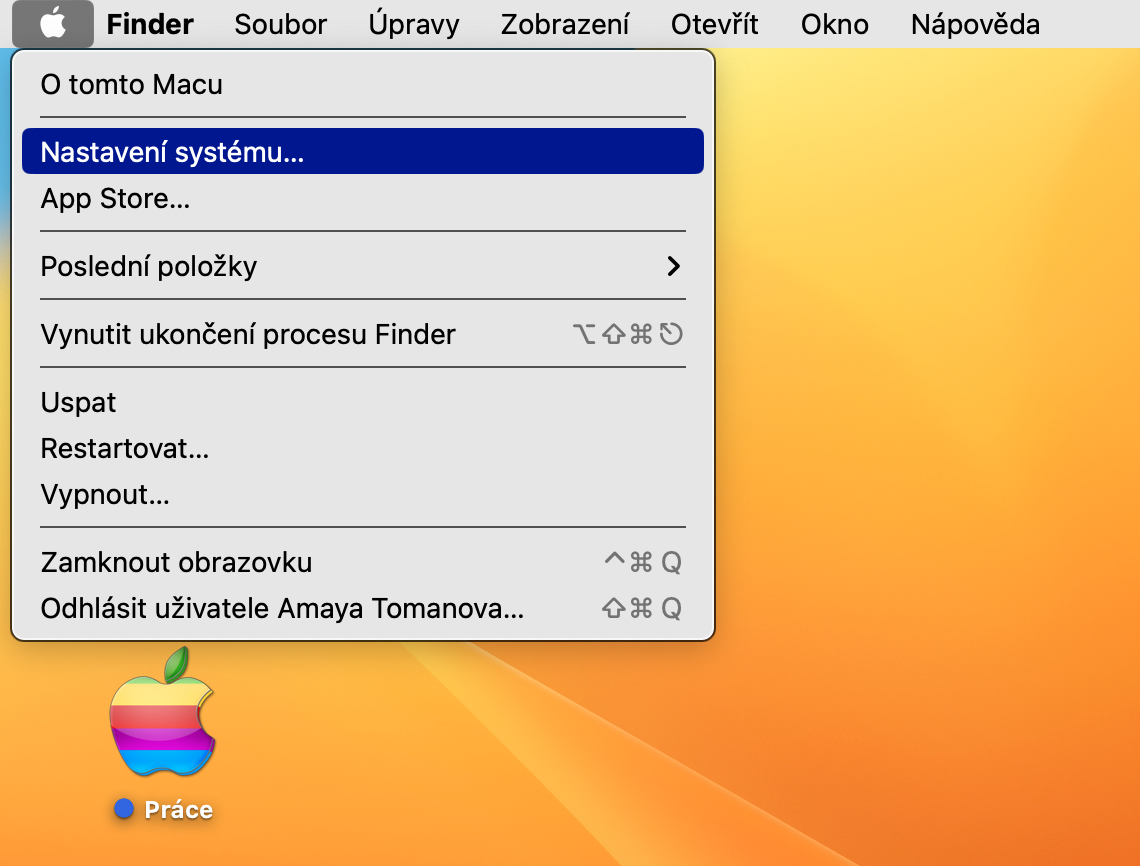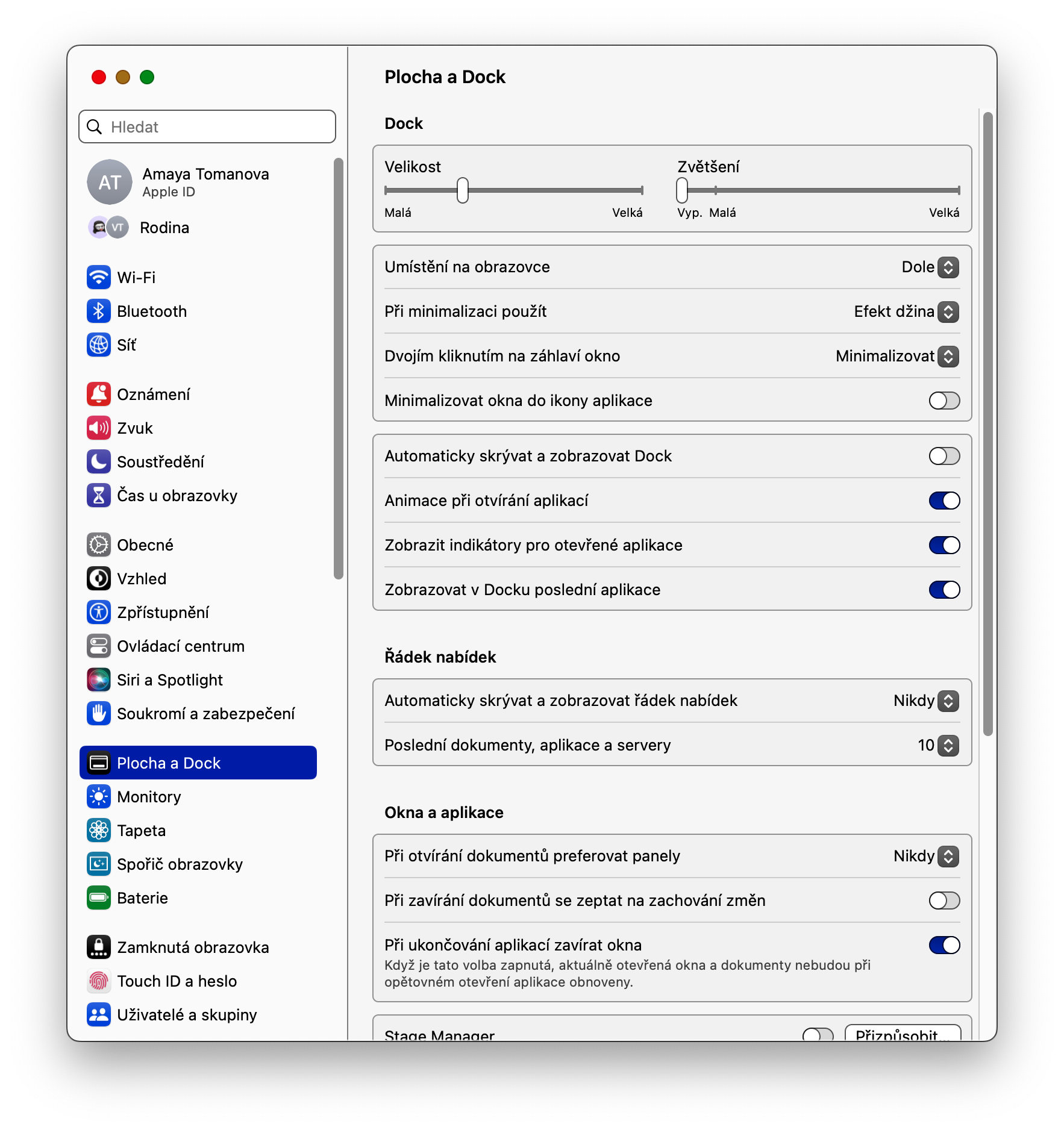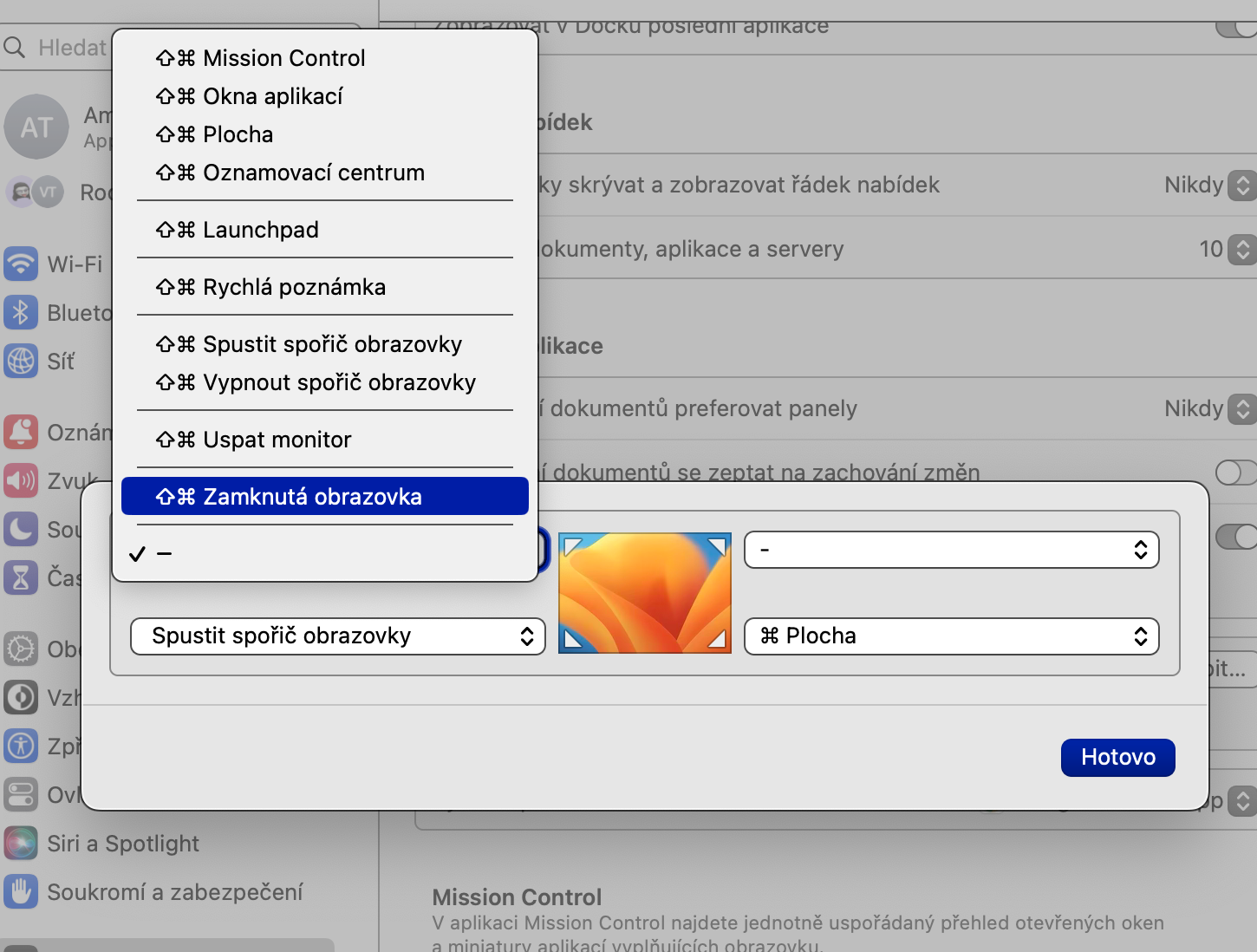关闭显示器
如果您要长时间离开 Mac,最好关闭显示屏,尤其是在公共场合。在 Mac 屏幕的左上角,单击 菜单 -> 系统设置。在设置窗口的右侧,选择 锁屏 在窗口的上部,选择在由适配器供电和由电池供电的情况下应关闭 Mac 显示器的时间间隔。
在锁屏界面查看用户
如果您在 Mac 上运行多个用户帐户,您肯定会发现能够在显示用户列表或用于输入用户名和密码的字段之间进行选择非常有用。再次,前往自定义此视图 菜单 -> 系统设置 -> 锁定屏幕。在本节中 切换用户时 选择所需的变体。
在 Mac 的锁定屏幕上显示文本
您是否想在 Mac 的锁定屏幕上添加励志名言、呼吁他人不要触摸您的电脑或任何其他文本?点击 菜单 -> 系统设置 -> 锁定屏幕。激活该项目 锁定时显示消息, 点击 设置,输入想要的文字,最后确认即可。
显示睡眠、关机和重启按钮
Mac 锁定屏幕包含的内容由您决定。如果您希望能够直接从锁定屏幕重新启动甚至关闭 Mac,请再次前往 菜单。选择 系统设置->锁屏,然后在“切换用户时”部分中激活该项目 显示睡眠、重新启动和关机按钮.
快速锁紧
如果您的 Mac 配备 Touch ID,您可以通过按键盘右上角的 Touch ID 按钮立即锁定它。快速锁定 Mac 的第二个选项是所谓的“活动角”。如果将鼠标光标指向 Mac 屏幕的选定角落,计算机将自动锁定。单击以设置活动角 菜单 -> 系统设置 -> 桌面和 Dock。低下头,点击 活跃的角落,单击所选角处的下拉菜单并选择 锁屏.