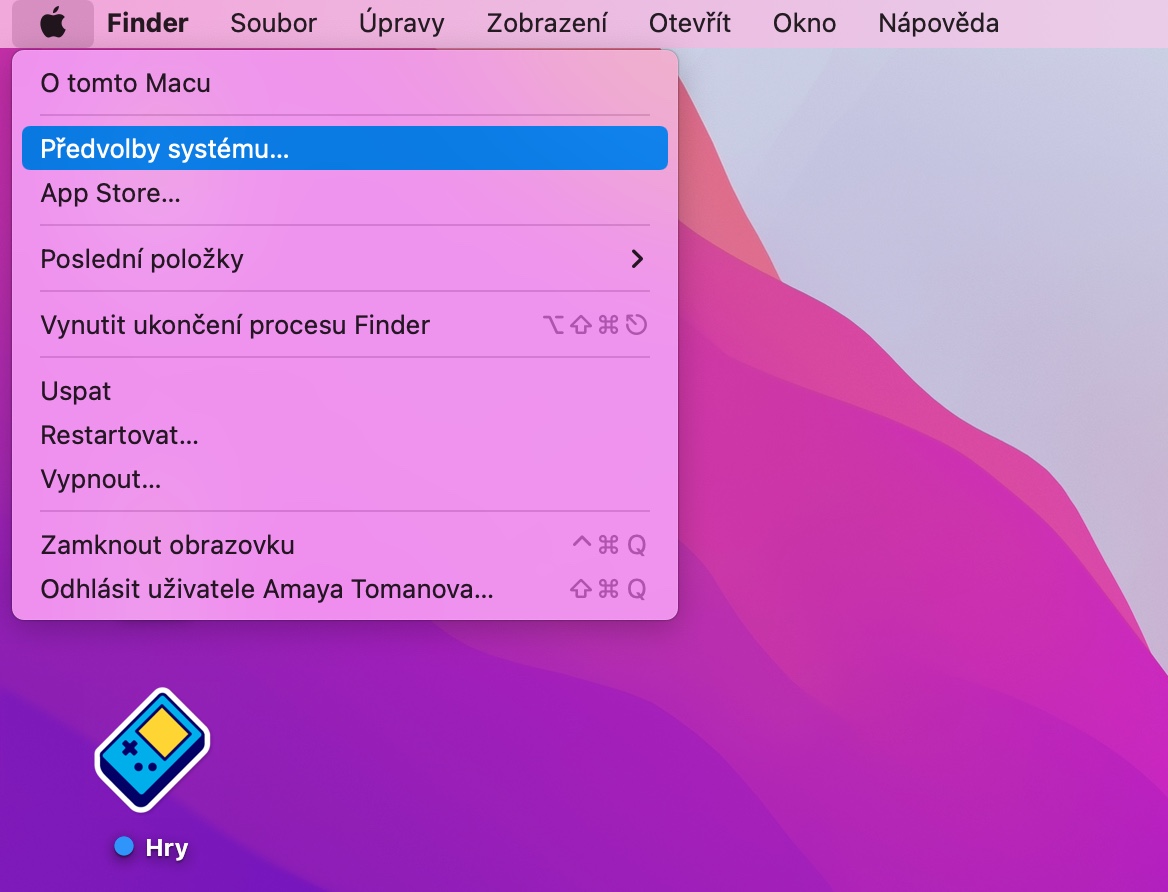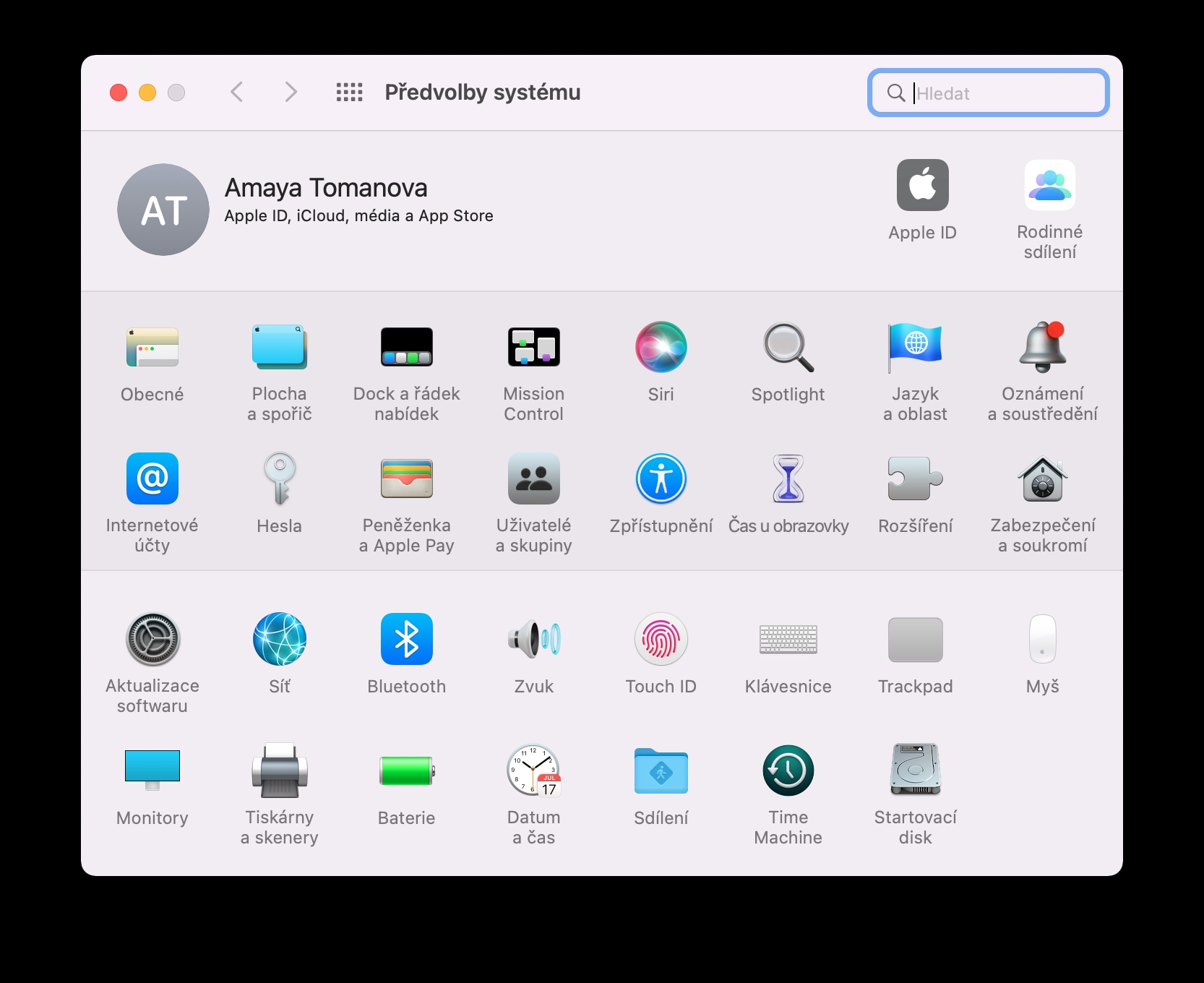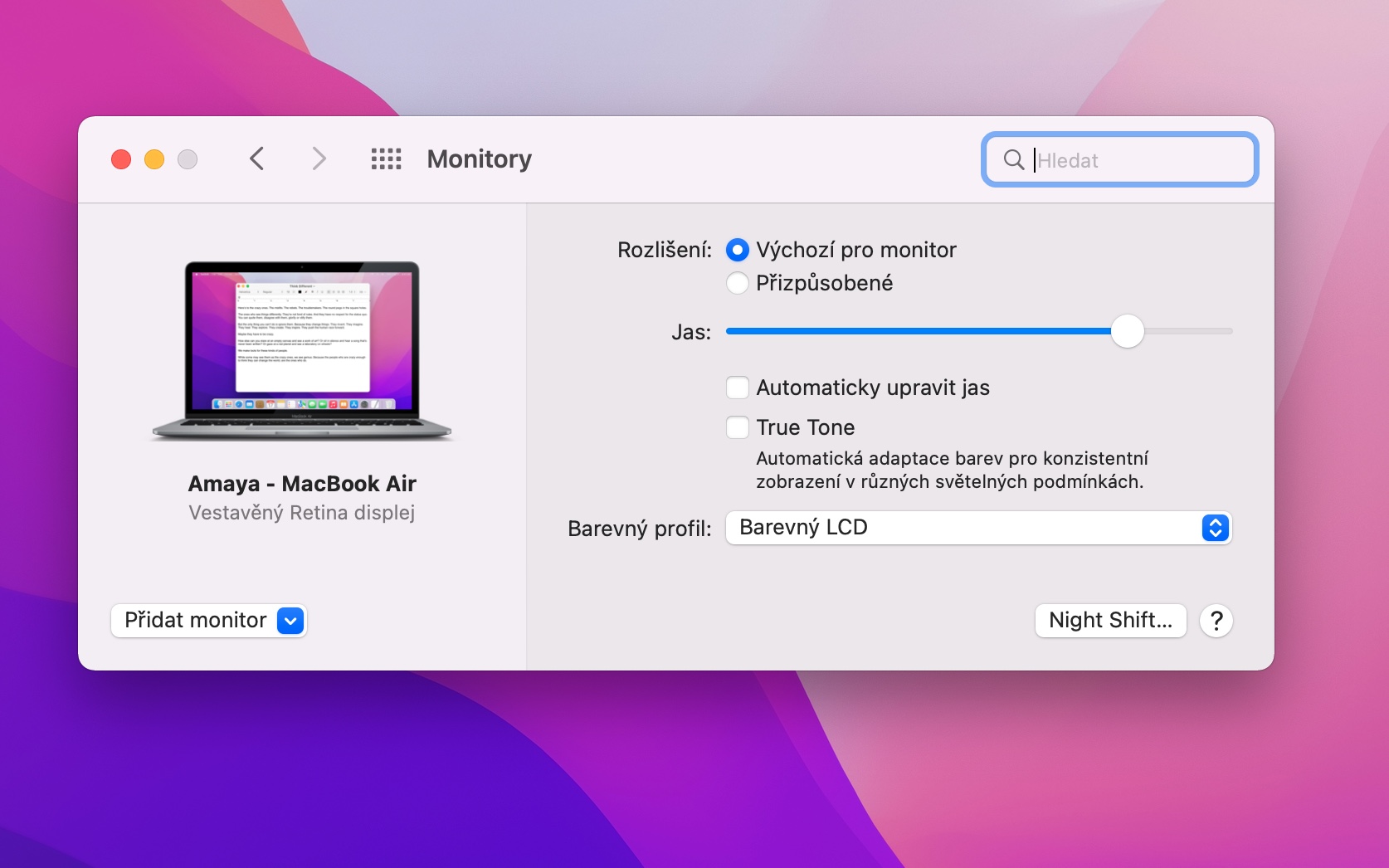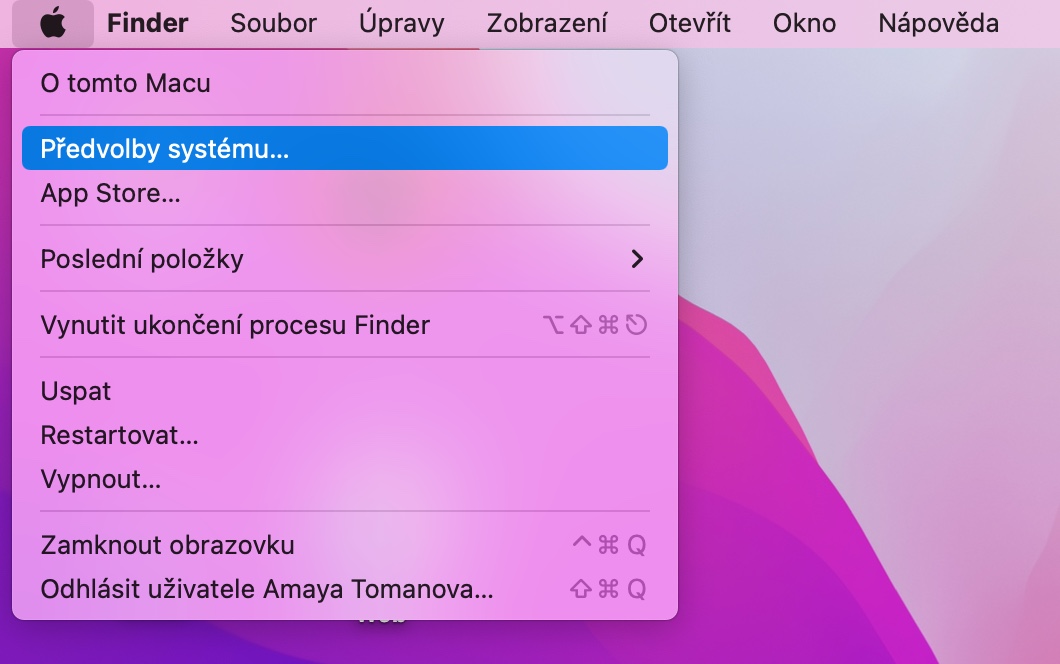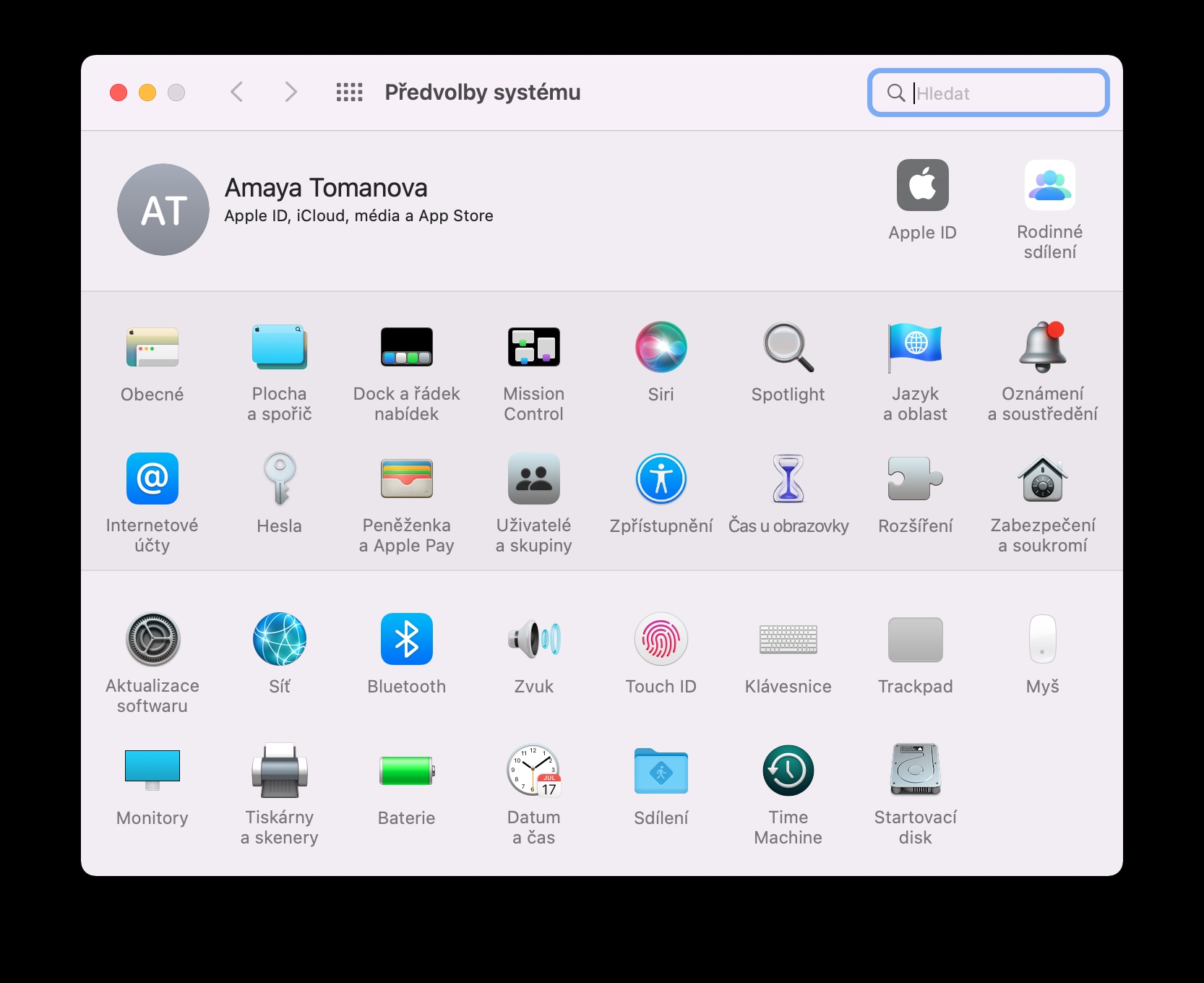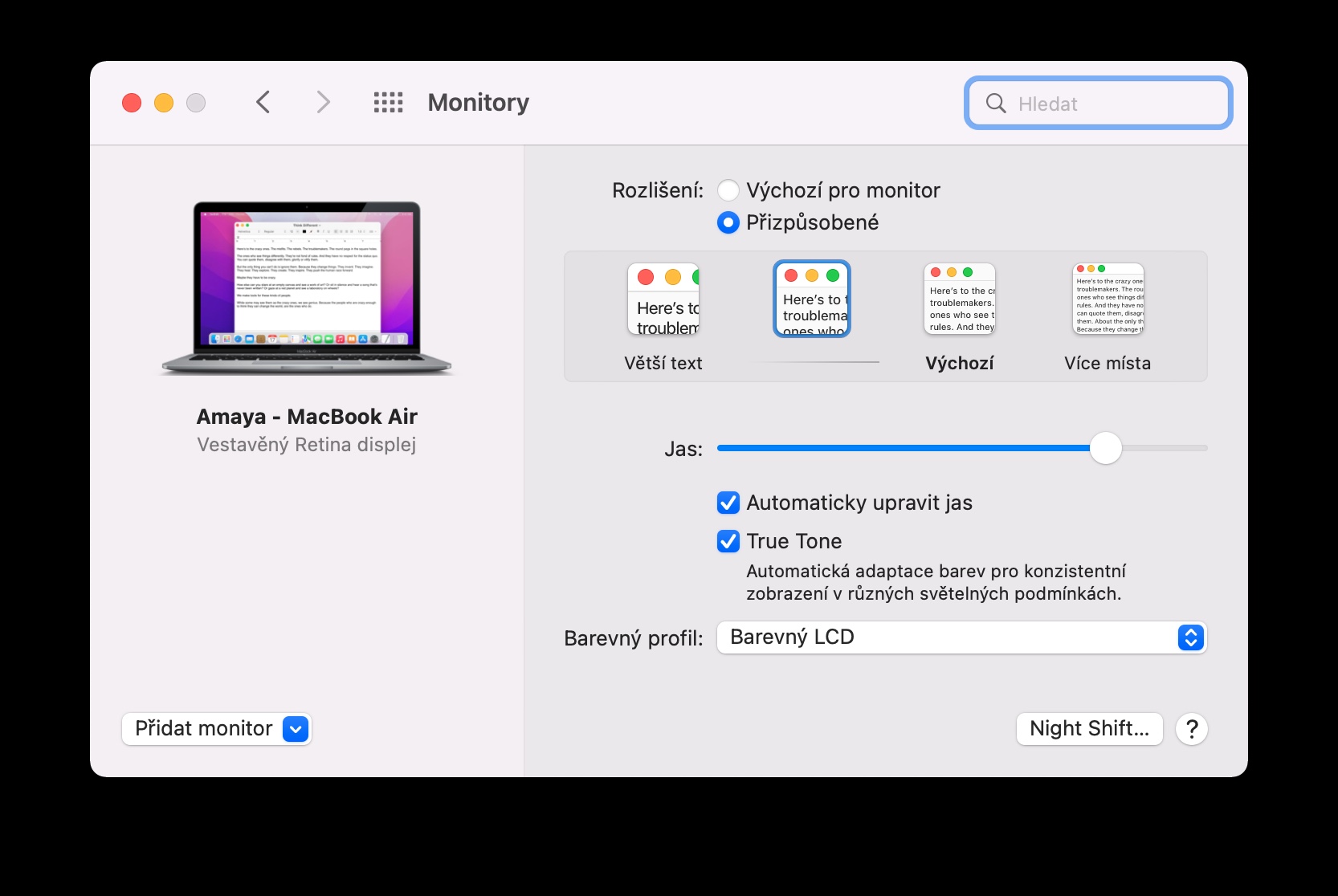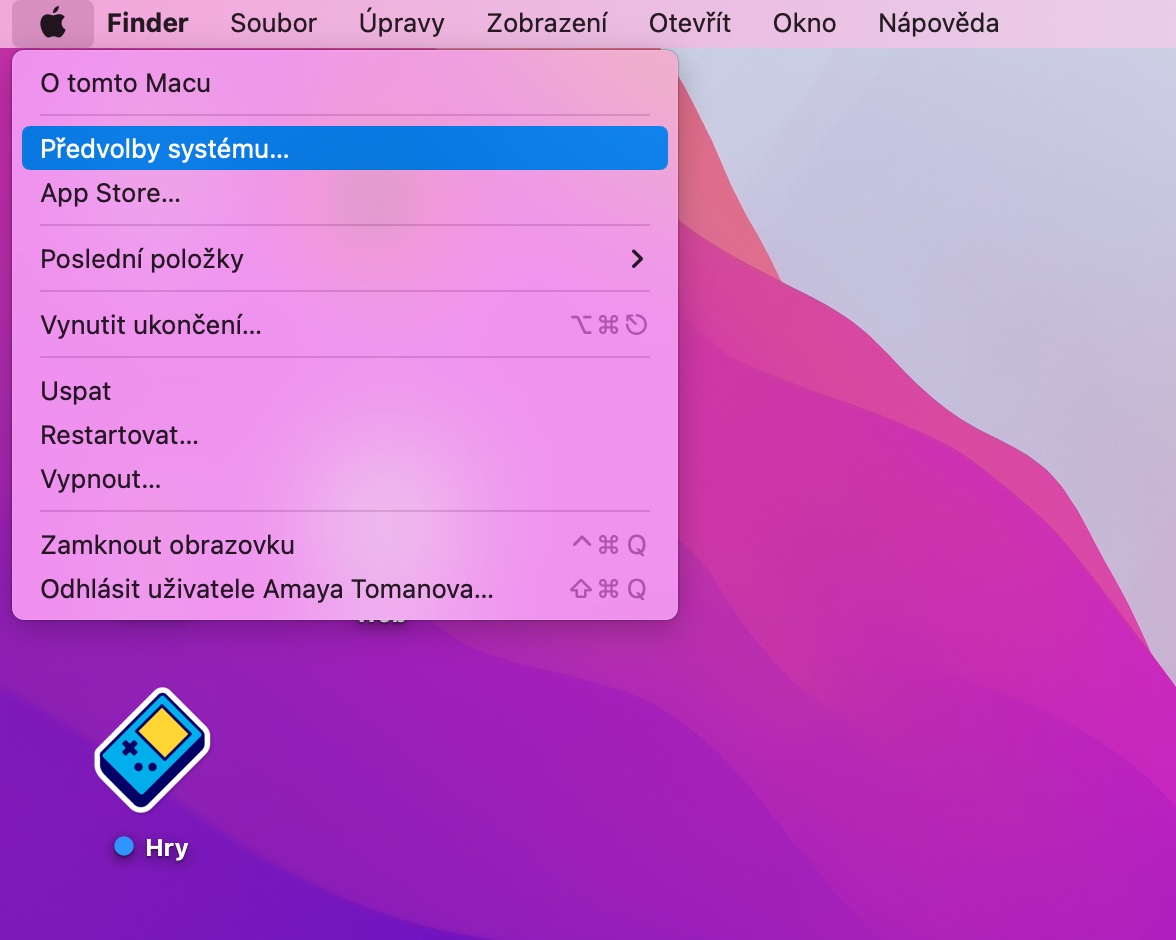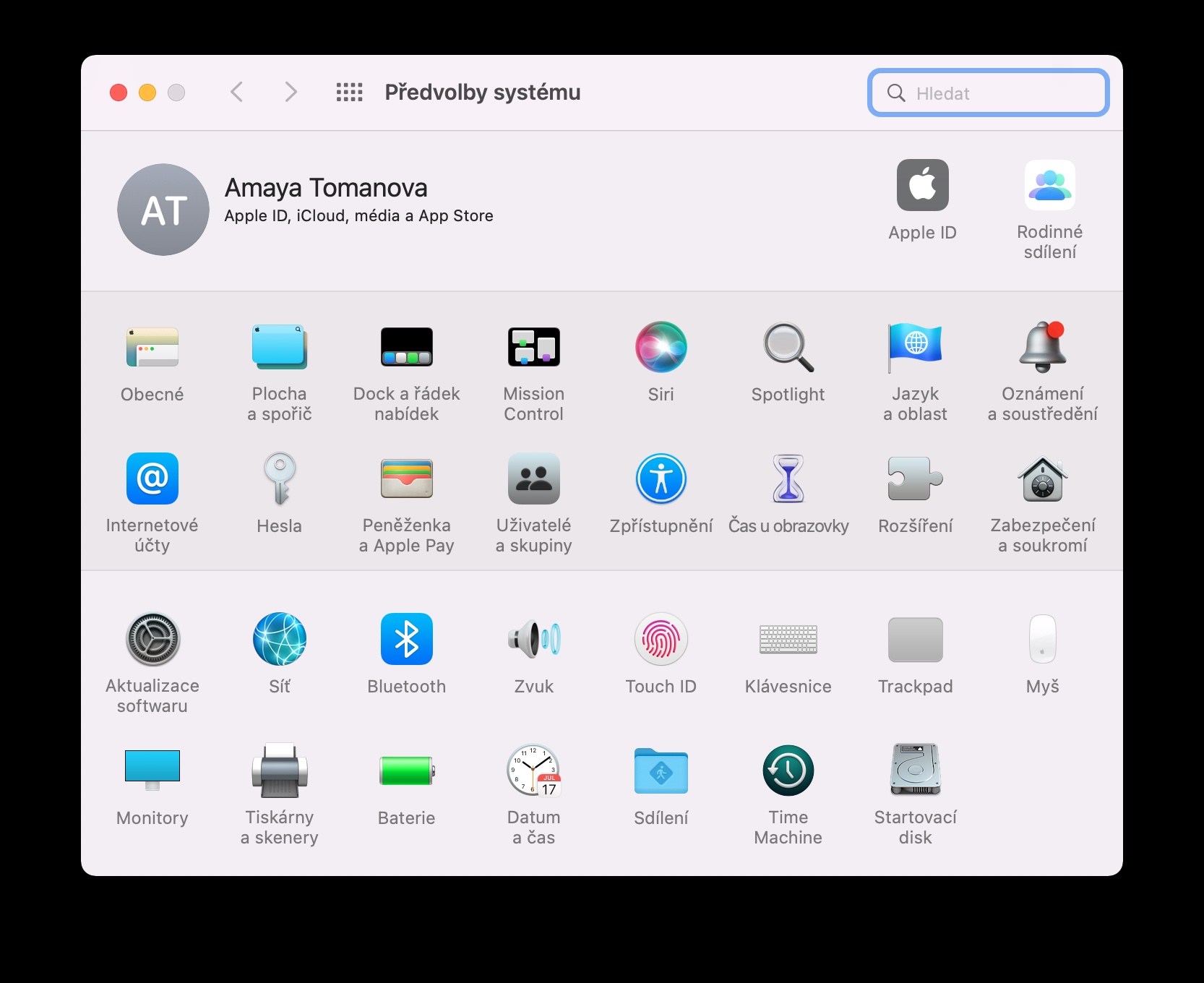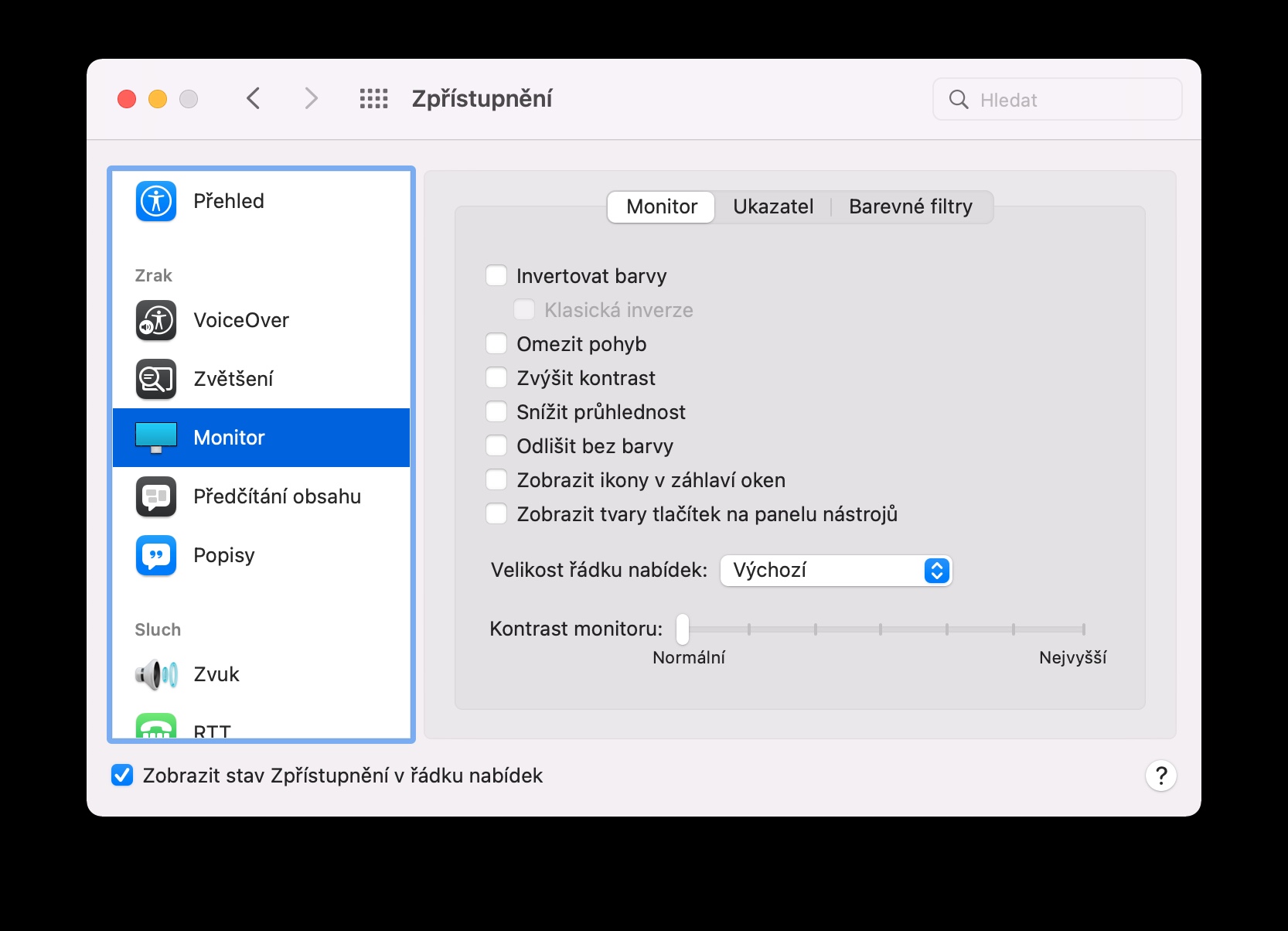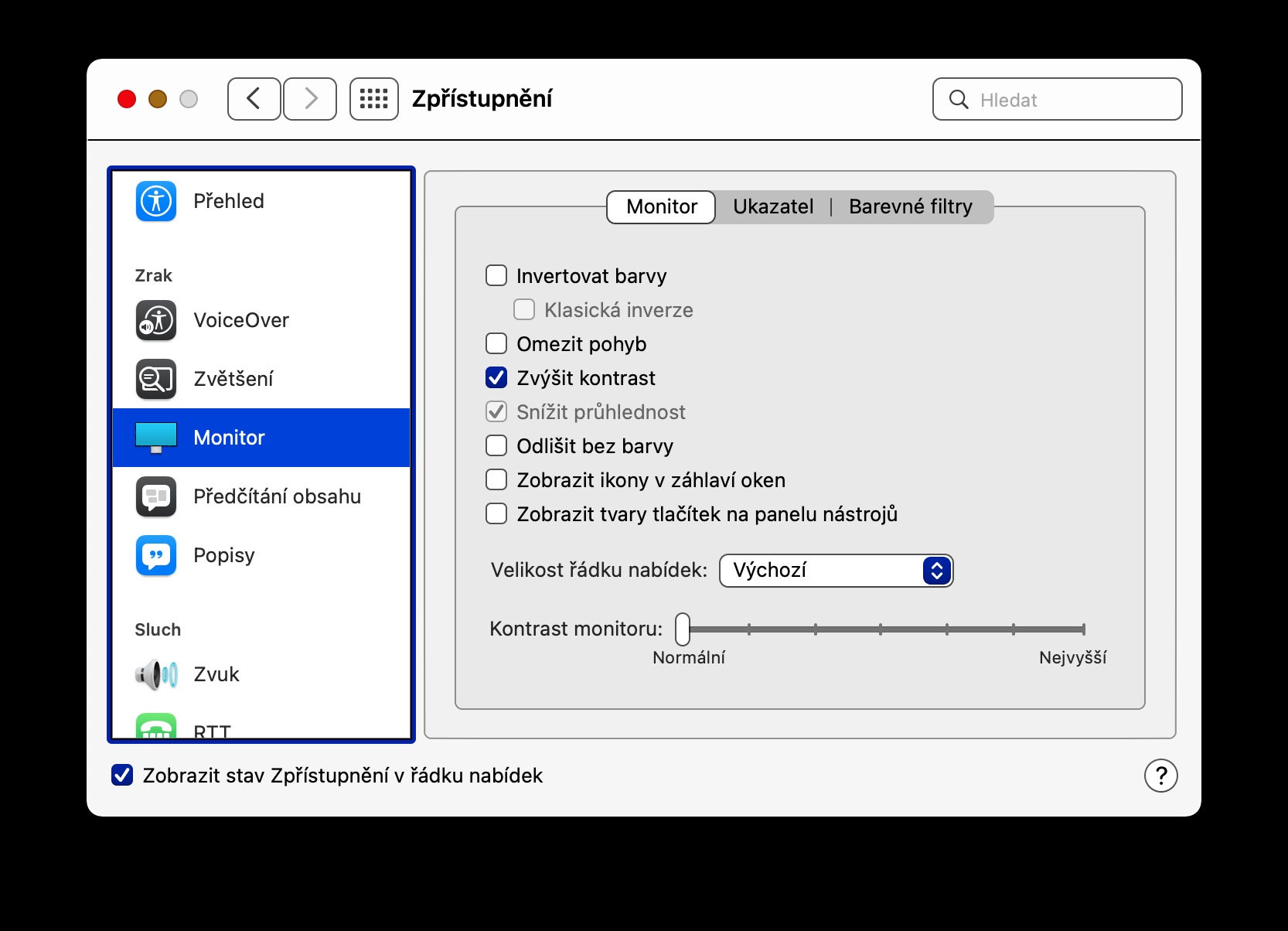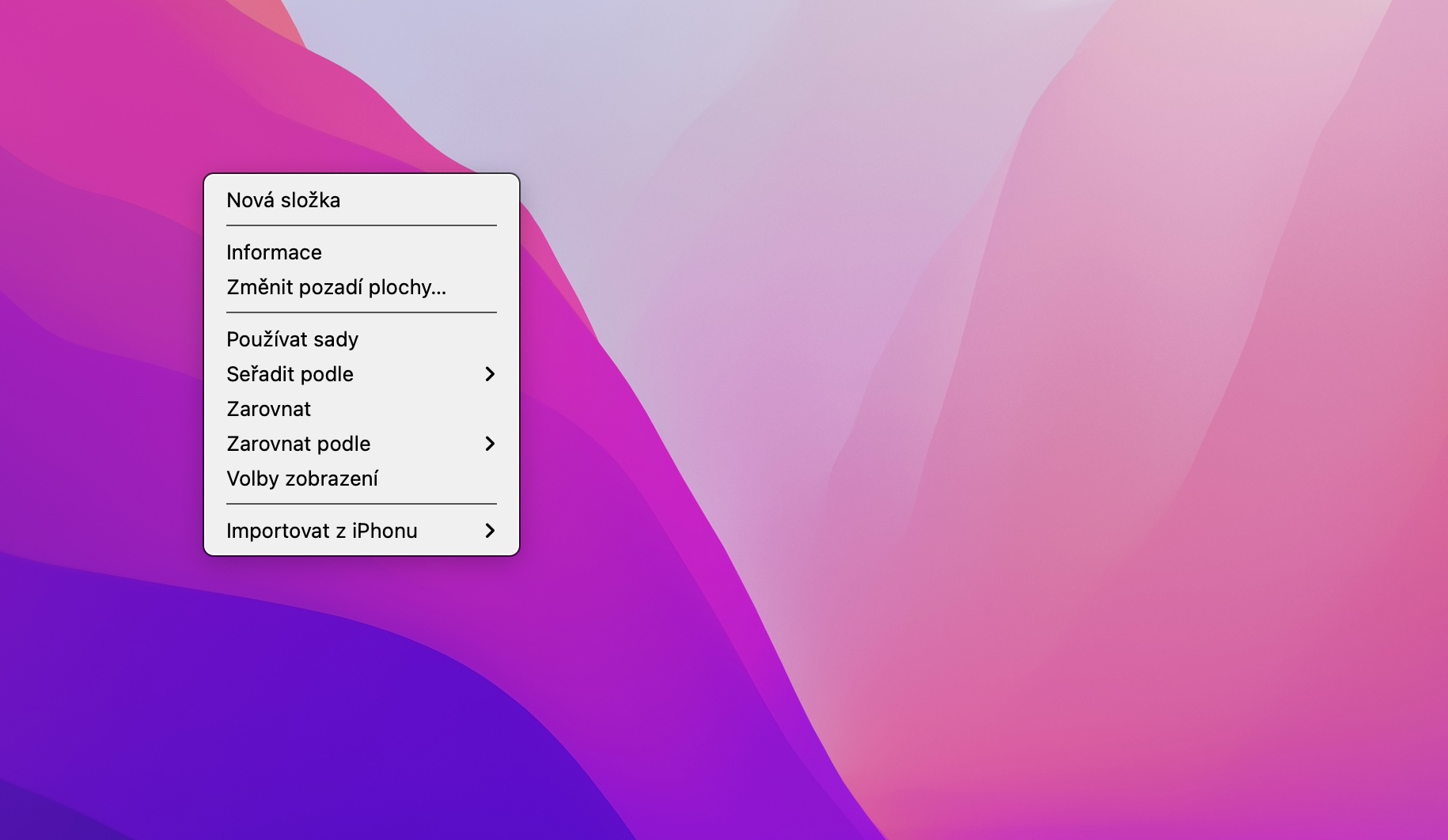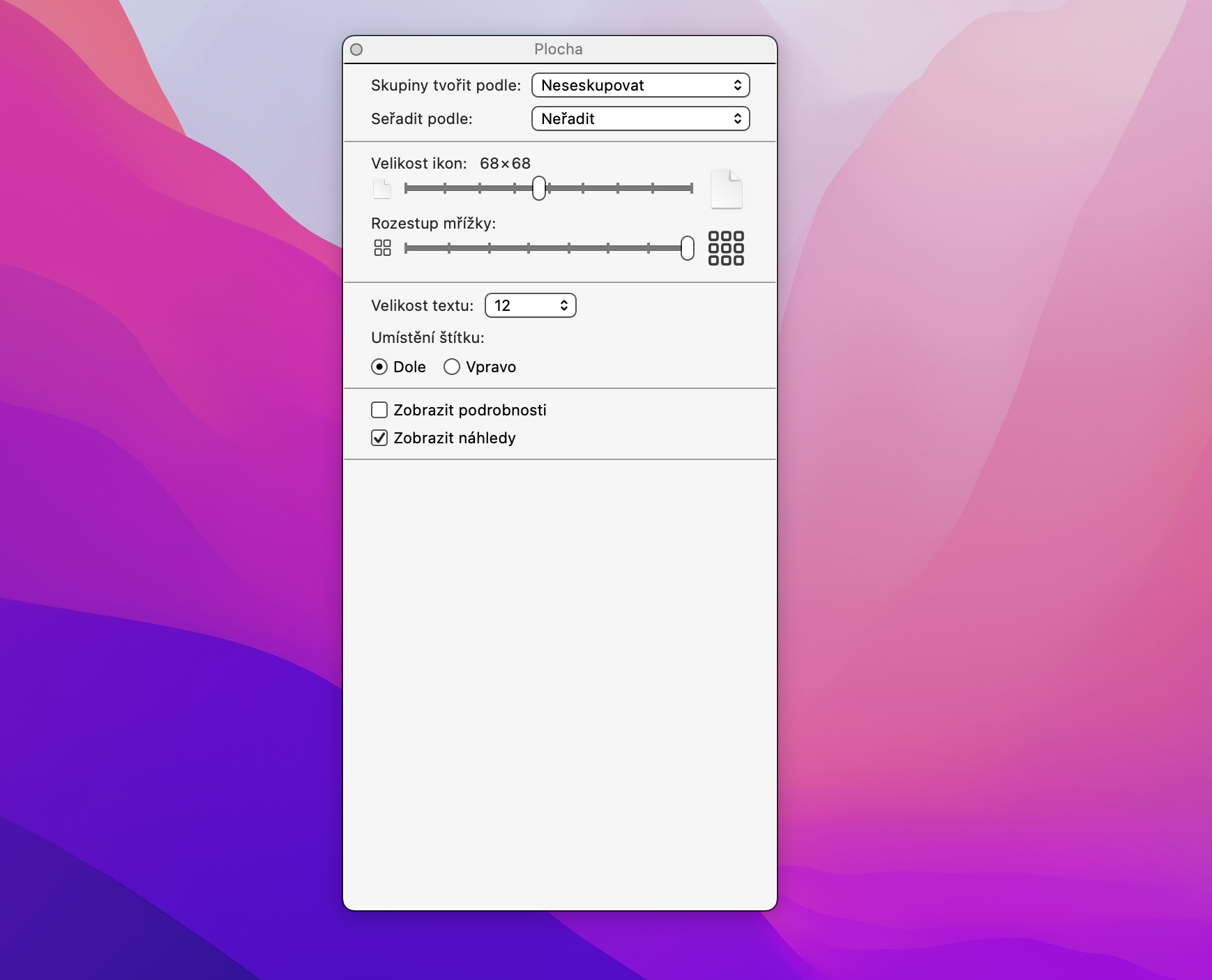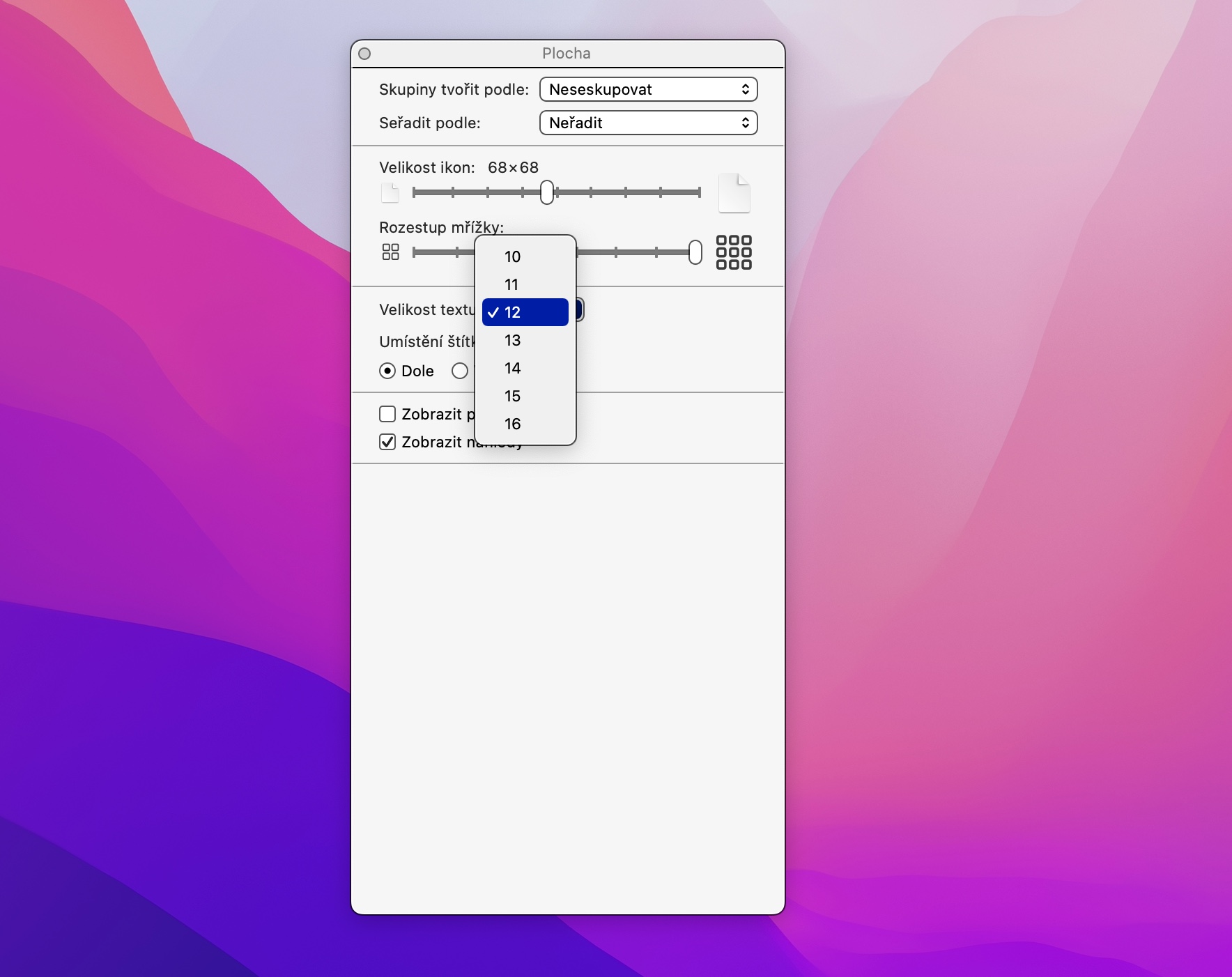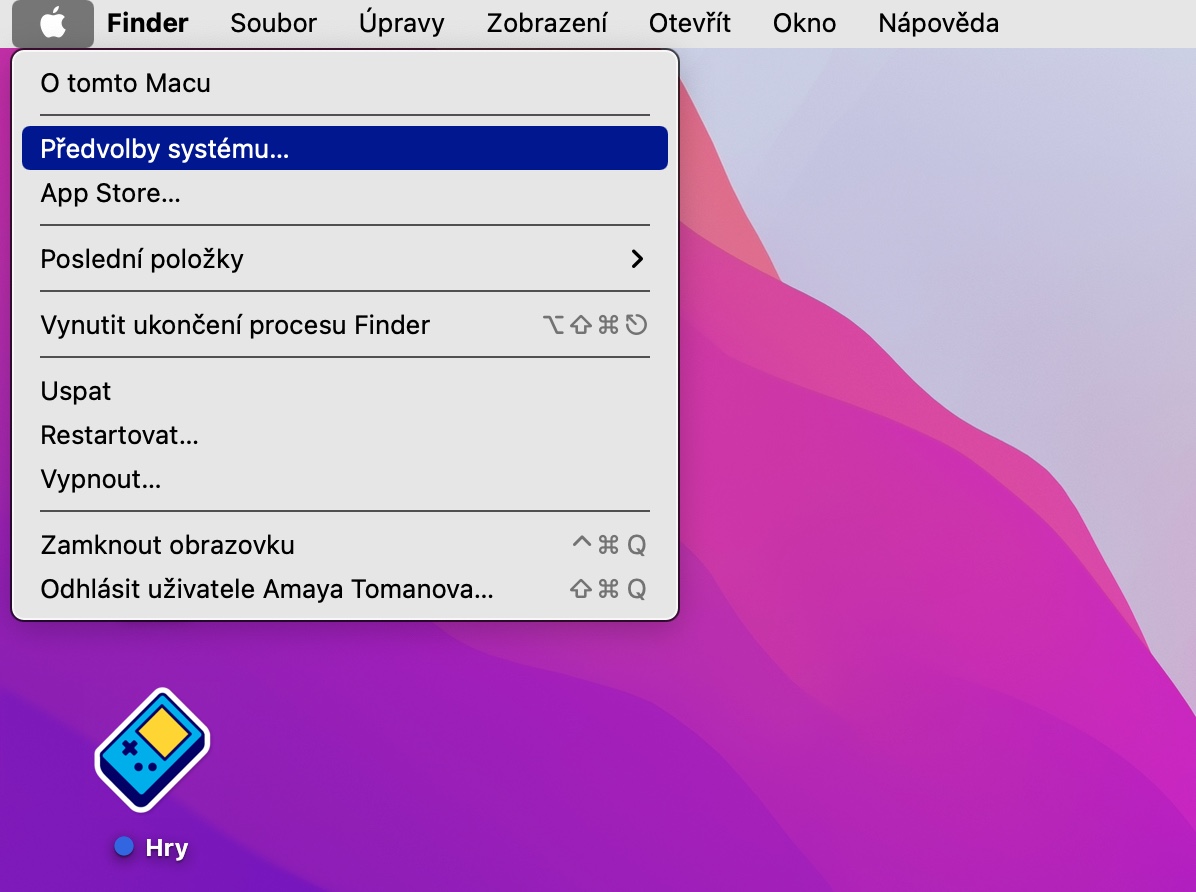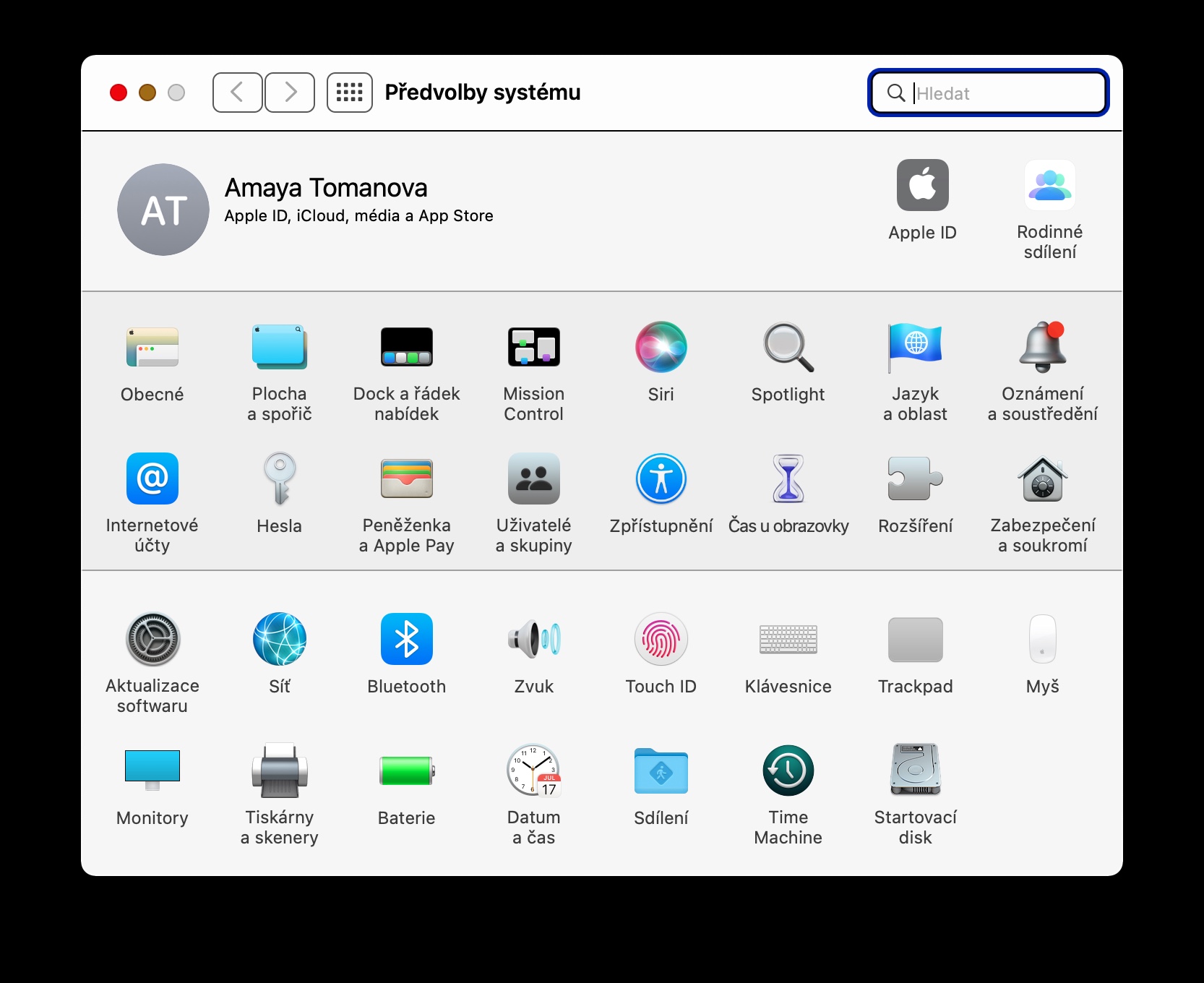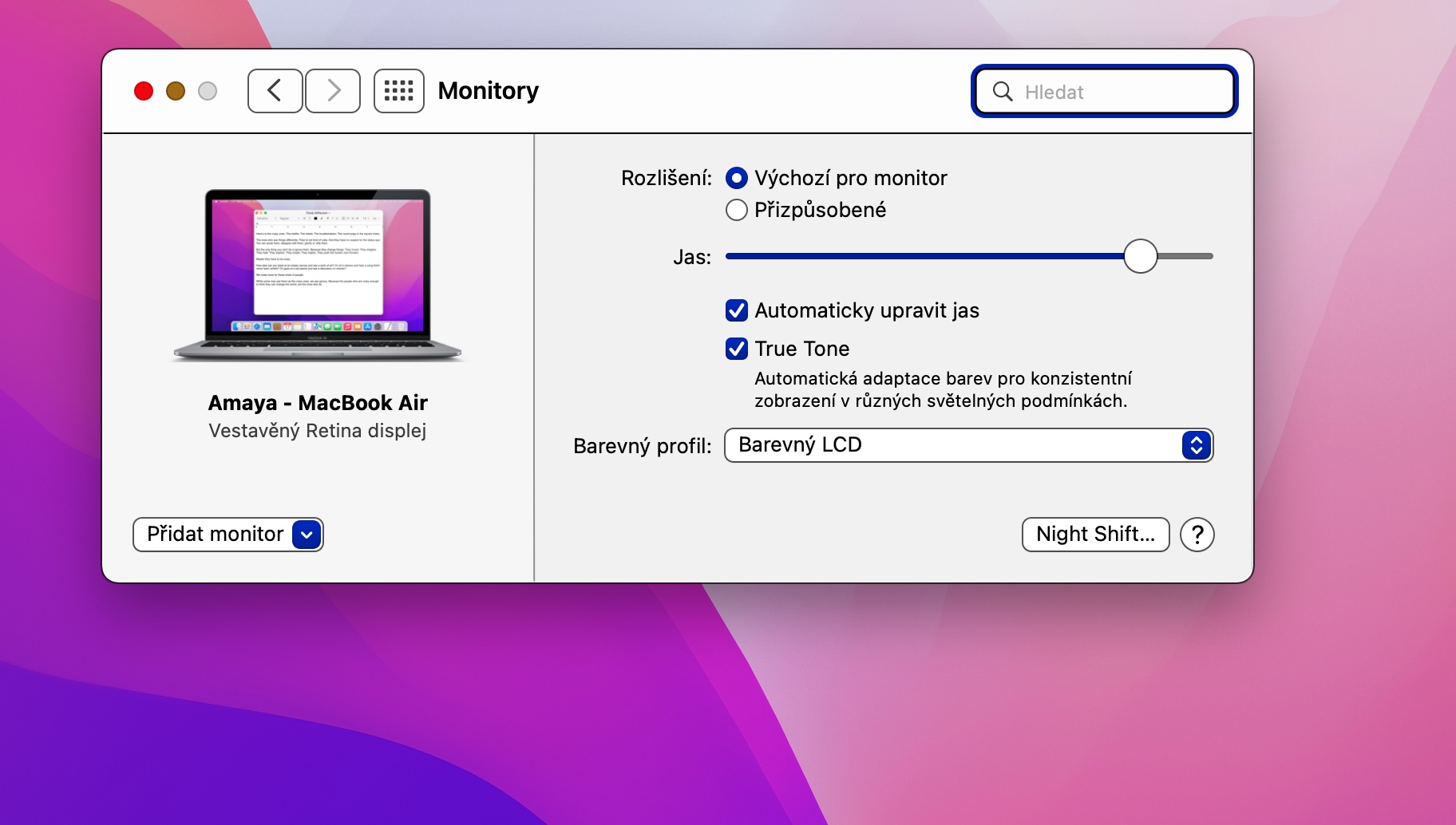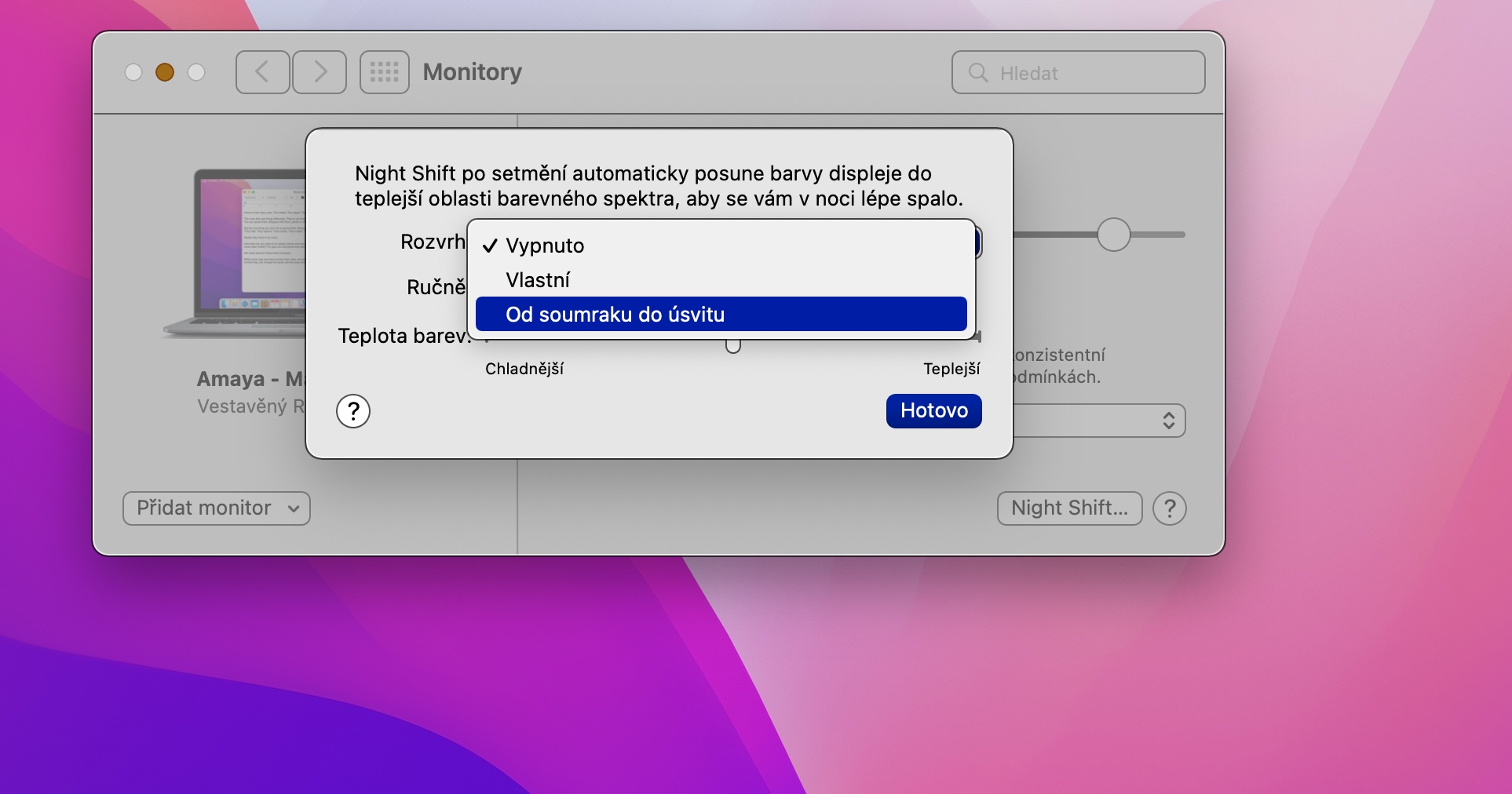Apple 计算机在默认设置下使用起来完全舒适,但可能会因为任何原因而导致此本机设置不适合您。然而幸运的是,macOS 操作系统提供了许多用于自定义各个元素的选项。今天,我们将向您展示自定义 Mac 显示屏的五个技巧。
自定义分辨率
大多数用户都对 Mac 的默认显示分辨率感到满意,但在某些情况下,选择自定义分辨率会更方便或方便,例如,如果您不能或不想将 Mac 移动得更远,但又需要更好地查看其显示器。您可以在菜单 -> 系统偏好设置 -> 显示器中设置显示分辨率,选中分辨率项下的自定义选项并设置最适合您的各个参数。
自动显示亮度
Apple 的全系列设备都有一个有用的功能,称为自动显示亮度。借助此功能,设备显示屏的亮度会自动适应周围的照明条件,因此您无需每次都手动调整。如果您想在 Mac 上启用自动显示亮度,请单击屏幕左上角的 菜单 -> 系统偏好设置 -> 显示器,然后选中自动调整亮度选项。
对比度增强
您还可以轻松调整 Mac 显示屏上用户界面元素的对比度级别。如果您想朝这个方向进行更改,请单击屏幕左上角的菜单 -> 系统偏好设置 -> 辅助功能。在首选项窗口中,选择左侧面板中的“监视器”项,然后只需选中“增加对比度”项。
调整文字和图标的大小
如果您有视力问题或 Mac 显示器距离太远,您可能会喜欢增加文本和图标大小的功能。右键单击 Mac 桌面,然后单击“显示选项”。您将看到一个菜单,您可以在其中轻松调整图标的大小和展开以及文本的大小。
夜班
如果您也在晚上和晚上使用 Mac 工作,那么您不应忽视借助 Night Shift 功能对其进行自定义。它可以调暗并调整亮度和颜色,从而尽可能保护您的视力。要在 Mac 上启用和自定义 Night Shift,请单击左上角的 菜单 -> 系统偏好设置 -> 显示器。然后只需单击窗口左下角的 Night Shift 并进行必要的设置。