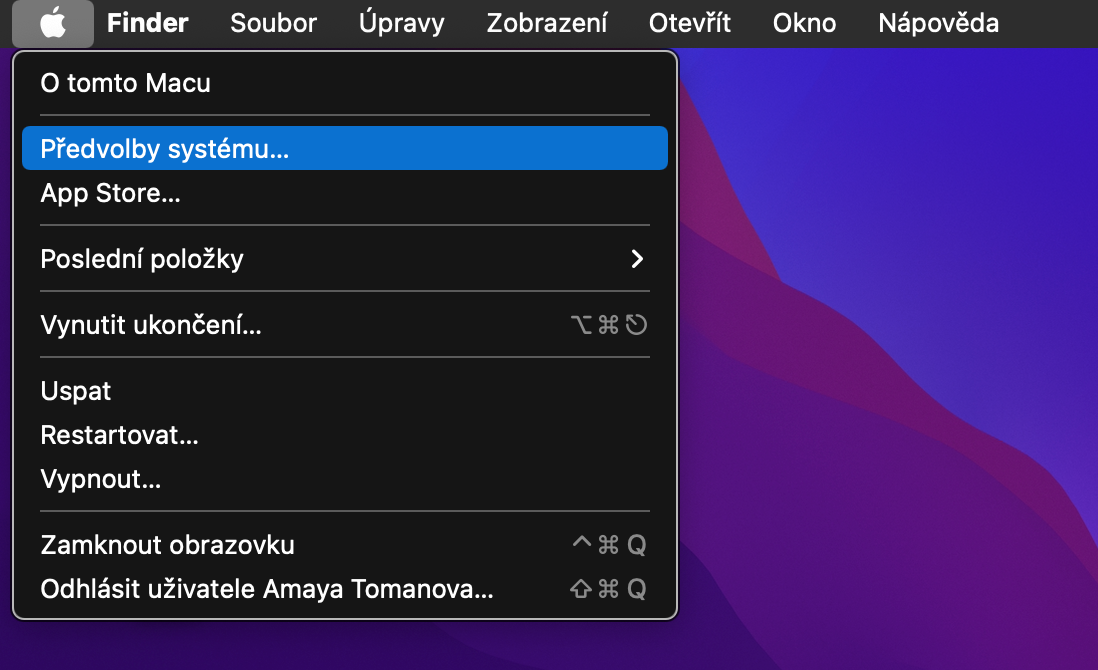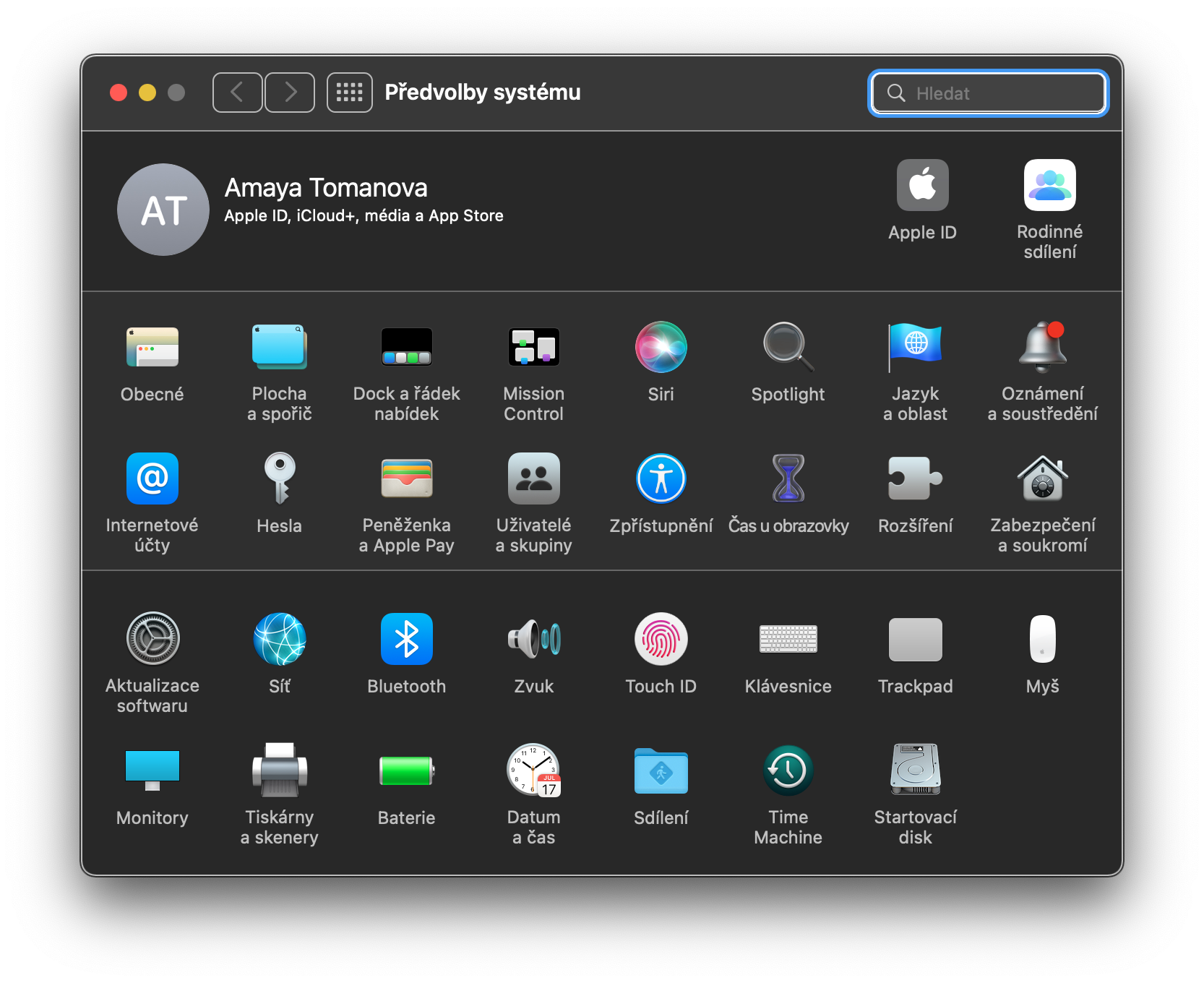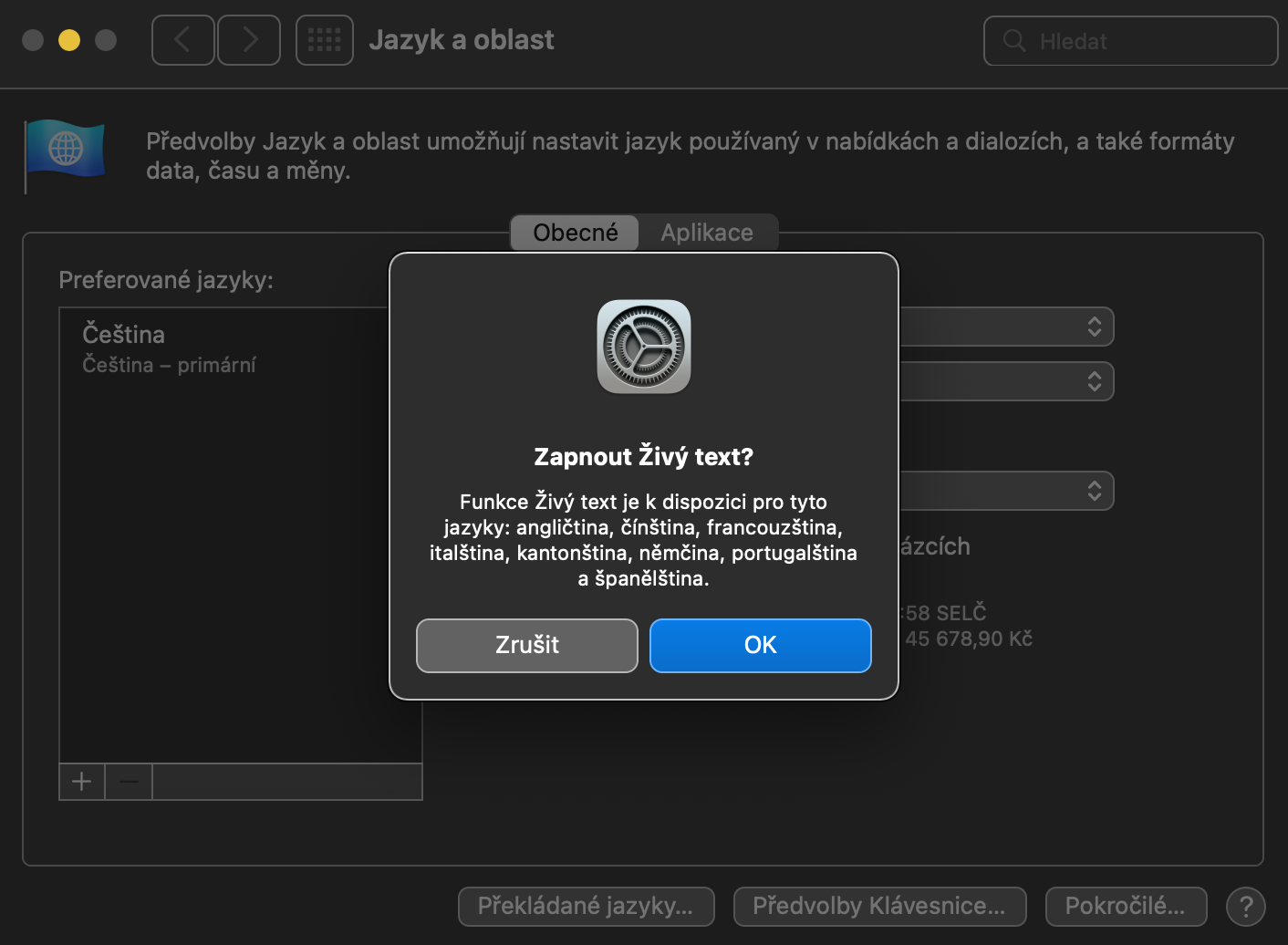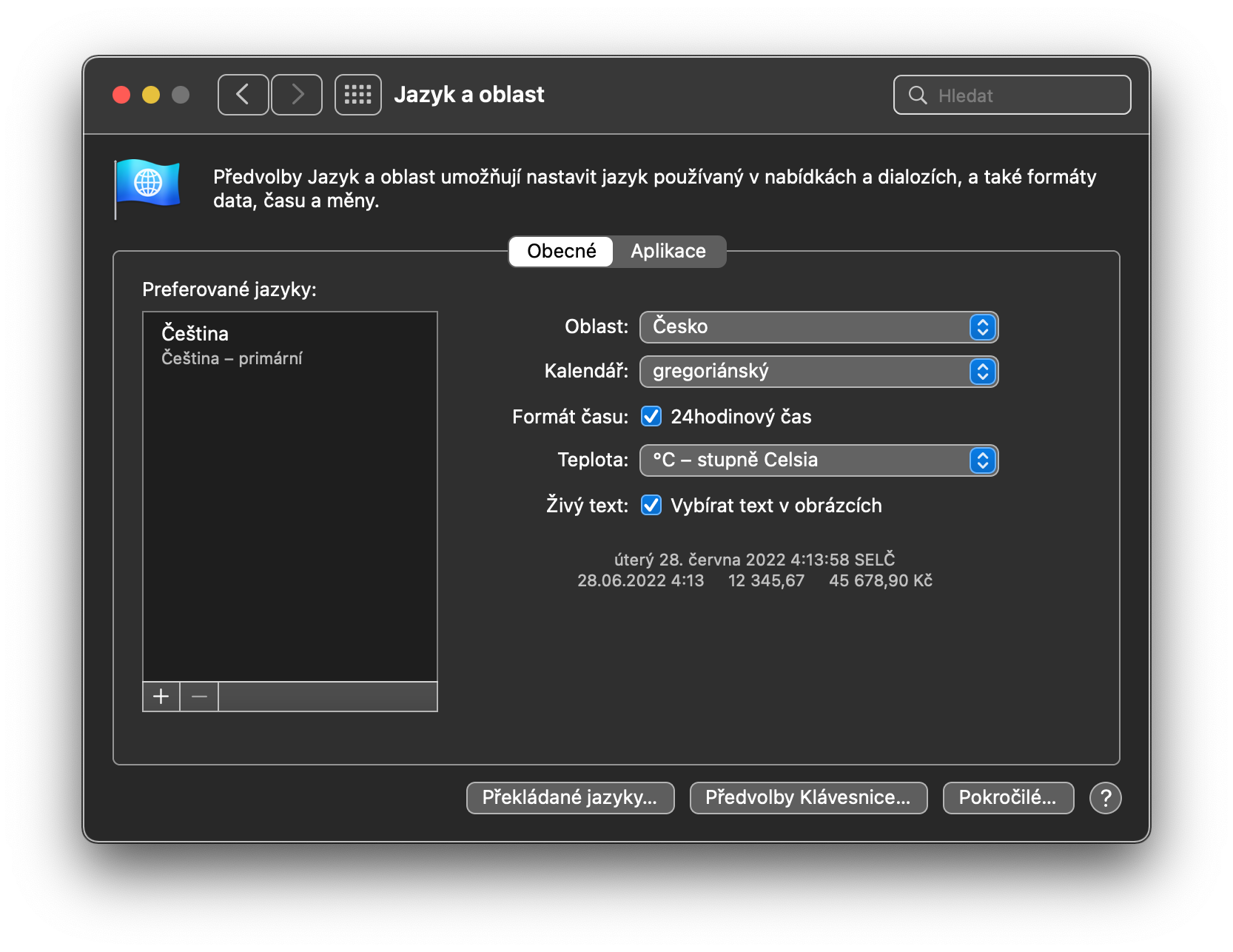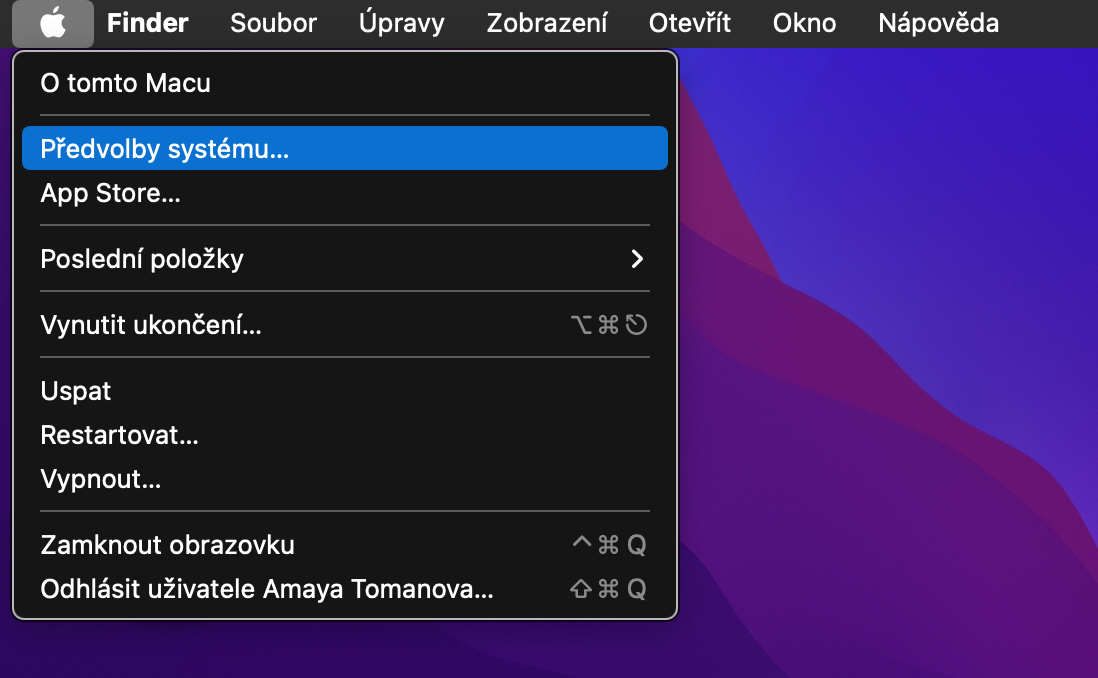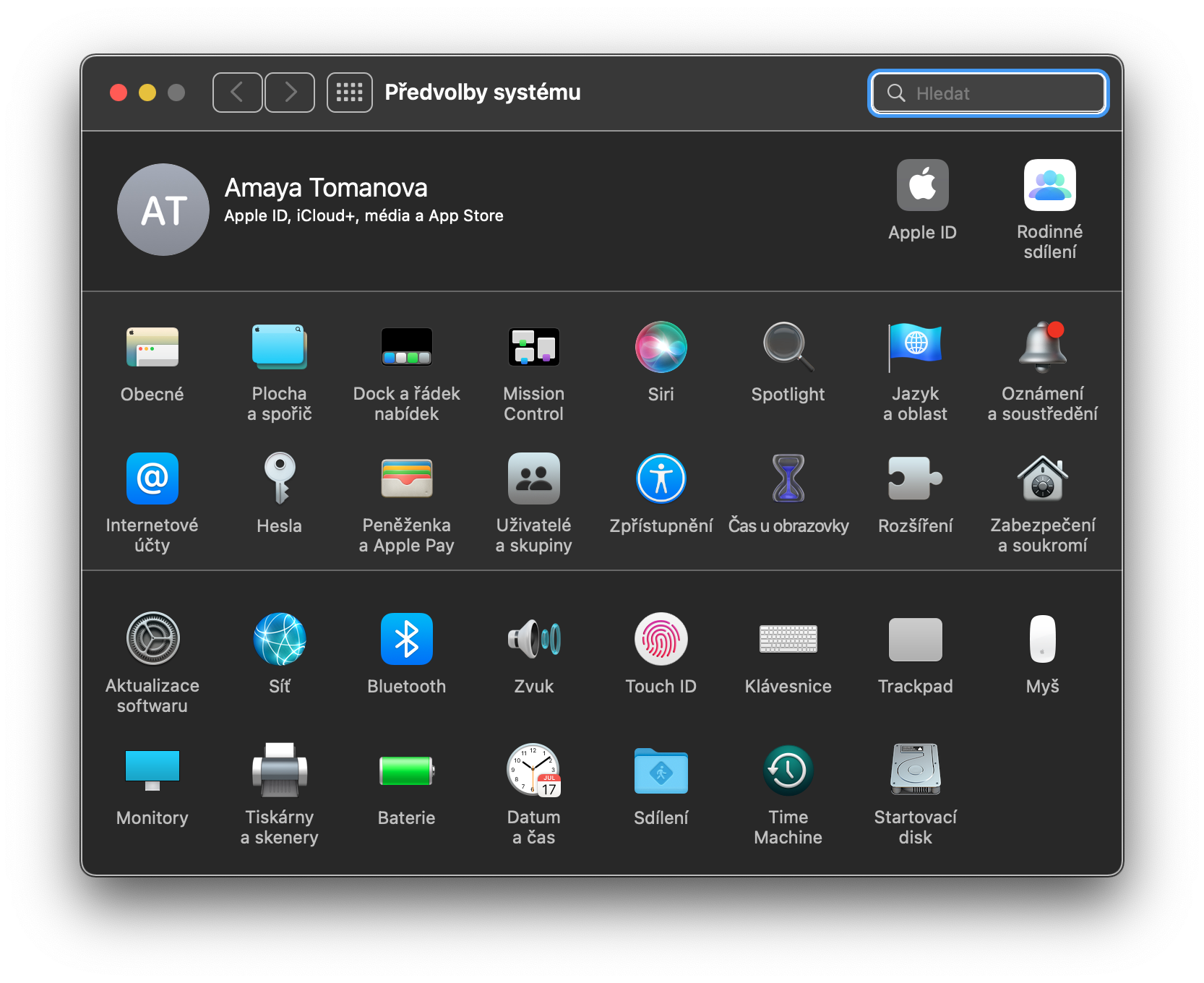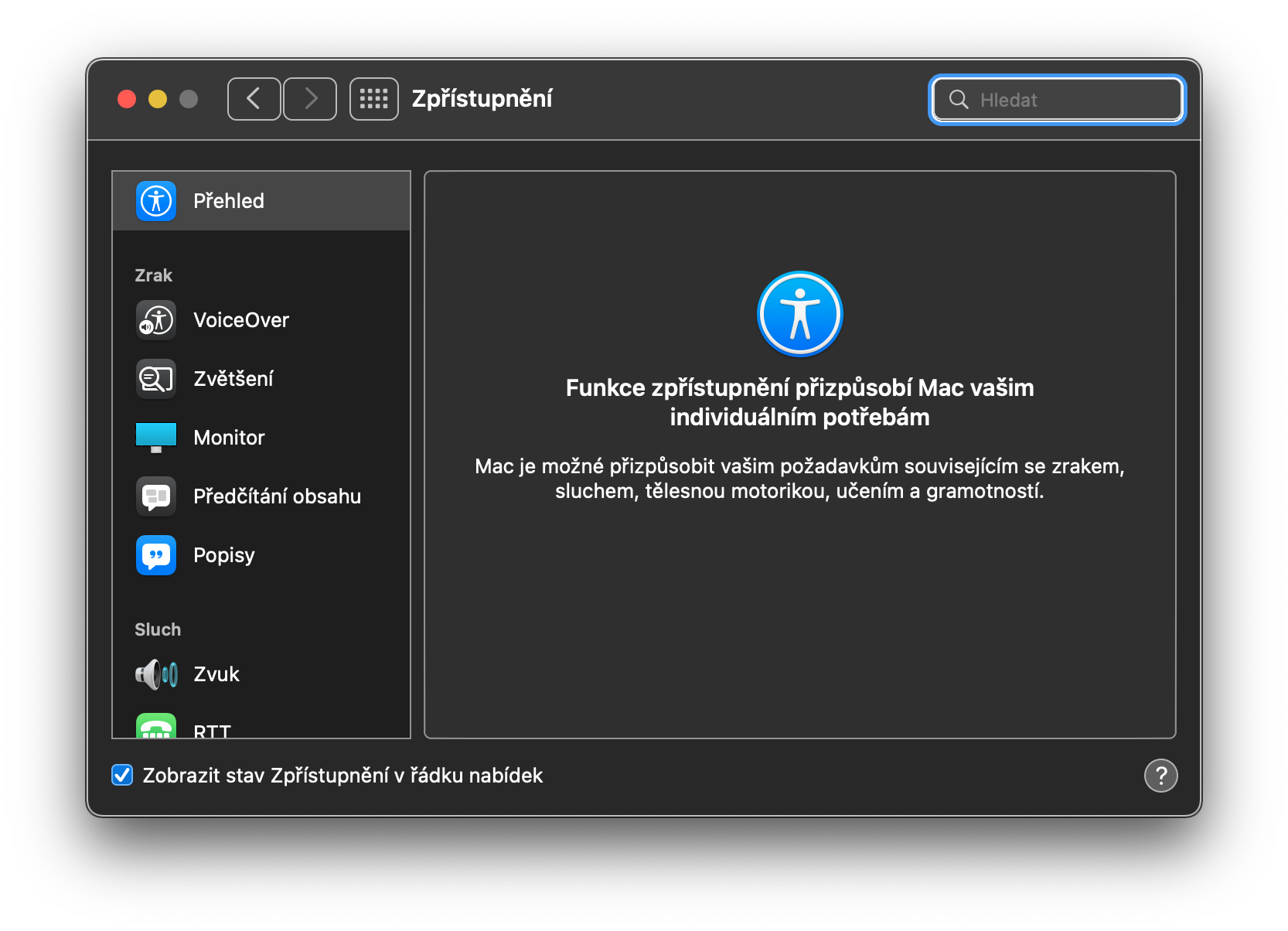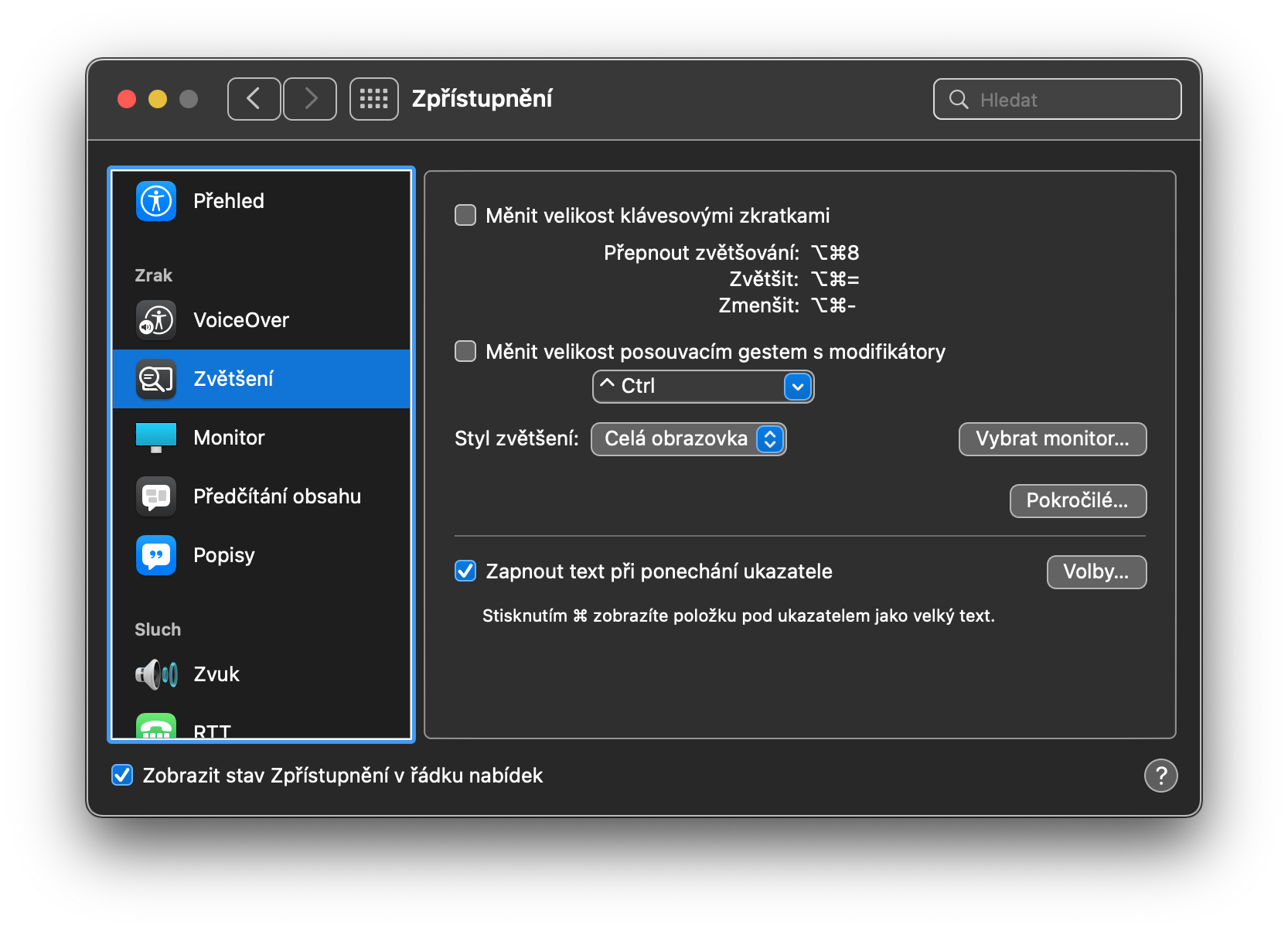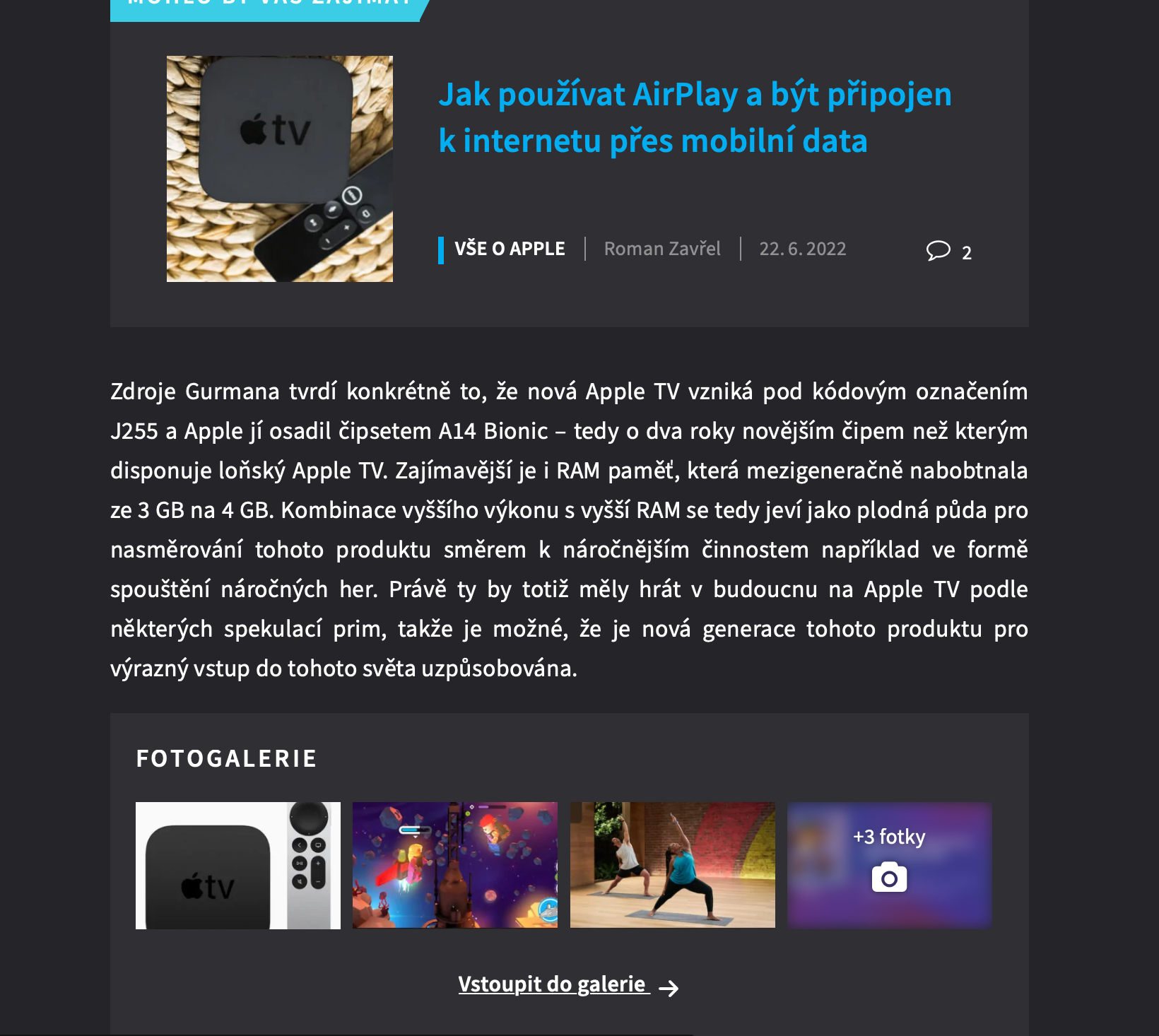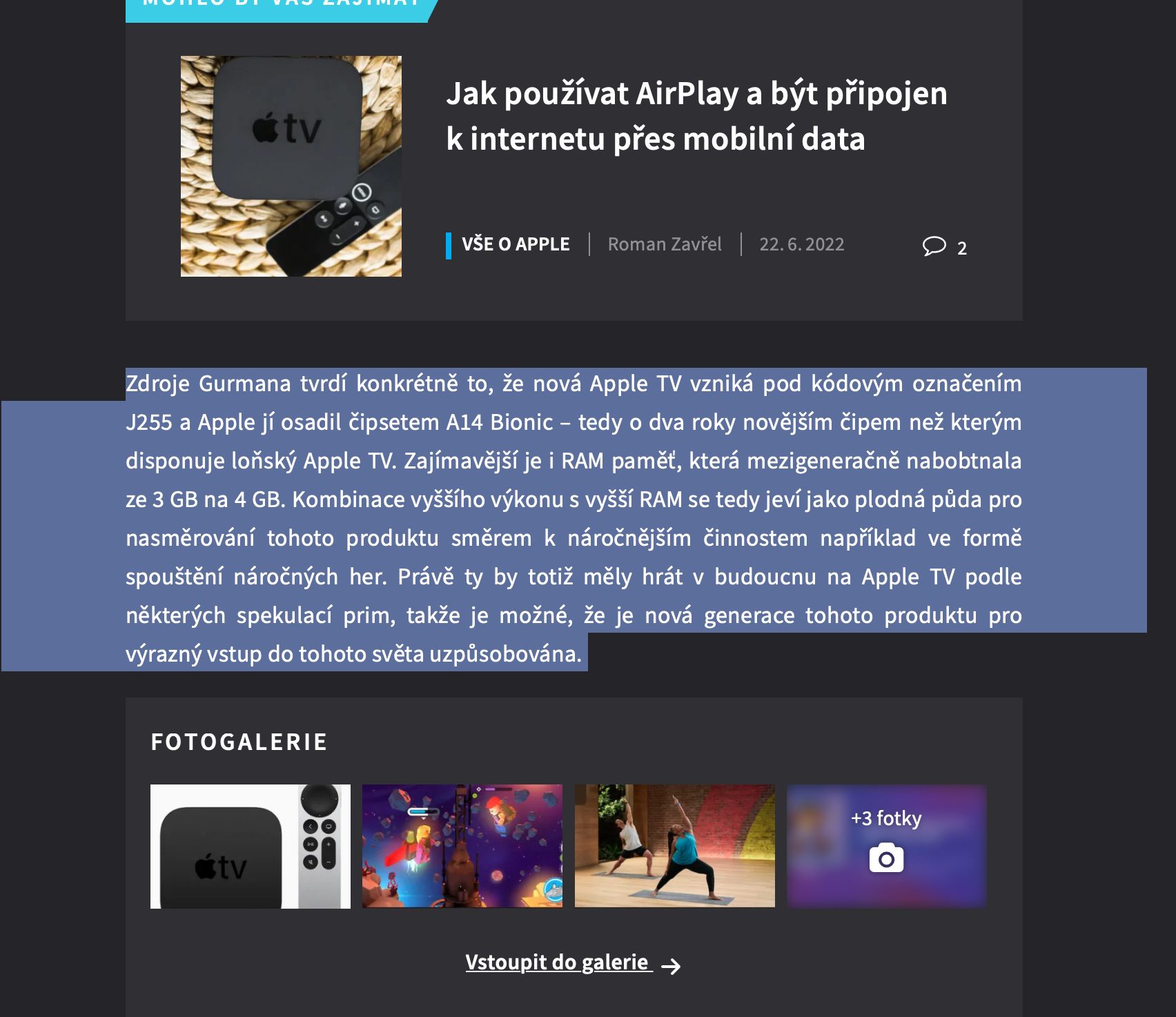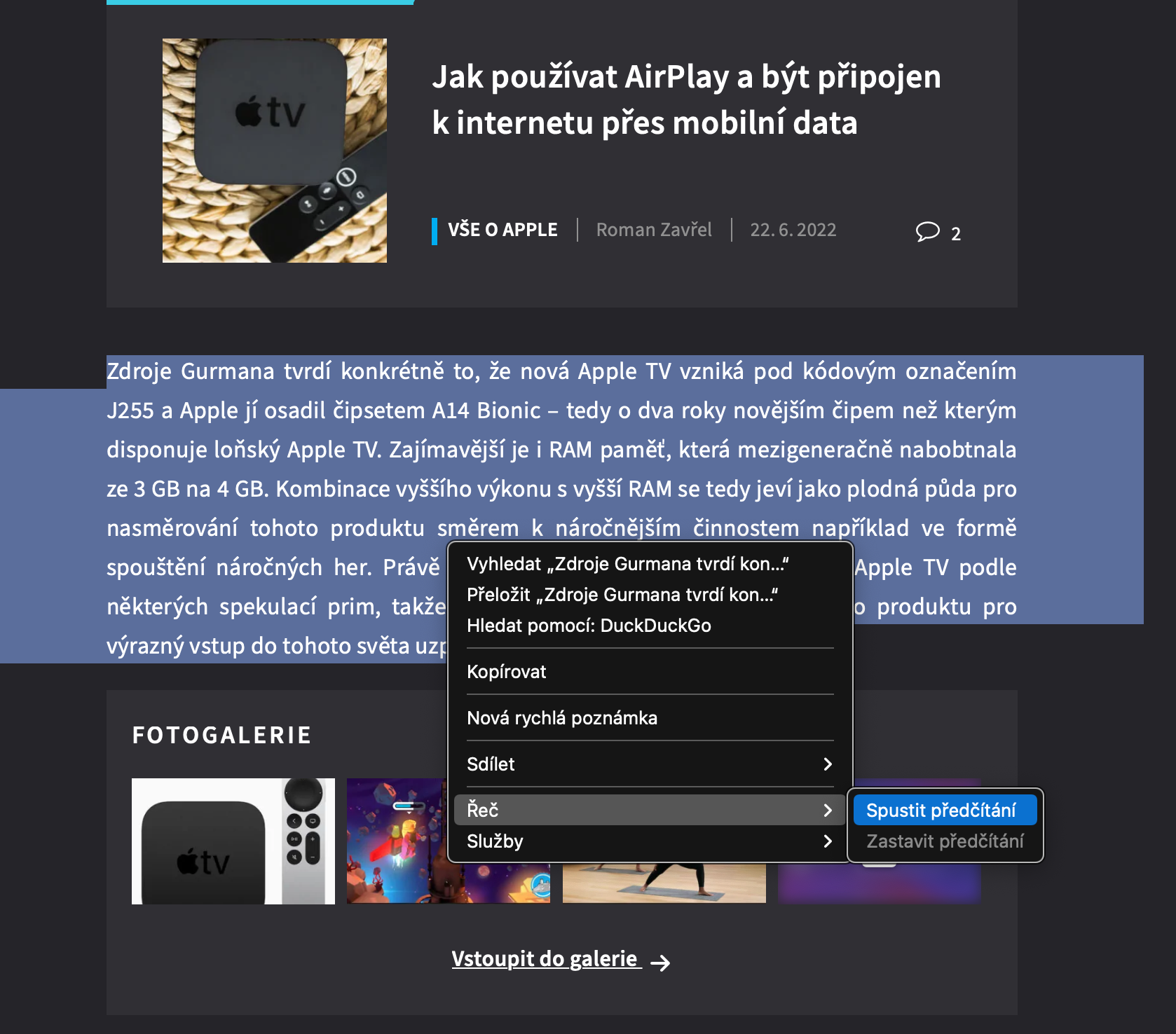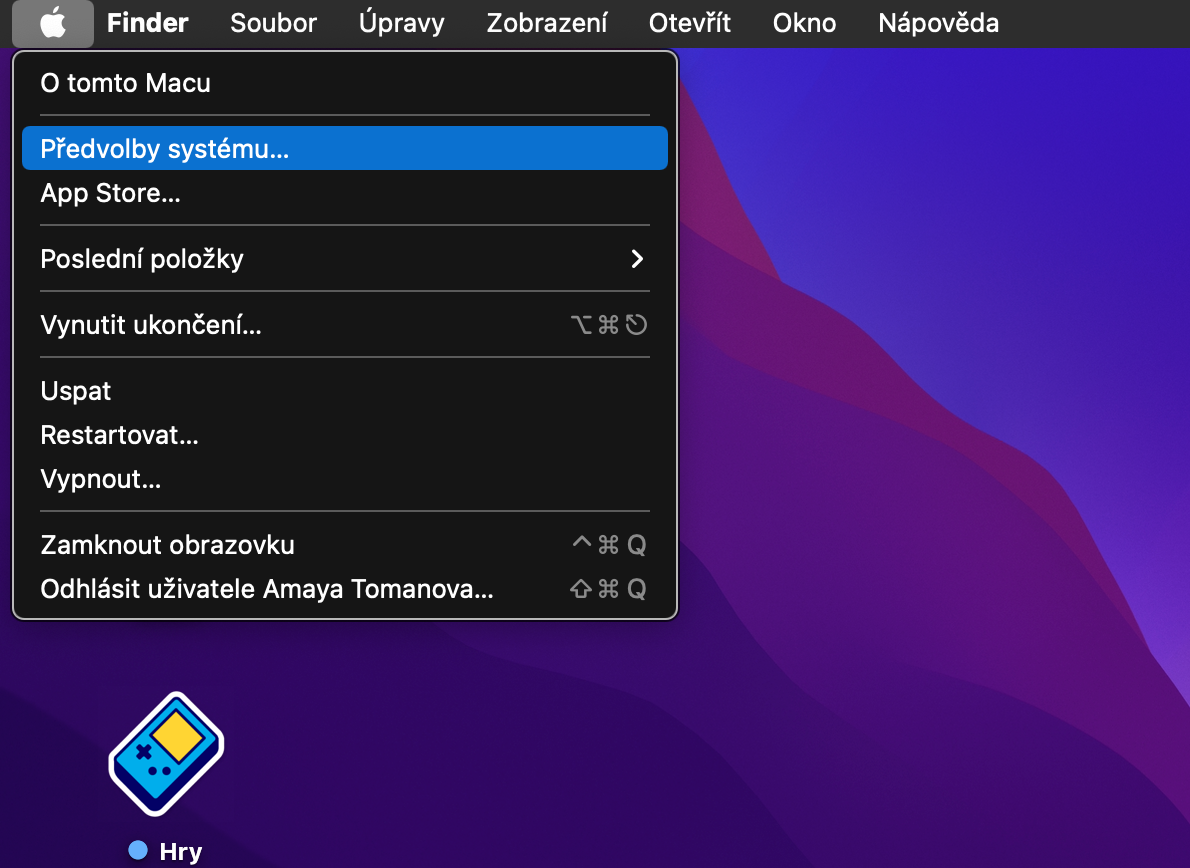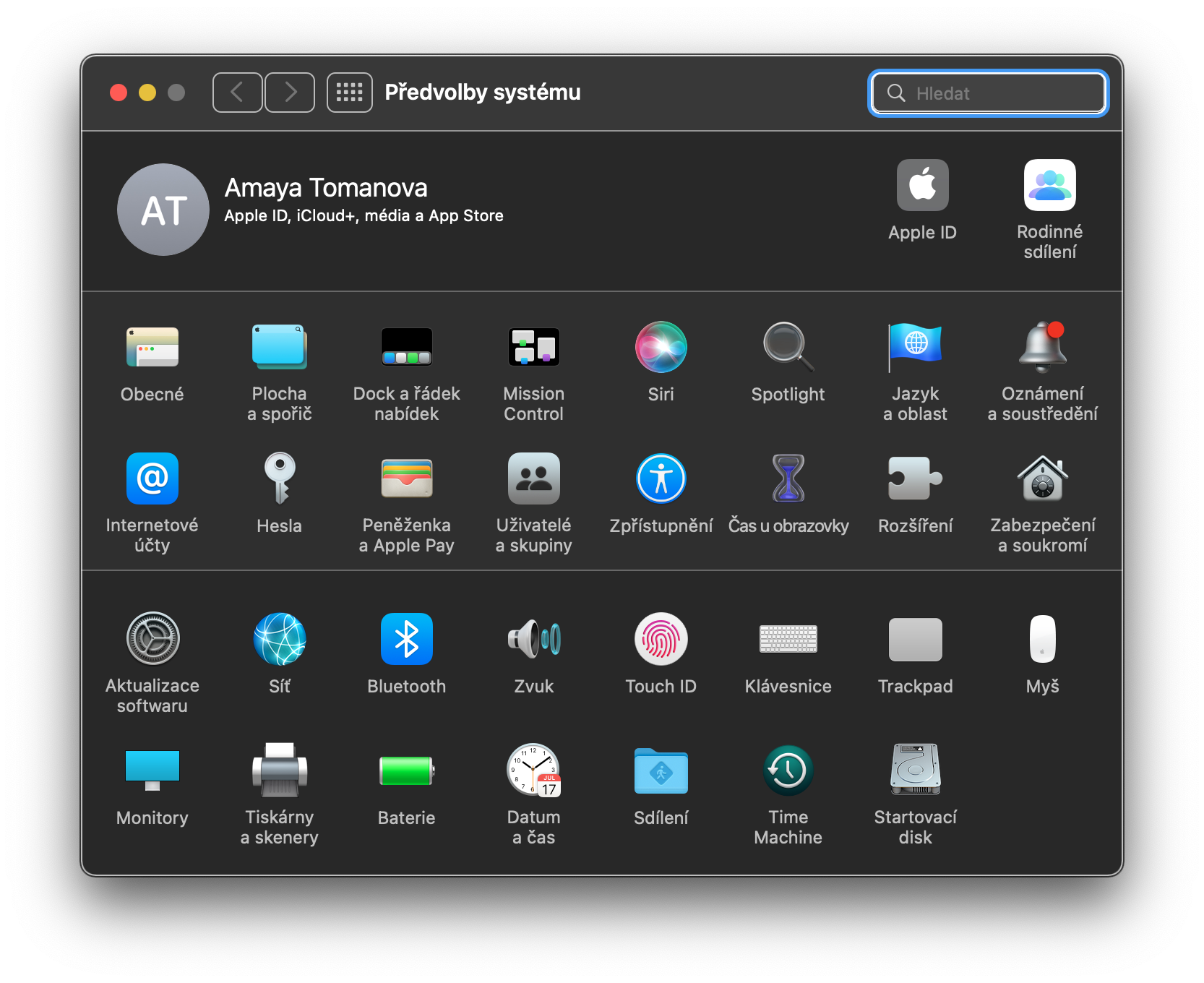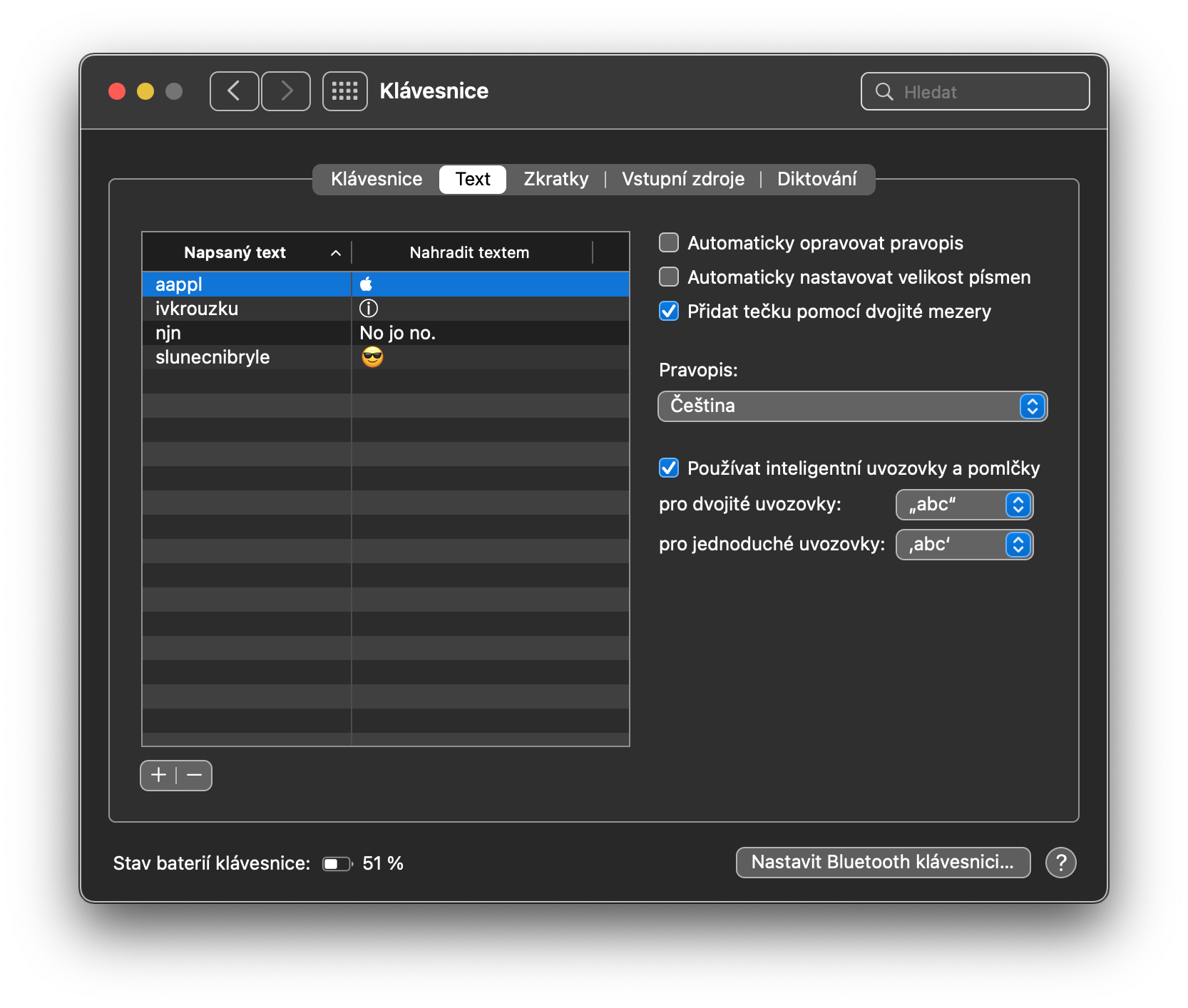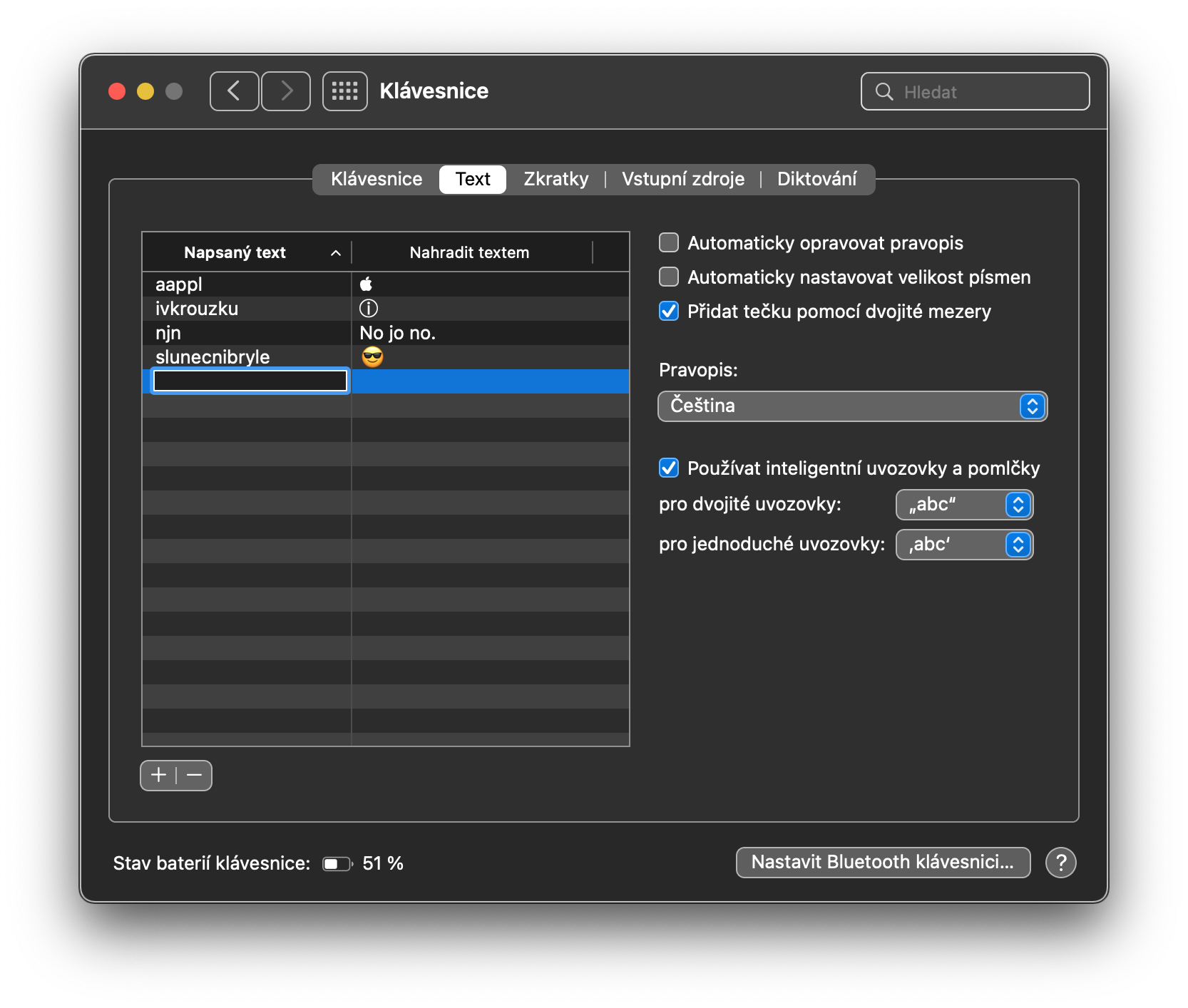在 Mac 上处理文本不仅仅是打字、编辑、复制或粘贴。 macOS 操作系统为用户提供了相当丰富的选项,用于在编写和阅读文本时自定义和处理文本。今天我们将了解在 Mac 上处理文本的五种方法。
它可能是 你感兴趣

Mac 上的实时文本
与 iPhone 或 iPad 类似,您还可以激活 Mac 上的实时文本功能,该功能允许您处理照片上的文本。要在 Mac 上激活实时文本功能,请单击左上角的 Apple 菜单 -> 系统偏好设置。选择语言和区域,单击窗口顶部的常规,最后激活项目选择图像中的文本。但是,Live Text 仍然不提供对捷克语的支持。
即时文字放大
您是否在 Mac 上阅读字体太小的文本时遇到困难?您可以通过移动鼠标光标并按 Cmd 键来激活放大所选文本的功能。在屏幕左上角,单击苹果菜单 -> 系统偏好设置。选择“辅助功能”,然后在左侧面板中选择“缩放”。然后启用悬停时打开文本。
大声朗读课文
您是否在 Safari 中阅读了一篇有趣的网络文章,但需要开始做点什么?当你做其他事情的时候,你可以大声朗读它。在 Safari 中开始朗读文本非常容易。一旦您在网络上遇到想要朗读的文本,只需突出显示它,右键单击并从菜单中选择“语音”->“开始阅读”。
增加网页上的字体大小
如果您需要在 Safari 中更改网页字体大小,您可以快速轻松地完成此操作。与其他应用程序一样,Apple 的 Safari 也支持键盘快捷键。您可以使用键盘快捷键 Option (Alt) + Cmd + % 在 Safari 中放大文本,使用 Option (Alt) + Cmd + - 缩小文本。
它可能是 你感兴趣

文字缩写
您是否经常在 Mac 上书写重复的文本(特定表达方式、地址...)并希望节省时间和工作?您可以为特定单词、字符或表情符号设置有用的文本快捷方式。要在 Mac 上启用文本快捷方式,请单击左上角的 Apple 菜单 -> 系统偏好设置。选择“键盘”,单击窗口顶部的“文本”,然后单击左下角的“+”。然后您可以开始插入选定的文本快捷方式。