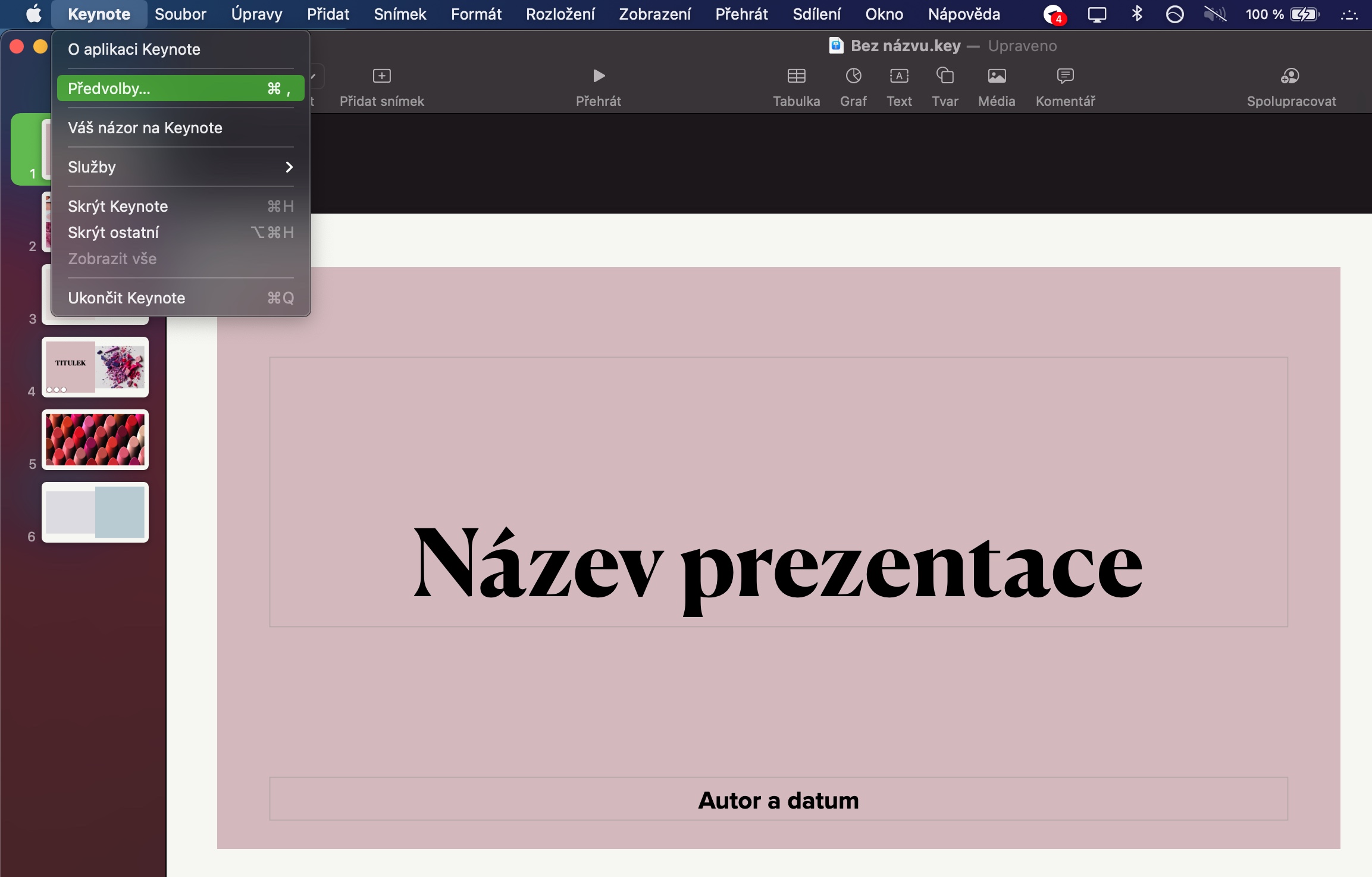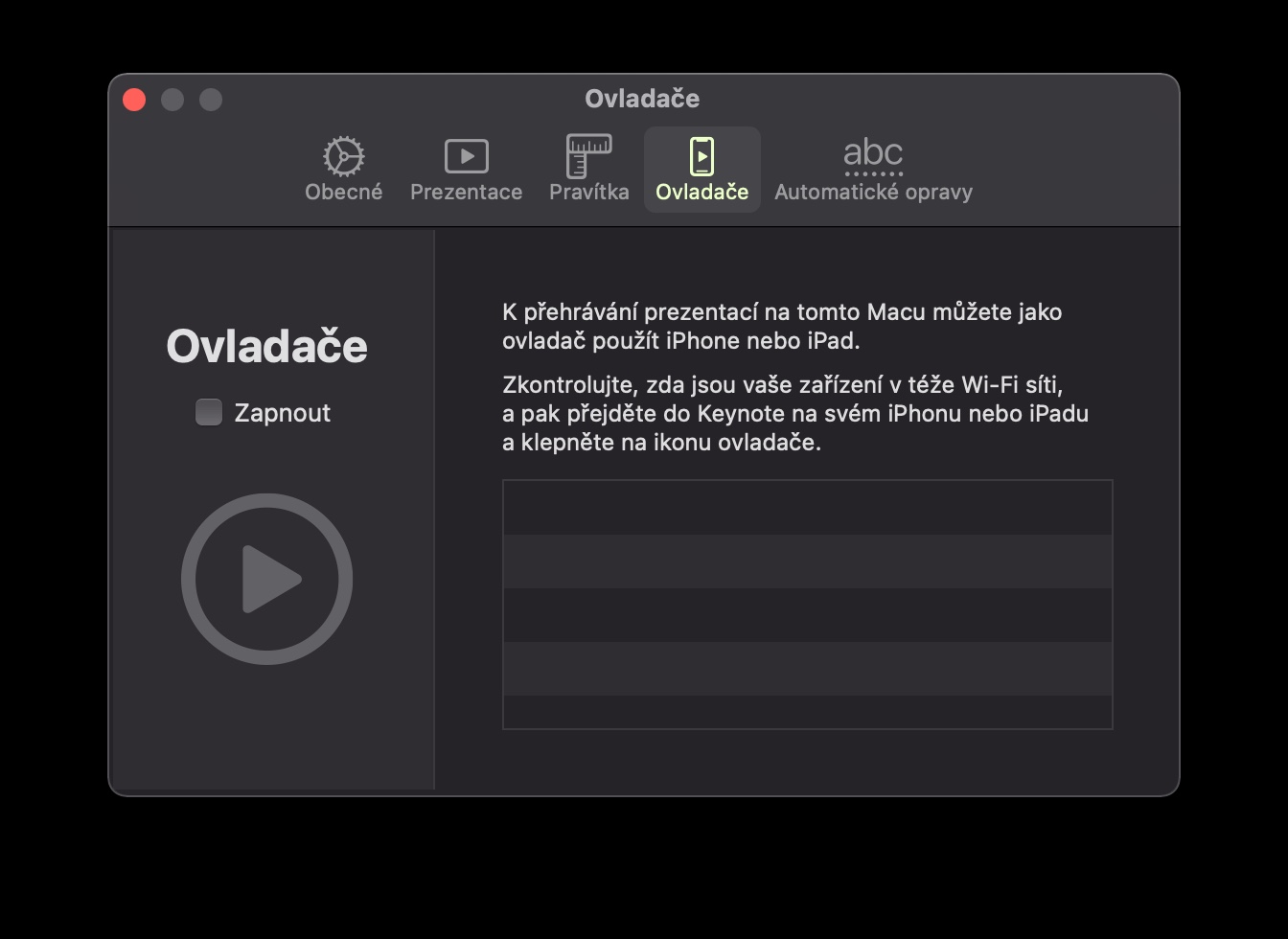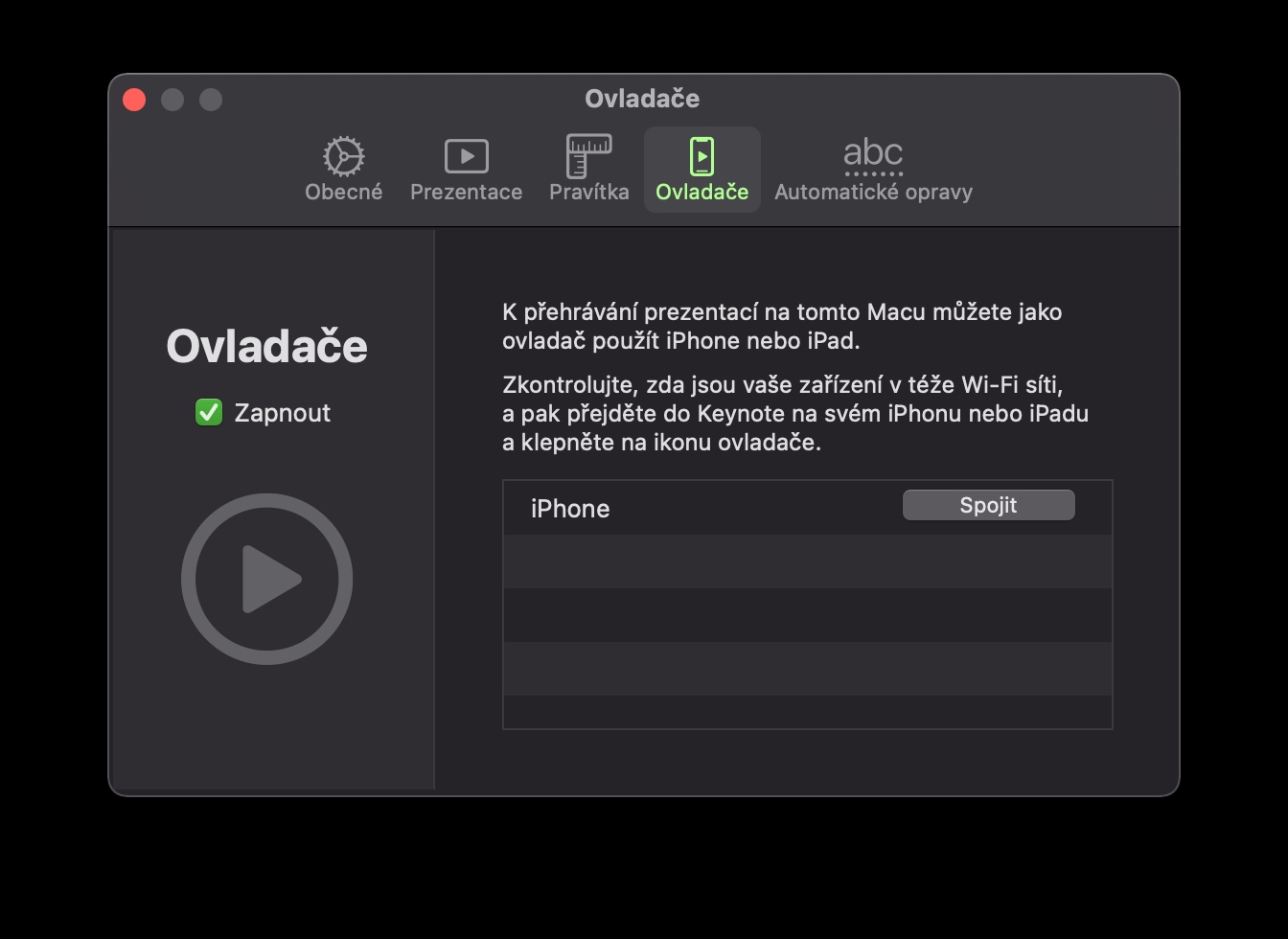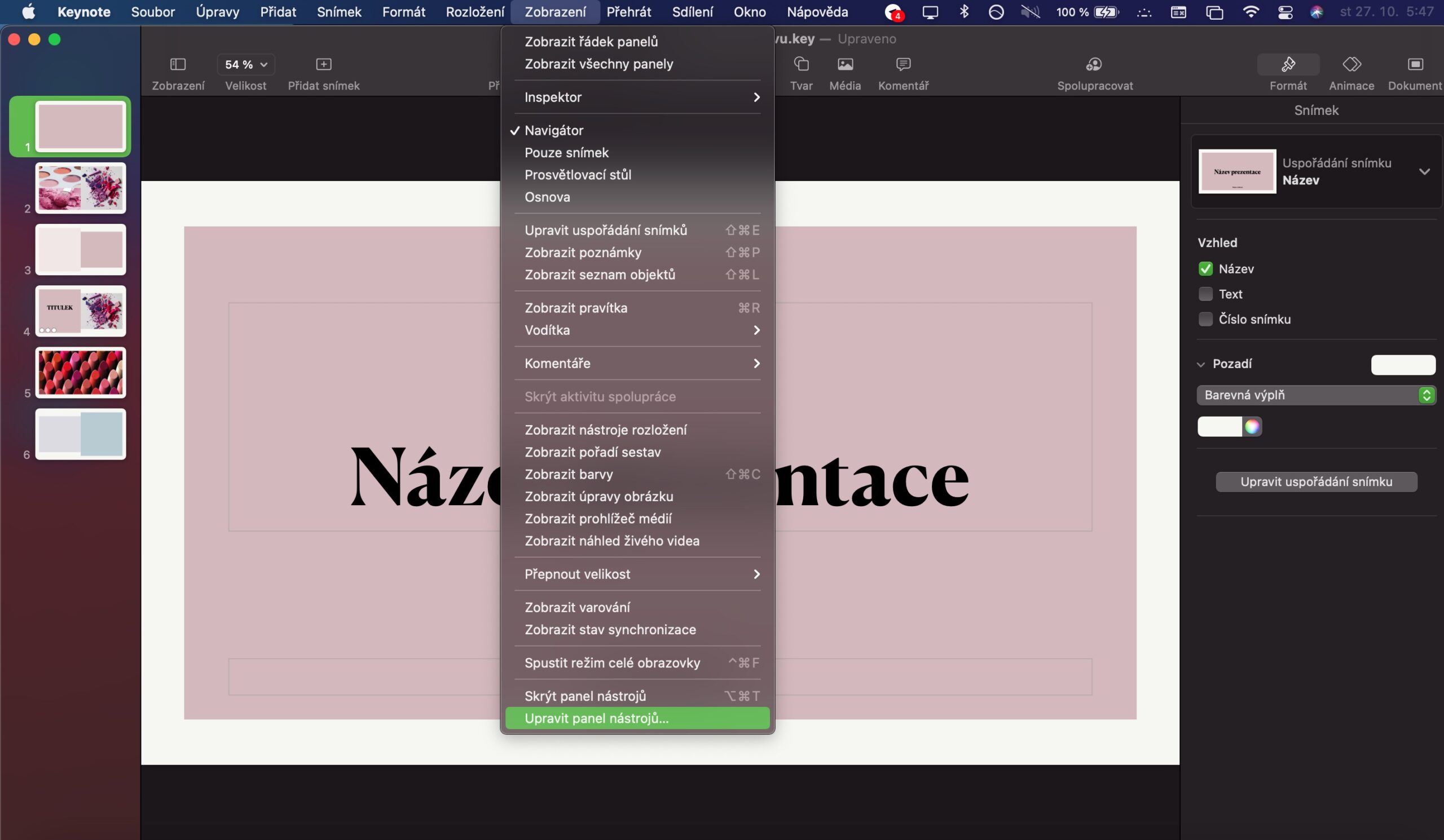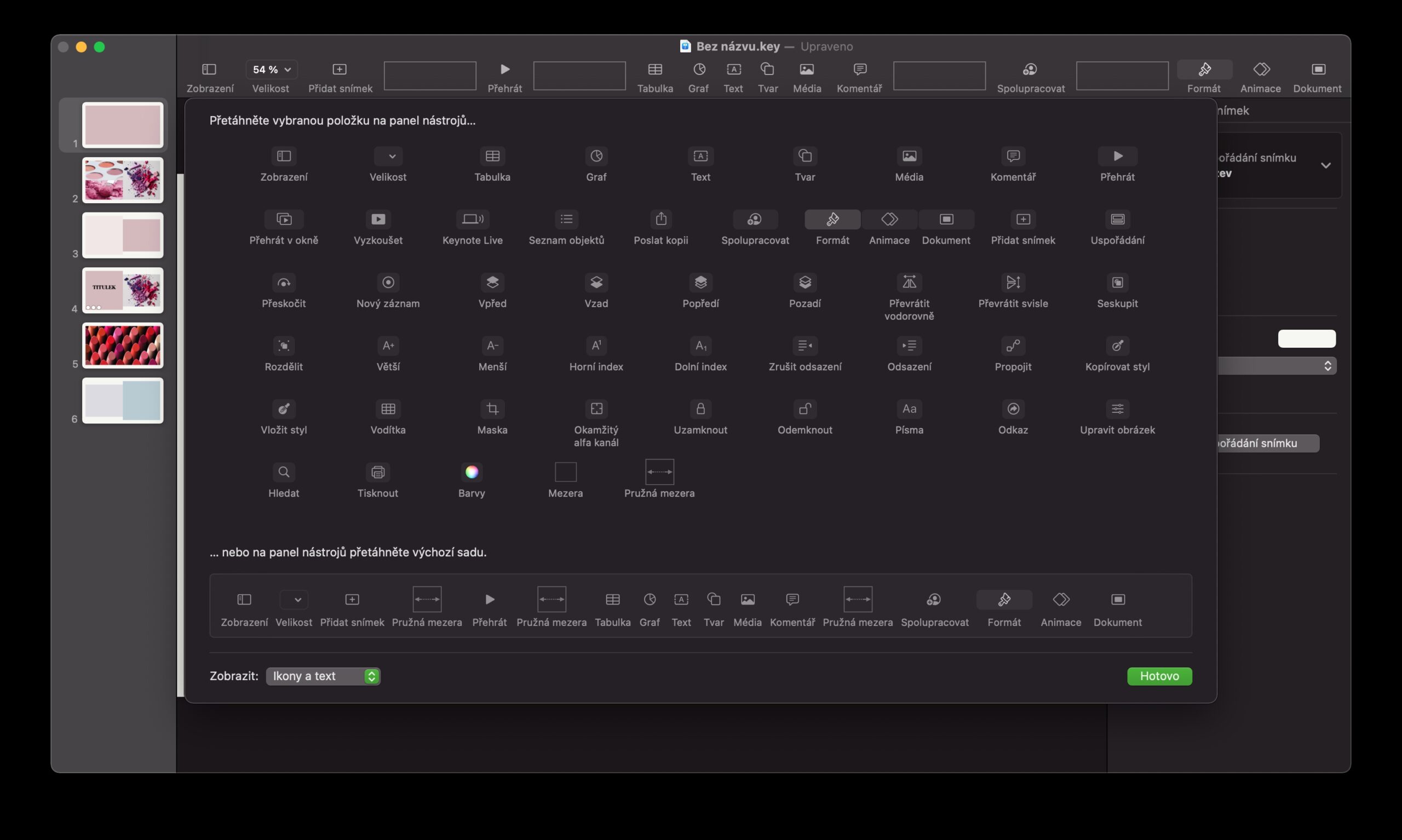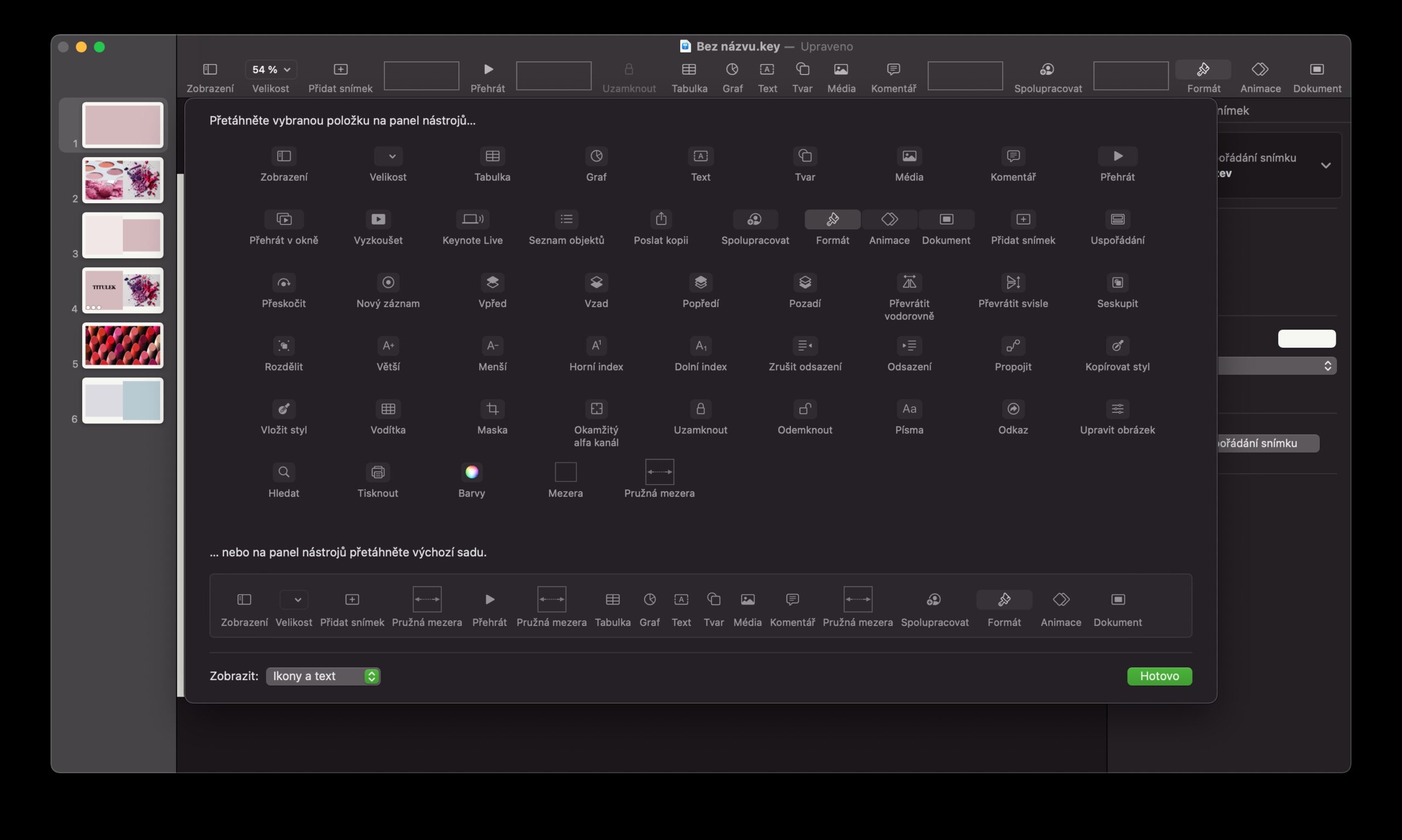原生 Keynote 应用程序主要用于 Mac 上创建各种演示文稿。它的使用确实非常简单,但该应用程序还提供了使用许多技巧的可能性,这些技巧将使您的工作变得更轻松、更愉快。在今天的文章中,我们将展示其中五个。
它可能是 你感兴趣

对象的动画
除此之外,Mac 上的原生 Keynote 还为您提供了高级管理和编辑面板对象的选项,以便它们在您需要时准确显示。选择要设置效果的对象,然后点按 Keynote 窗口右上角的“动画”。在应用程序窗口右侧出现的面板中,选择“添加效果”并选择所需的动画。之后,您所要做的就是调整给定效果的各个参数。
更改整个演示文稿中的字体
您是否刚刚完成大型 Keynote 演示并意识到想要更改各个面板上的字体?您不需要手动进行更改。例如,如果您更改了一个面板的字体大小,请指向应用程序窗口右侧的面板,选择面板顶部的“文本”选项卡,然后单击“更新”。
嵌入 YouTube 视频
您是否已将视频上传到您的 YouTube 频道并希望将其包含在您的演示文稿中?那么您一定已经注意到,Mac 上的 Keynote 不提供通过 URL 或代码嵌入视频的选项。但这并不意味着您应该完全放弃这个选择。您只需将视频下载到计算机上,在 Keynote 讲演中创建一个新的空白面板,然后单击 Mac 屏幕顶部工具栏上的“添加”->“选择”。然后只需选择所需的视频。您可以在我们的姊妹网站上找到有关如何从 YouTube 下载的说明。
它可能是 你感兴趣

iPhone 作为遥控器
您还可以使用 iPhone 方便地远程控制您的演示文稿。怎么做?在 Mac 屏幕顶部的工具栏上,单击 Keynote -> 偏好设置。在首选项窗口顶部,单击“驱动程序”选项卡并选中“启用”。确保您的两台设备都连接到同一 Wi-Fi 网络,并启动 iPhone 上的本机 Keynote 应用程序。单击 iPhone 屏幕右上角的驱动程序图标,您的 iPhone 名称会突然出现在 Mac 上的驱动程序列表中。
工具栏定制
与其他原生 macOS 应用程序一样,Keynote 提供了一个有用的工具栏,显示在应用程序窗口的顶部。如果要自定义此工具栏上的元素,请单击 Mac 屏幕顶部工具栏上的“视图”->“自定义工具栏”。您可以通过将各个元素拖到栏或远离栏来轻松快速地编辑它们。
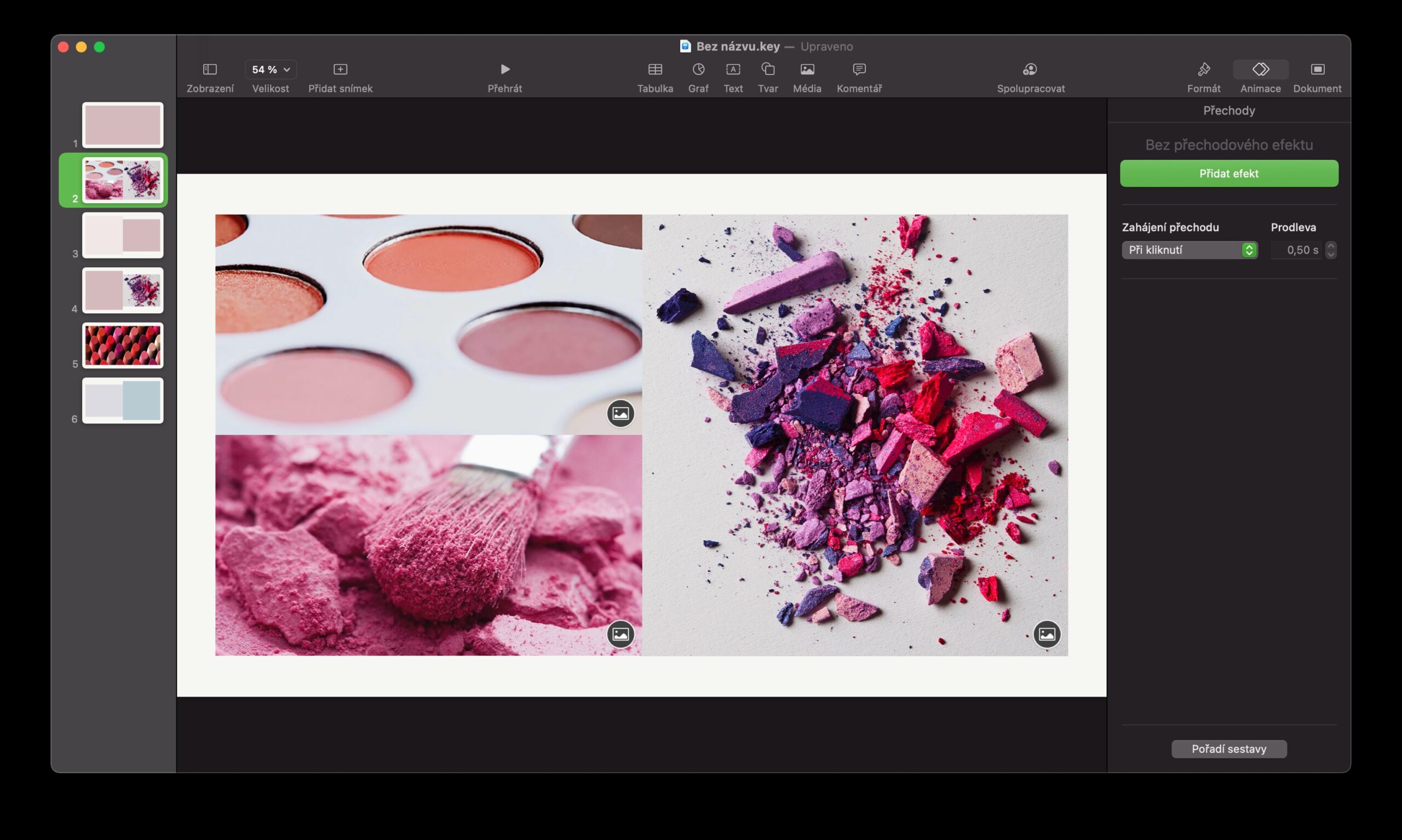
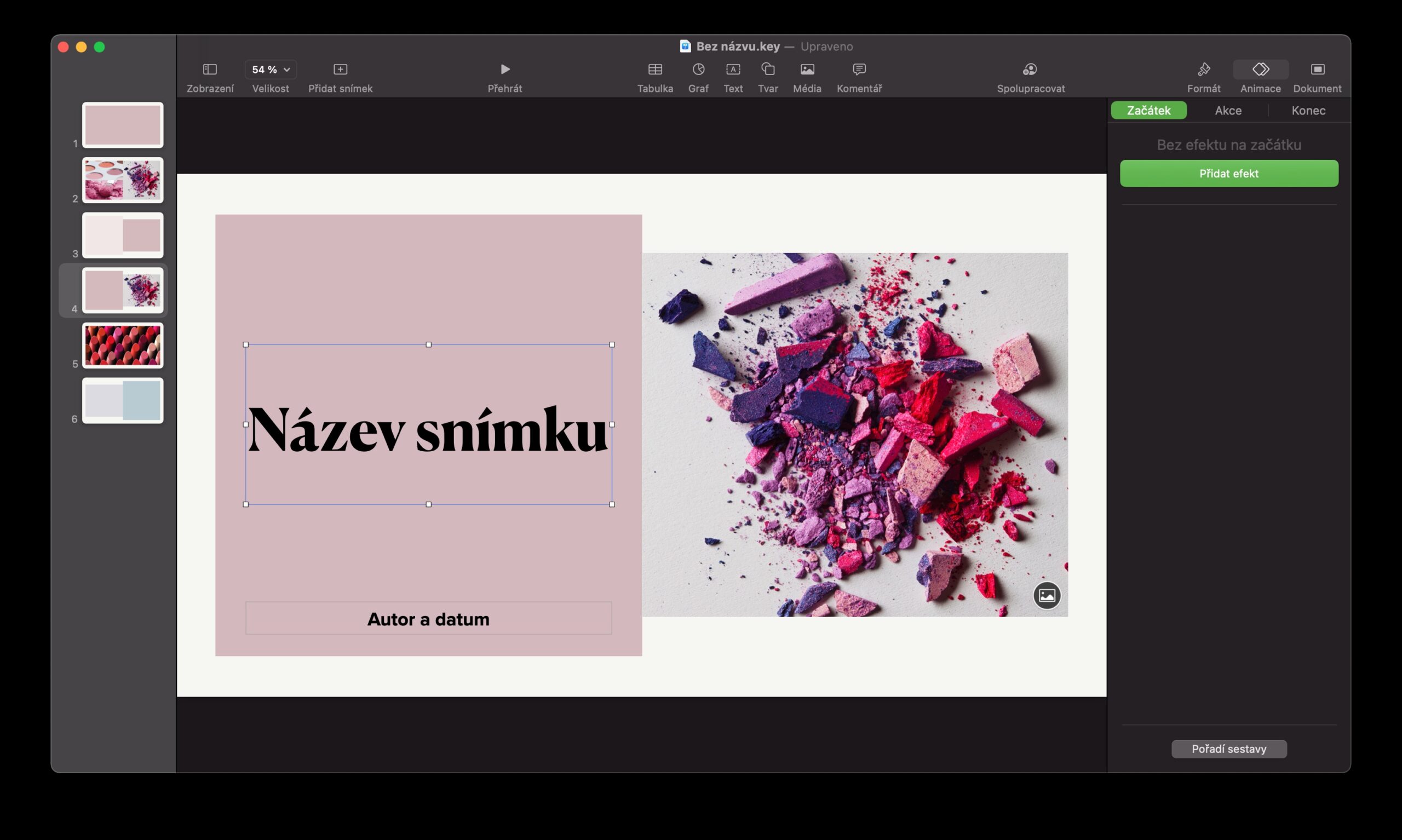
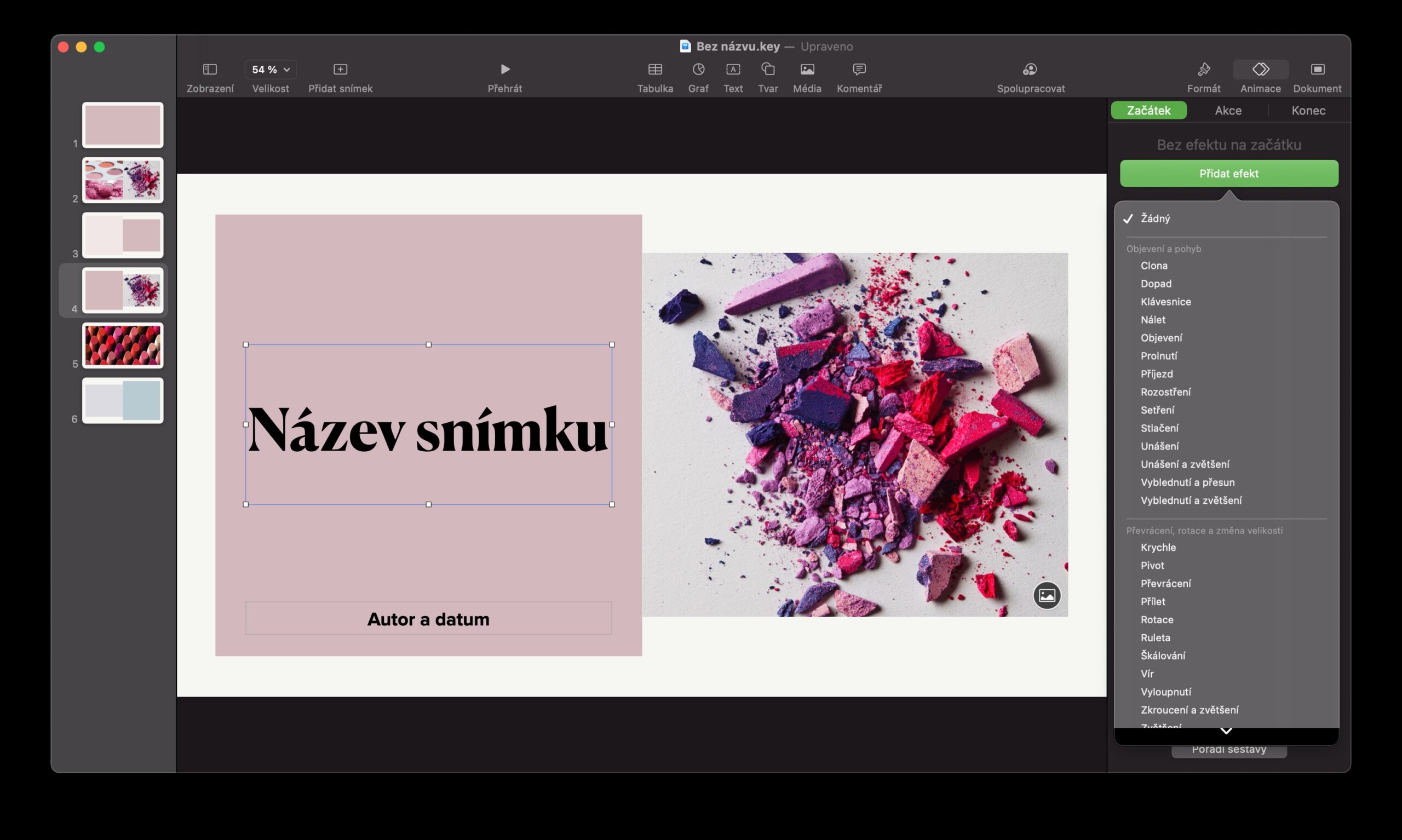
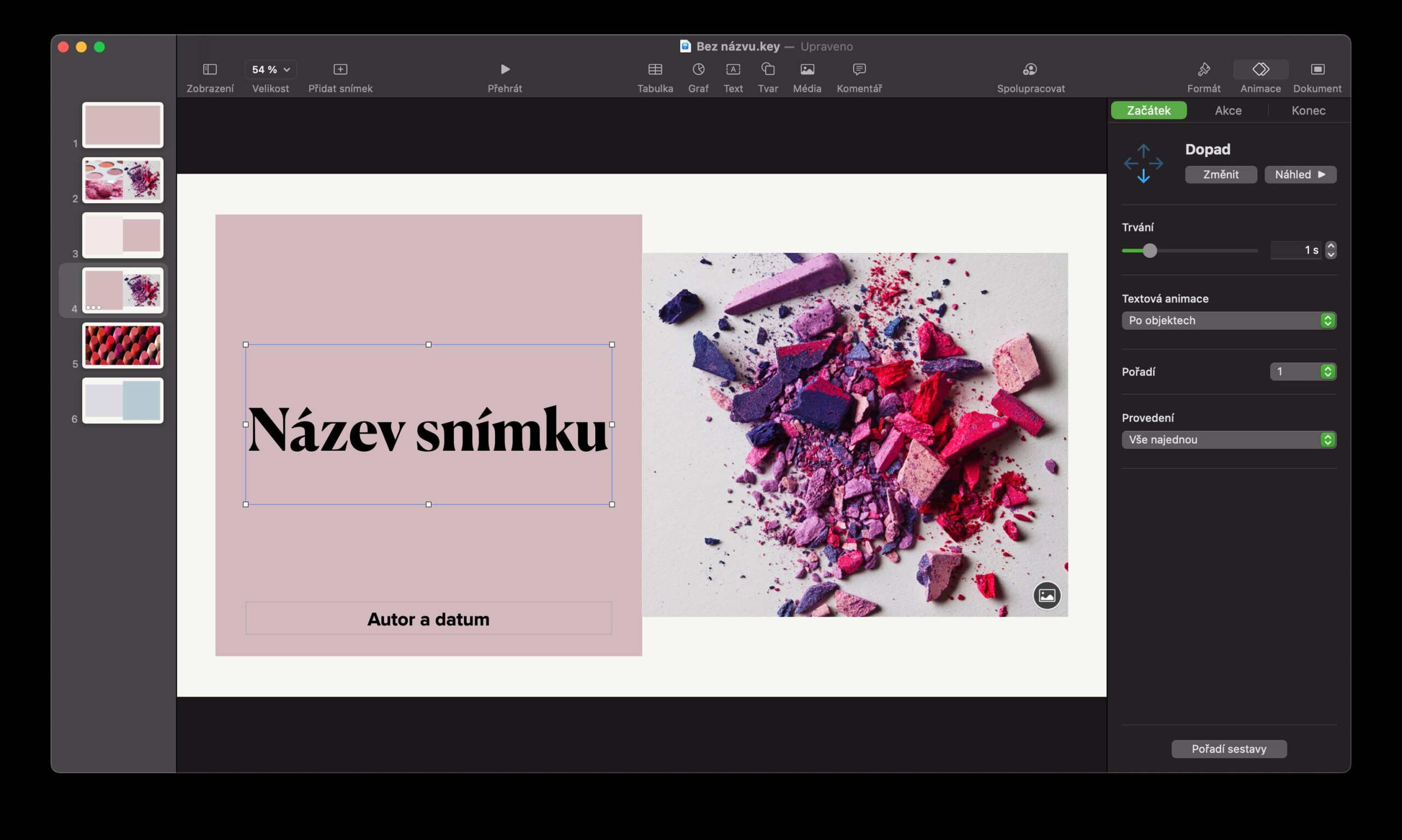
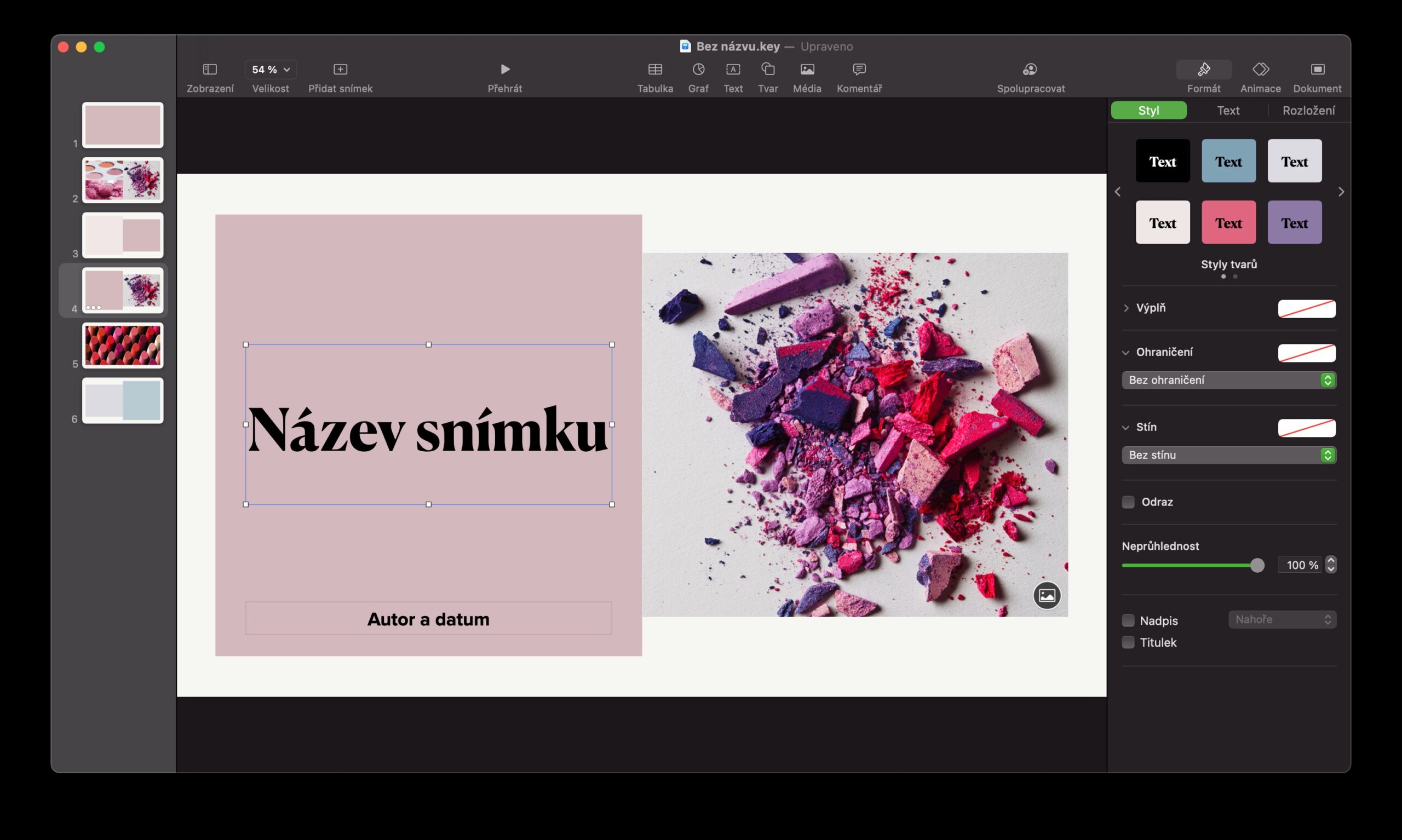
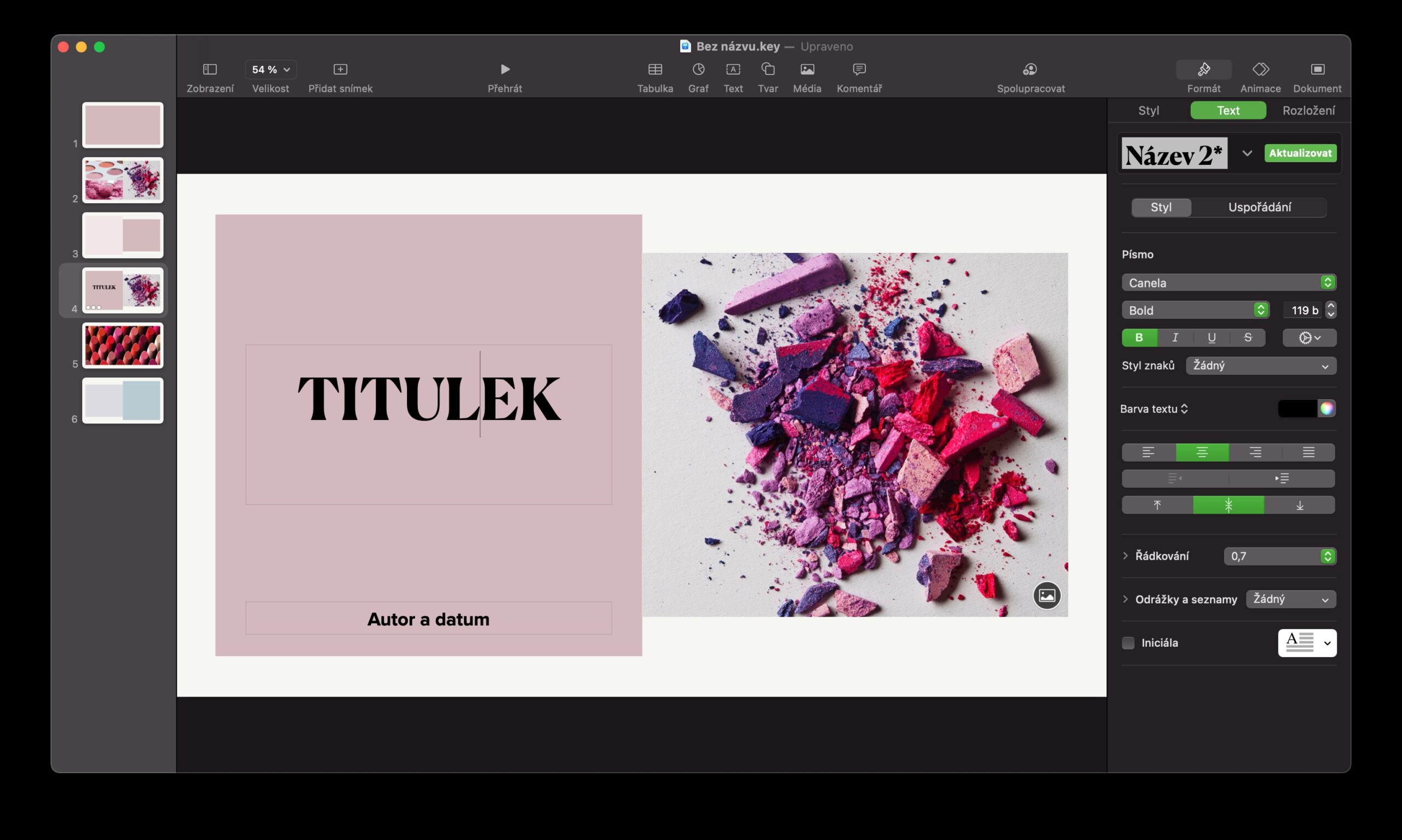
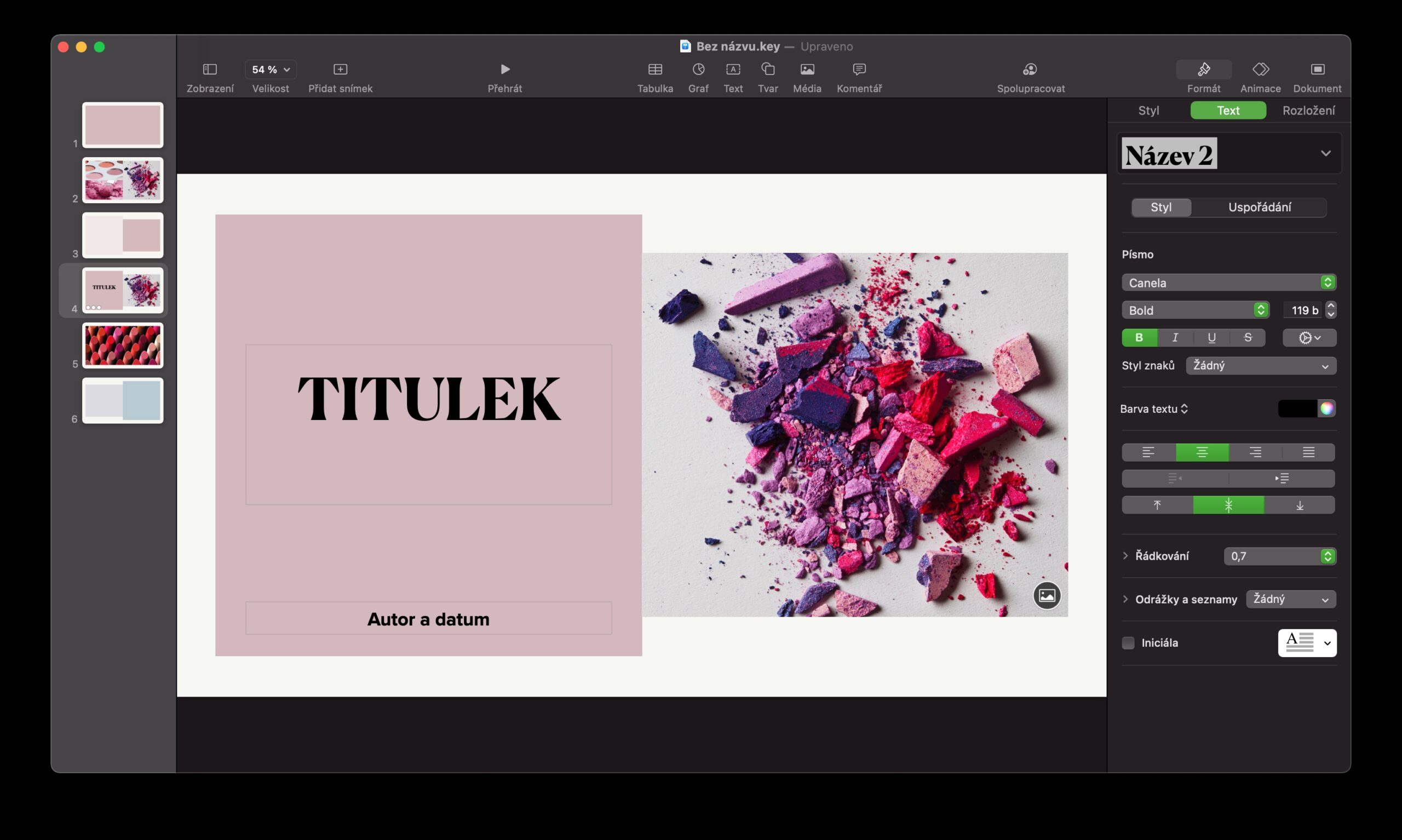
 与 Apple 一起环游世界
与 Apple 一起环游世界