苹果还为其设备提供了各种有趣且有用的本机应用程序。例如,您可以在工作中使用 Keynote,用于创建、查看和编辑演示文稿。在今天的文章中,我们将向您介绍五个有用的技巧,这些技巧将使您在 Keynote 中的工作更加高效。
它可能是 你感兴趣
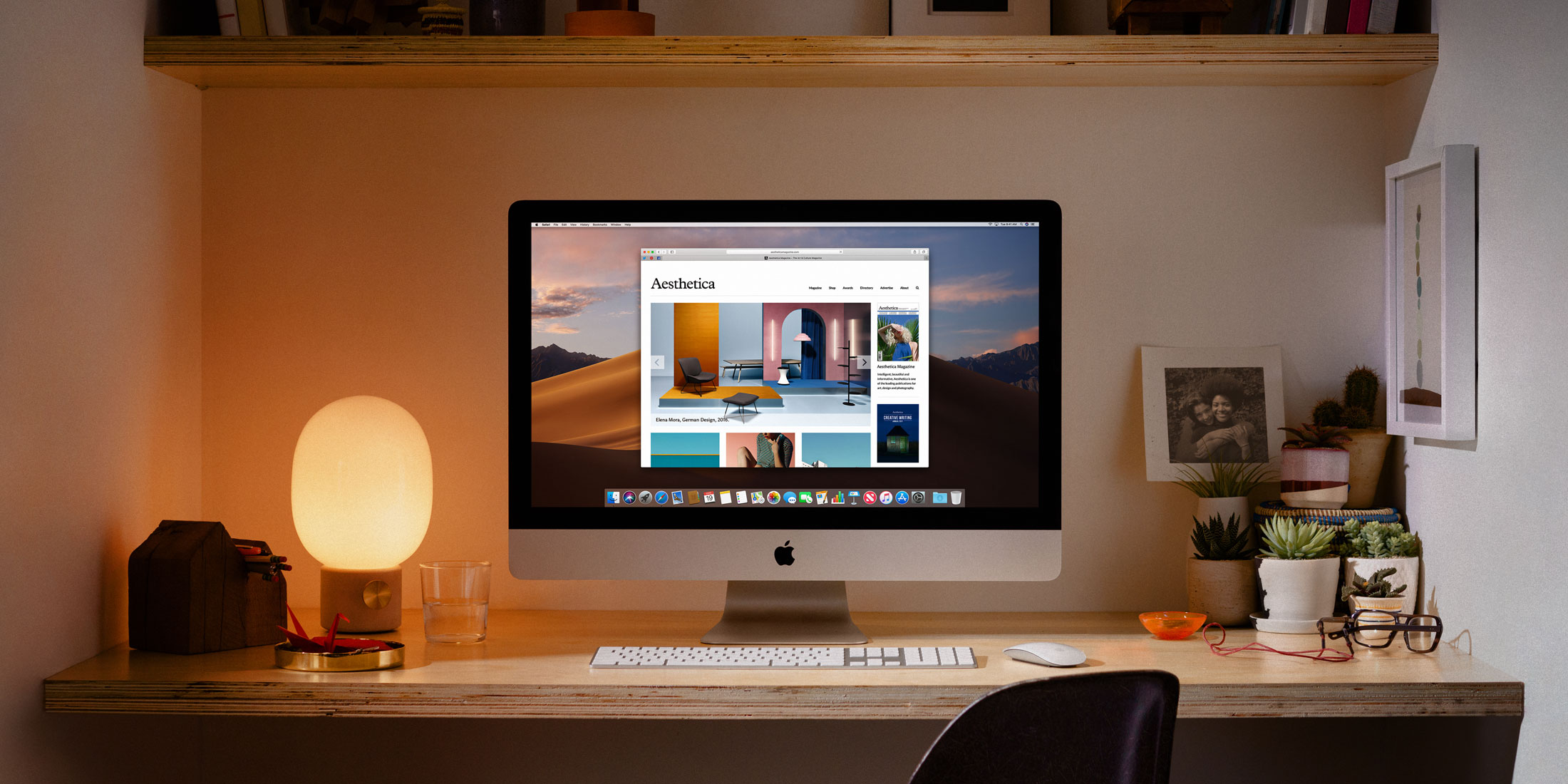
不要害怕模板
如果您不敢完全自行设计演示文稿,但也不想满足于最简单的选项,则可以从 Mac 上的 Keynote 讲演中许多精心设计的预设模板中进行选择。启动 Keynote 应用程序,然后在窗口左下角单击 新文件 – 你会看到一个全面的 模板库, 您可以根据需要从中进行选择。
使用图表和表格
演示文稿是演示给定主题的特定方式。如果您的演示文稿包含日期和数字,您可以想象他们的口头演示可能不会很容易理解、吸引或难忘观众。但在 Keynote 应用程序中,您可以使用各种表格和图表使您的演示文稿生动起来。创建演示文稿时,单击应用程序窗口顶部的项目 伯爵 或 桌子 – 取决于您要添加的对象 – 然后按照监视器上的说明进行操作。
写笔记
您还可以在 Mac 上的 Keynote 讲演中创建演示文稿时做笔记 - 您可以写下想要告诉观众的内容、有趣的事实、关键字等。在 Mac 顶部的工具栏上,单击 查看 -> 查看注释。在窗口底部,您将看到一个可用空间,您可以在其中输入笔记。您可以通过单击隐藏注释 查看 -> 隐藏注释.
不用担心效果
当 Keynote 提供添加效果的功能时,为什么要满足于简单地在幻灯片之间切换呢?如果幻灯片放映中有不止一张幻灯片,请按住 键 命令 然后在左栏中单击进行标记 图片, 您想要在其之间添加过渡效果。然后点击右栏的 动画片 然后按钮 添加效果, 然后就够了 选择所需的效果。
添加来自网络的视频
您可能知道您可以在 Mac 上的 Keynote 讲演中将各种视频添加到演示文稿中。如果您想将 YouTube 或 Vimeo 平台上的视频添加到您的演示文稿中,则无需研究下载该视频并将其插入幻灯片的可能性。 复制所选视频的 URL 然后在 Mac 屏幕顶部的工具栏上,单击 添加 -> 网络视频。您所要做的就是输入文本字段 粘贴复制的地址 并且视频将添加到演示文稿中。
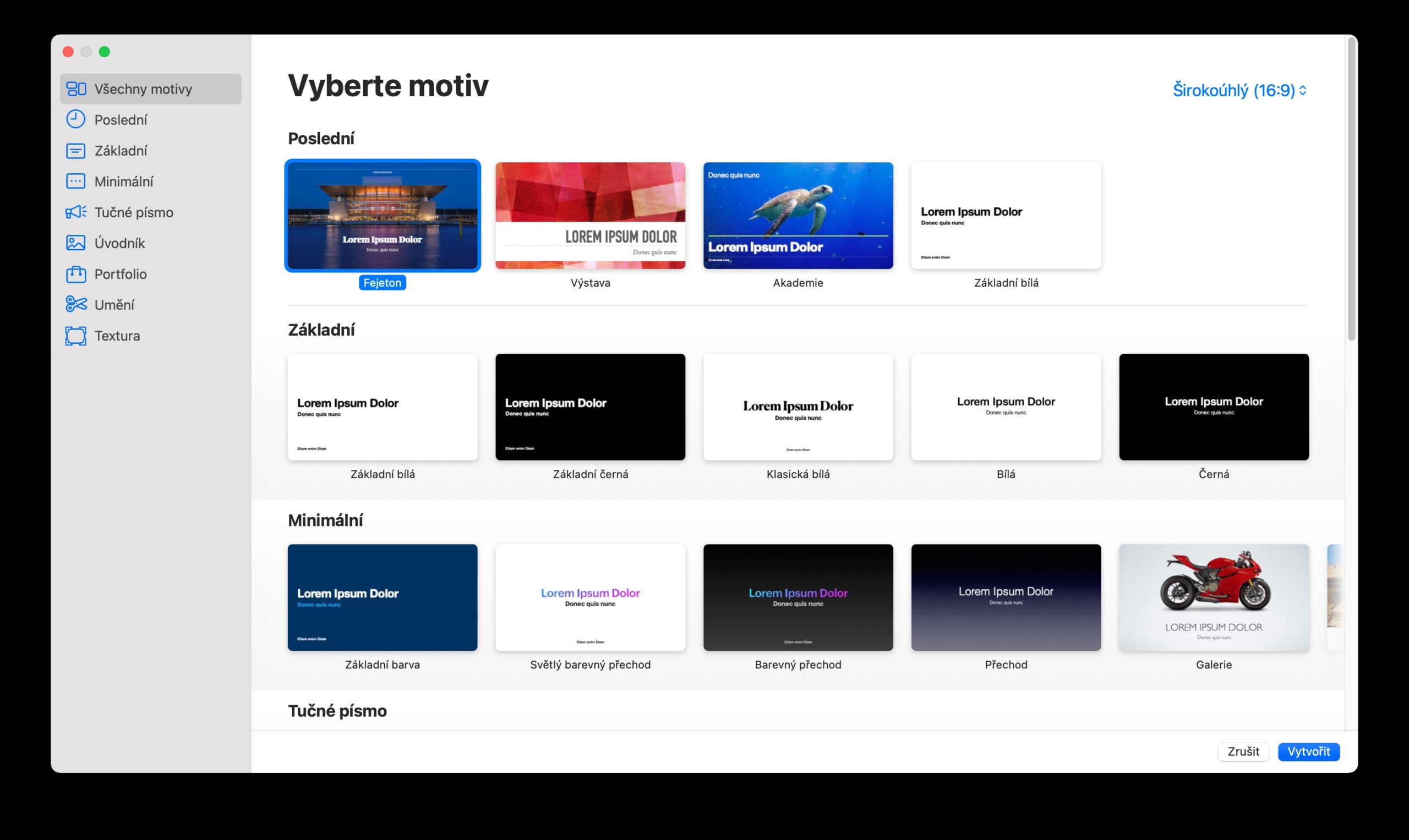
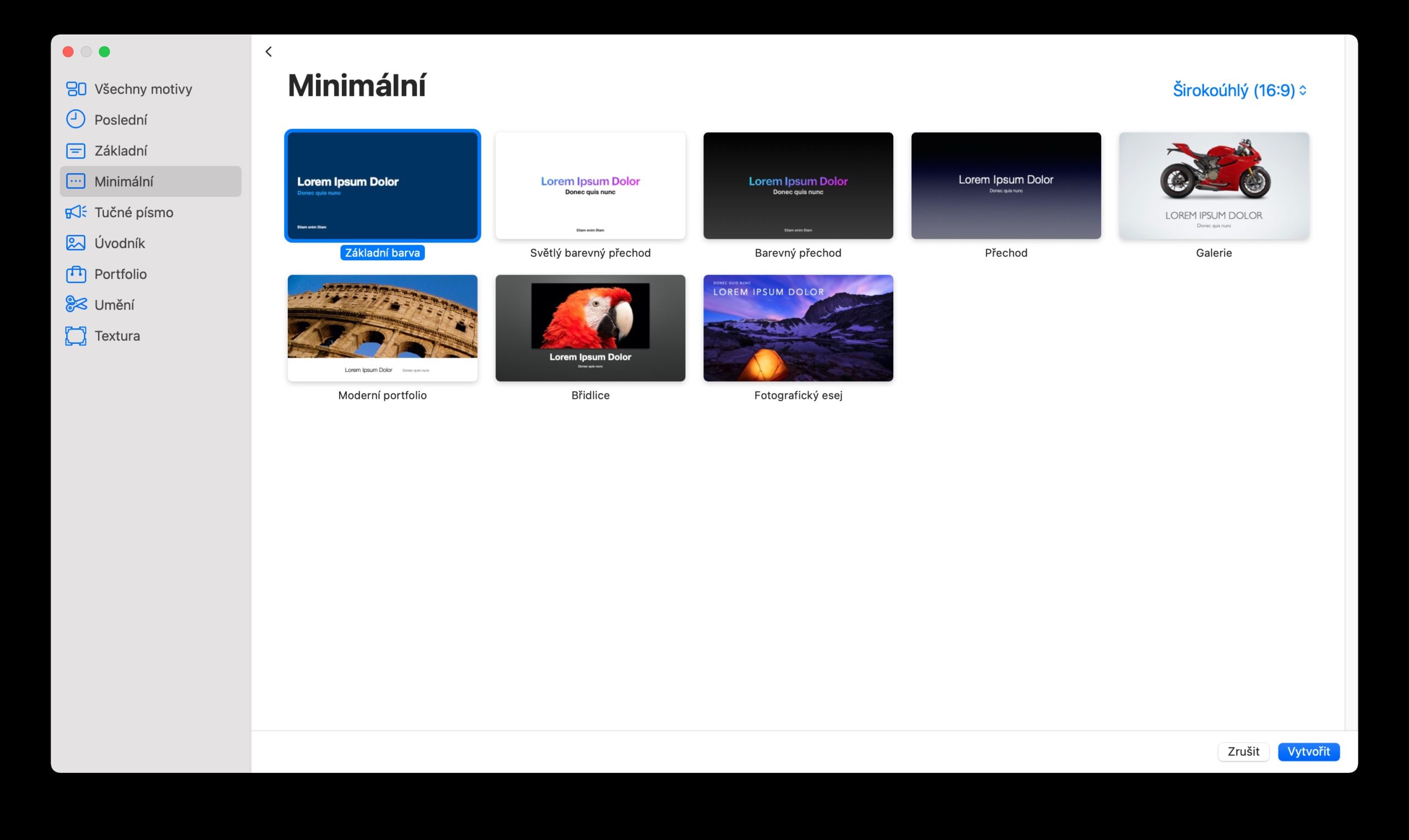
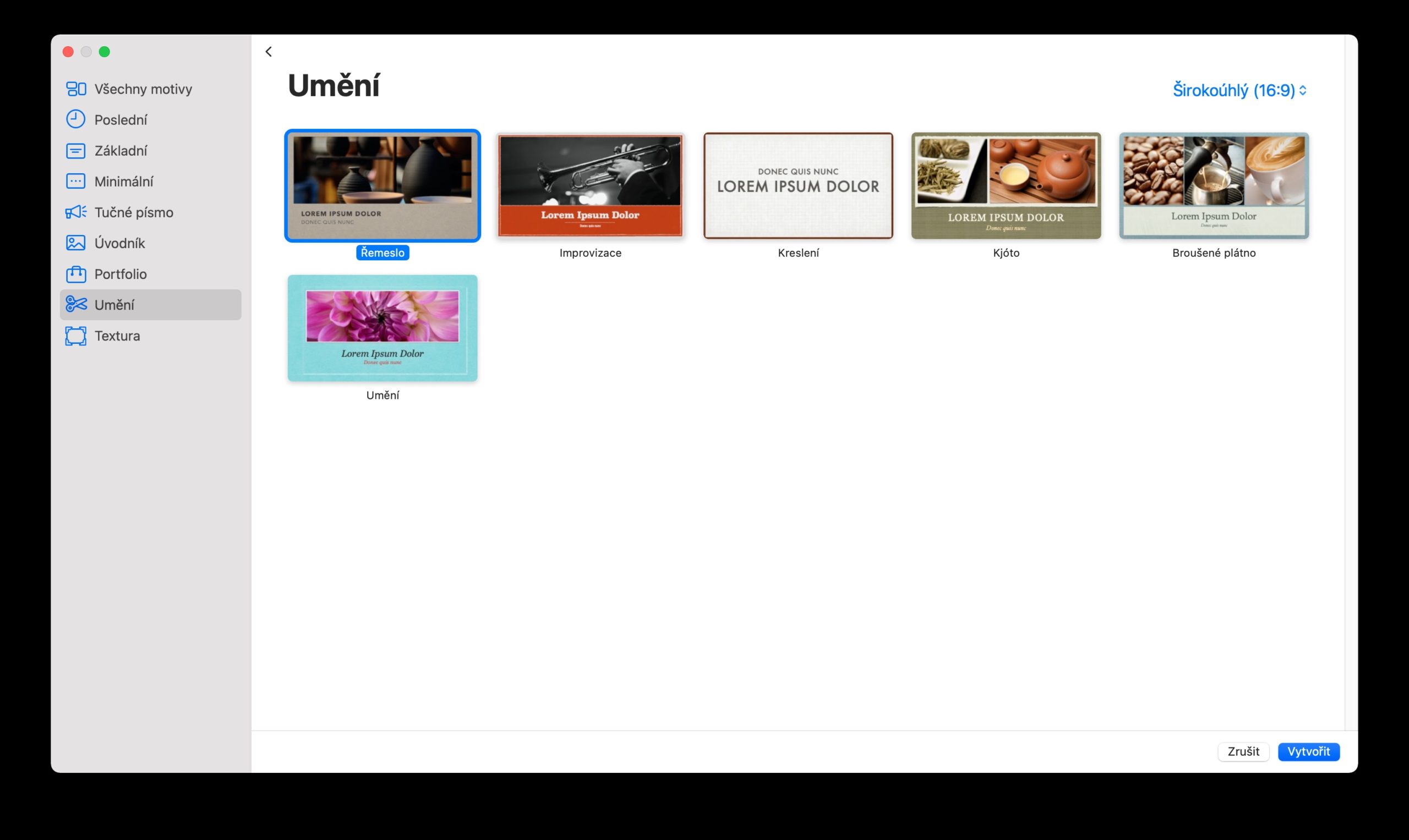
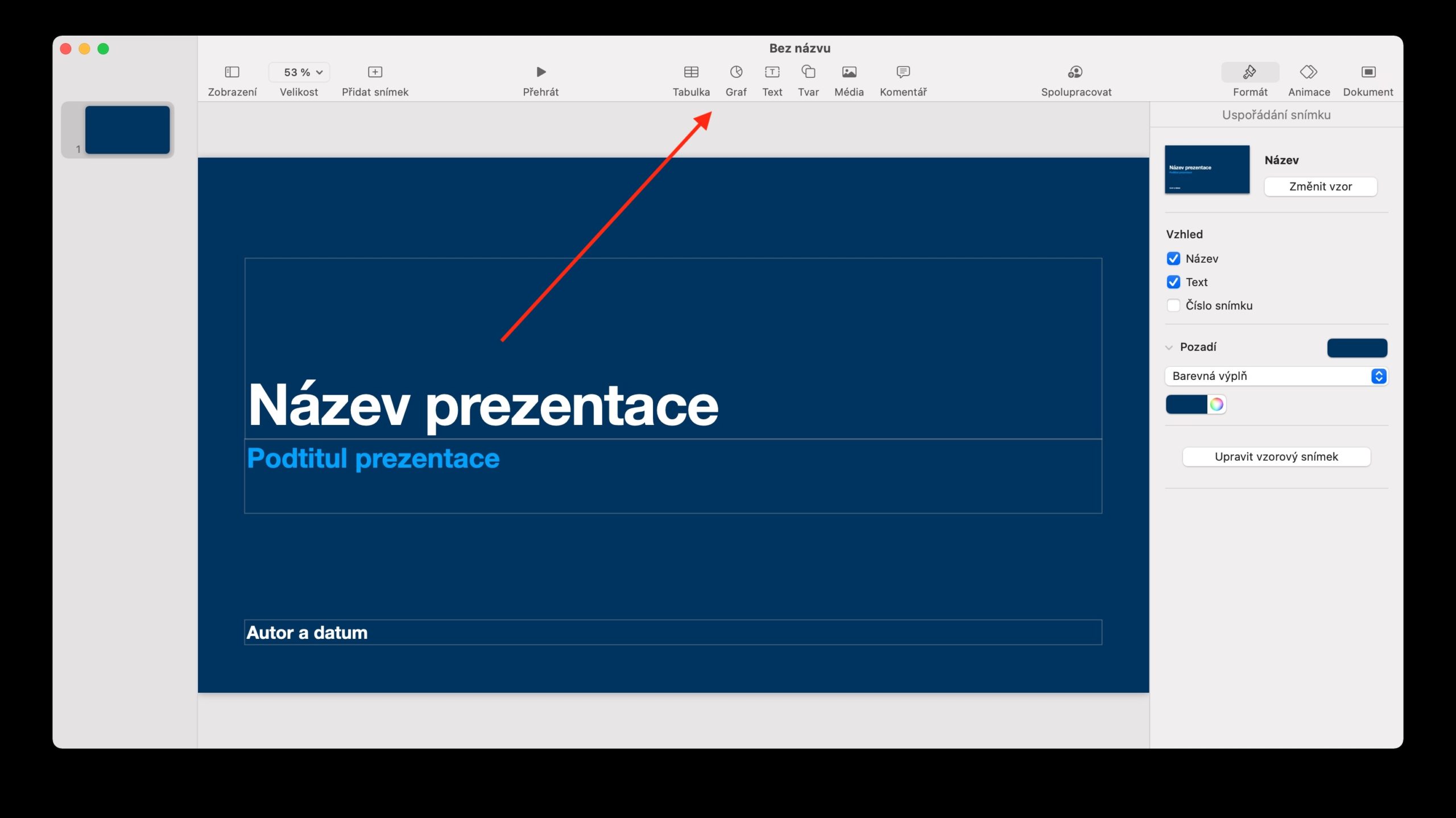
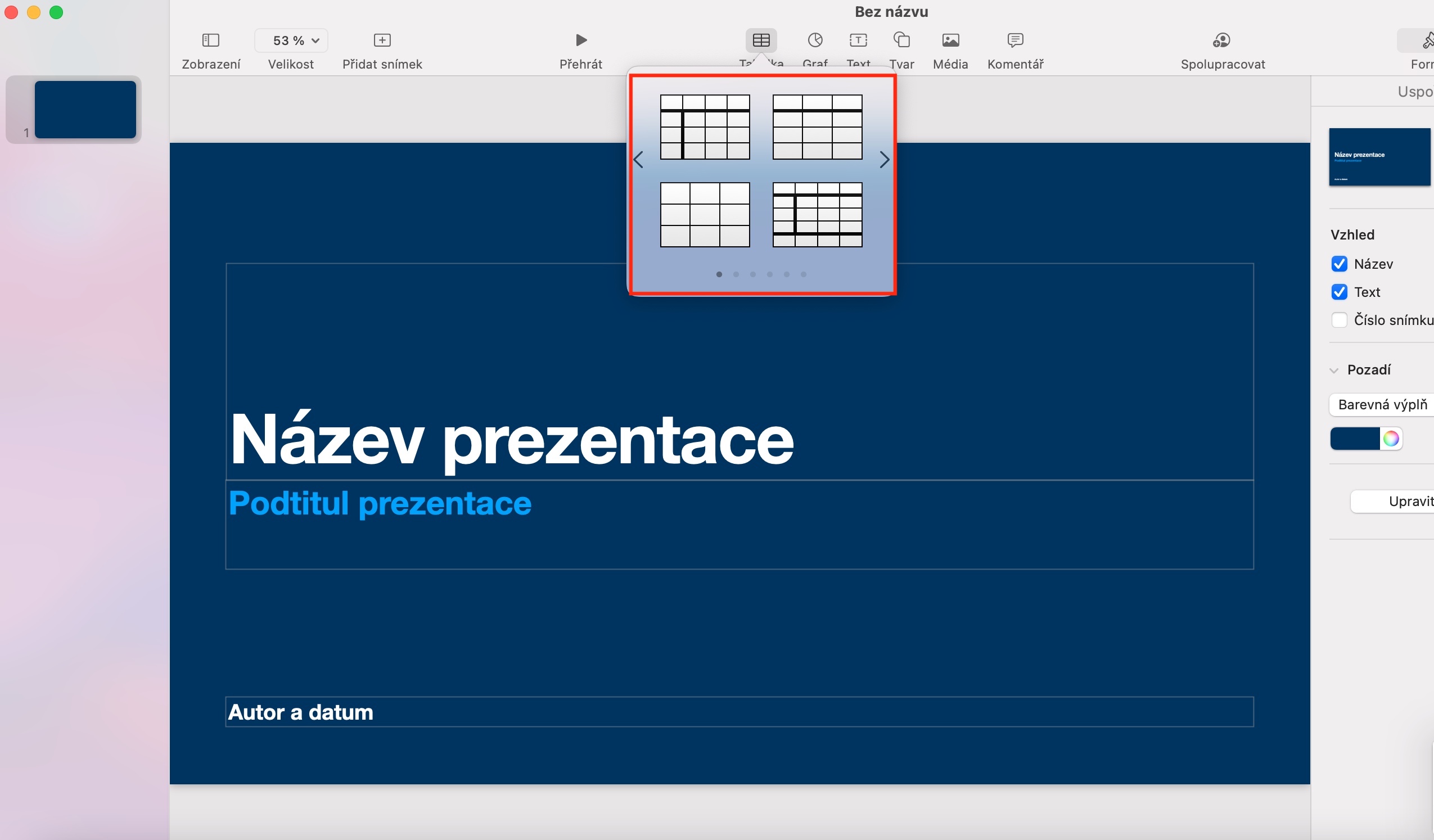
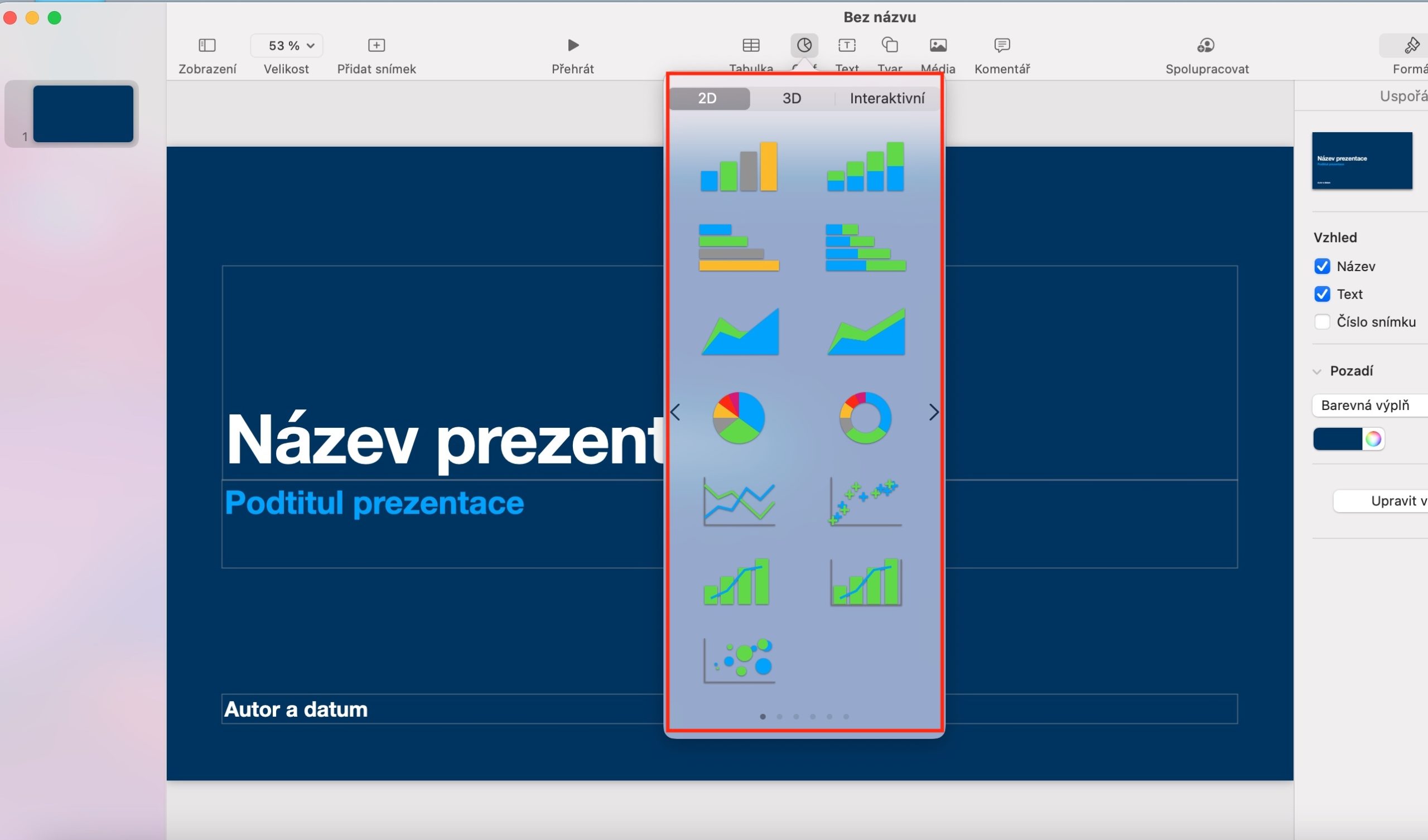
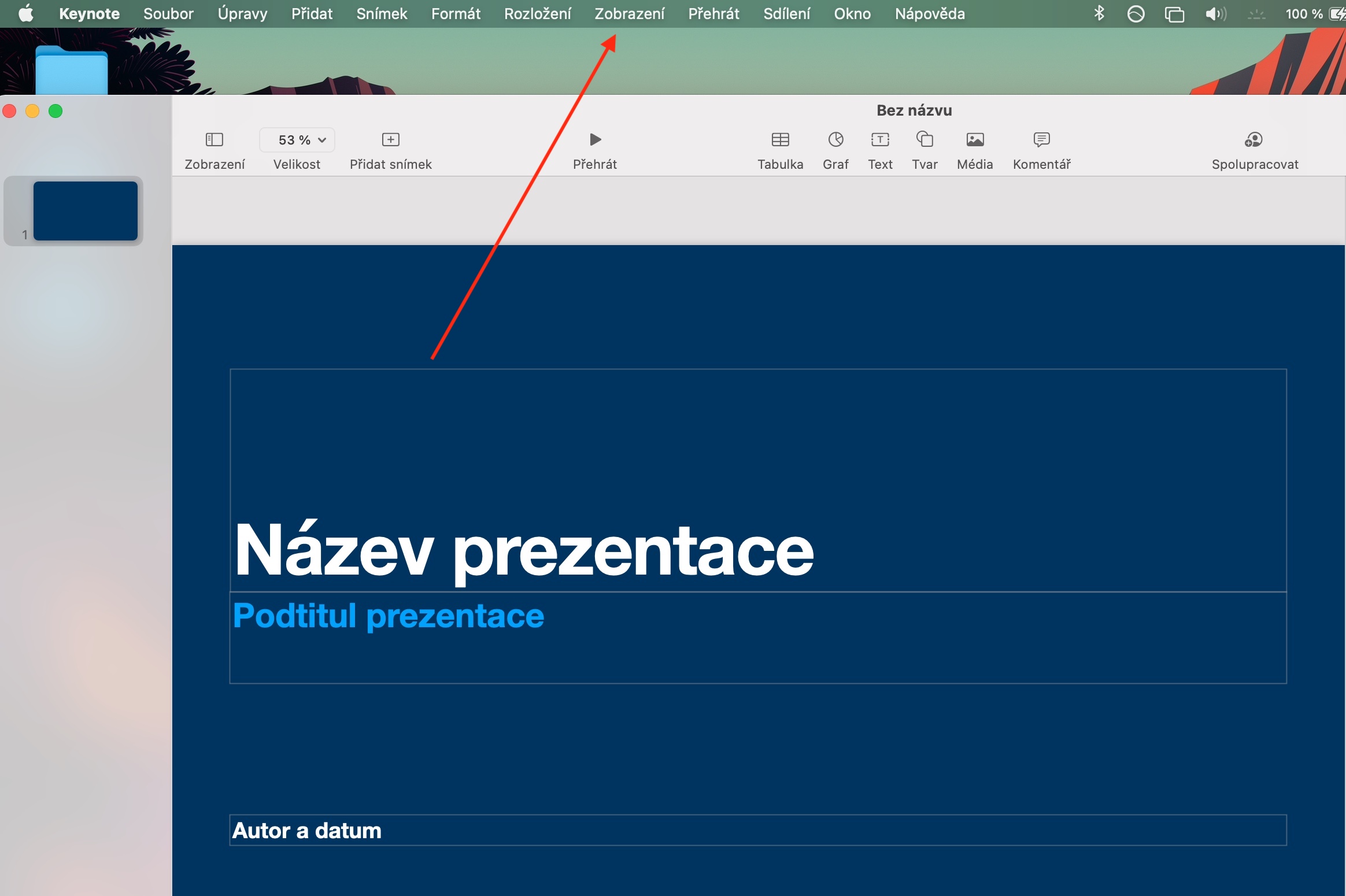
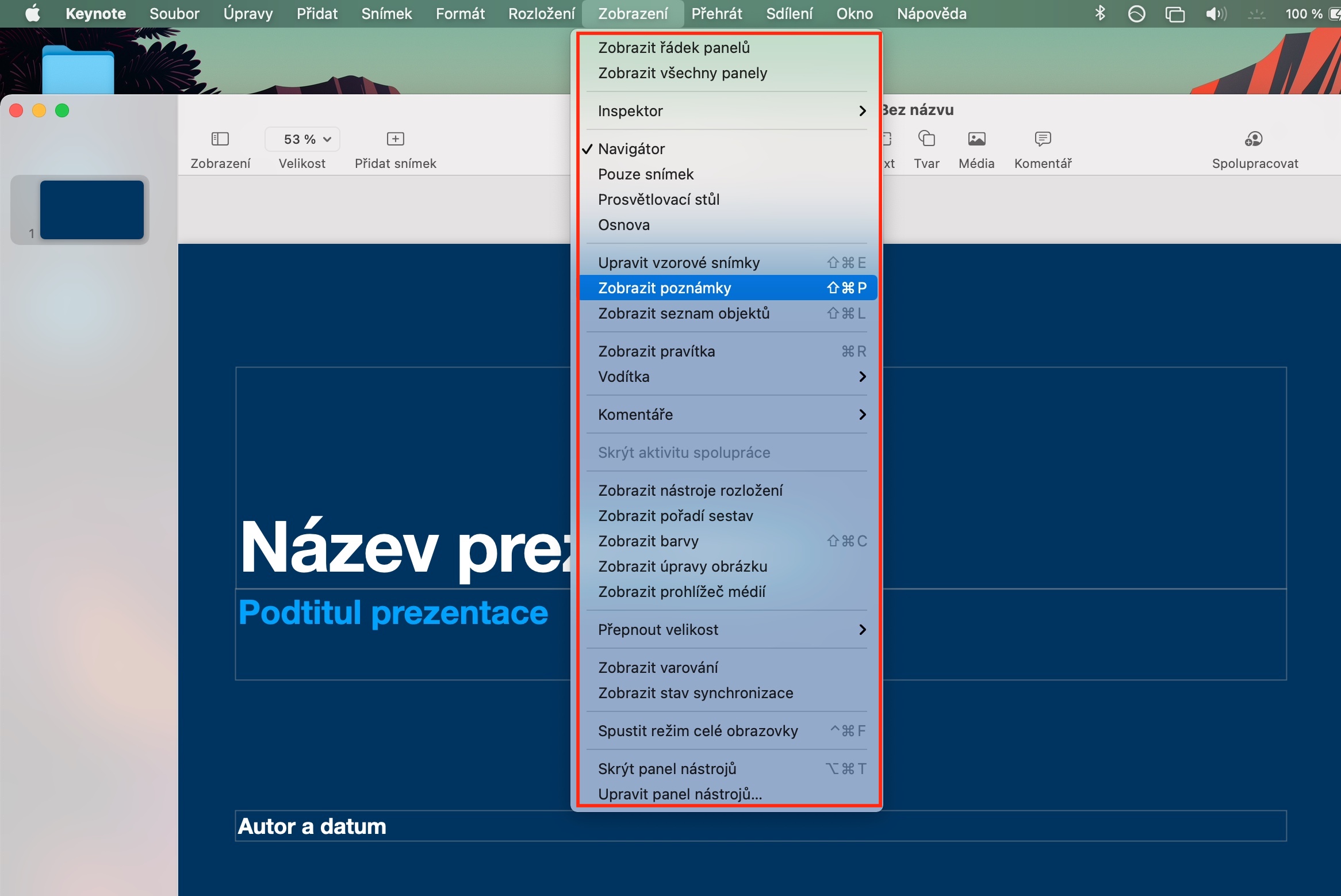
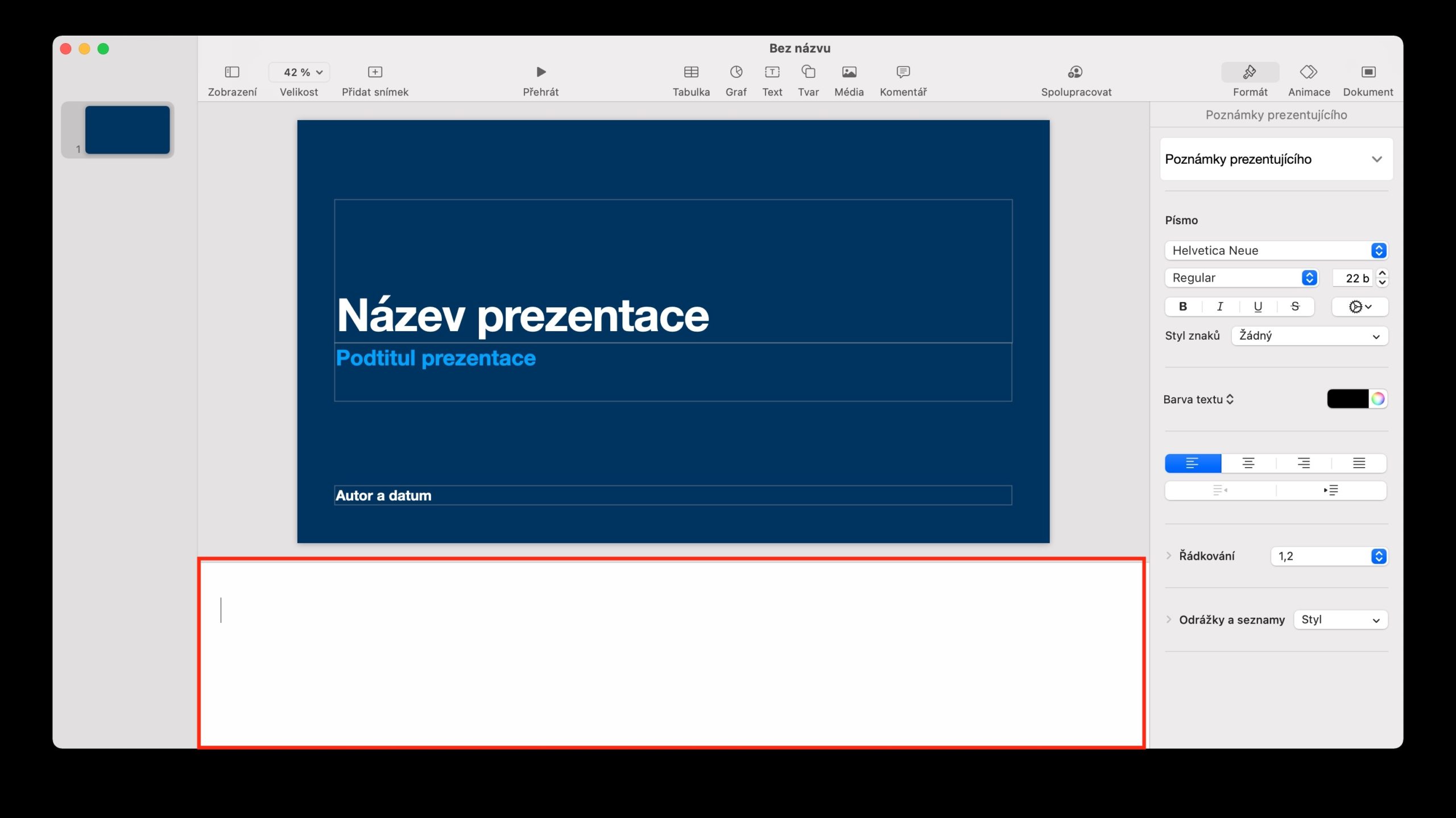
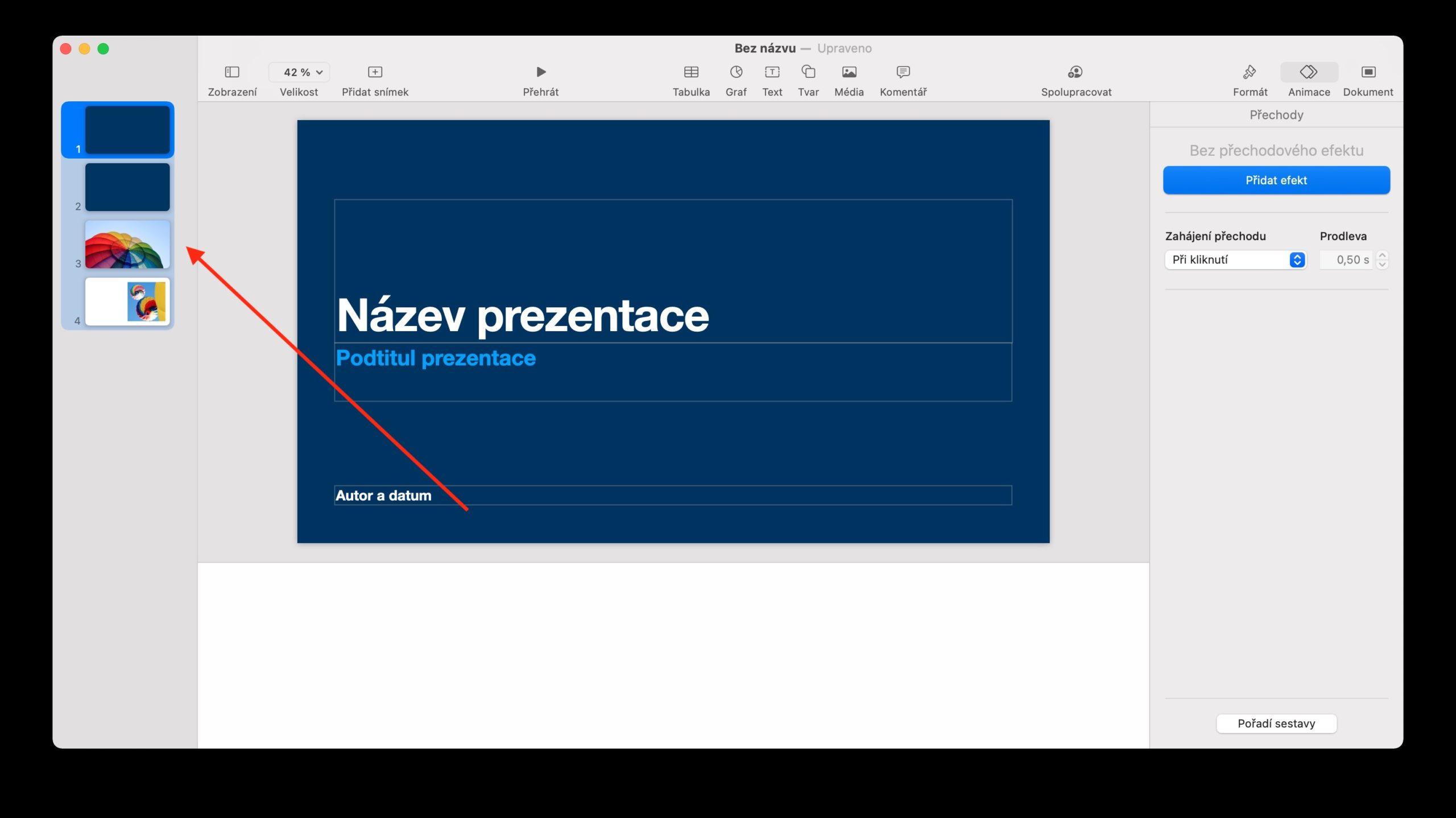
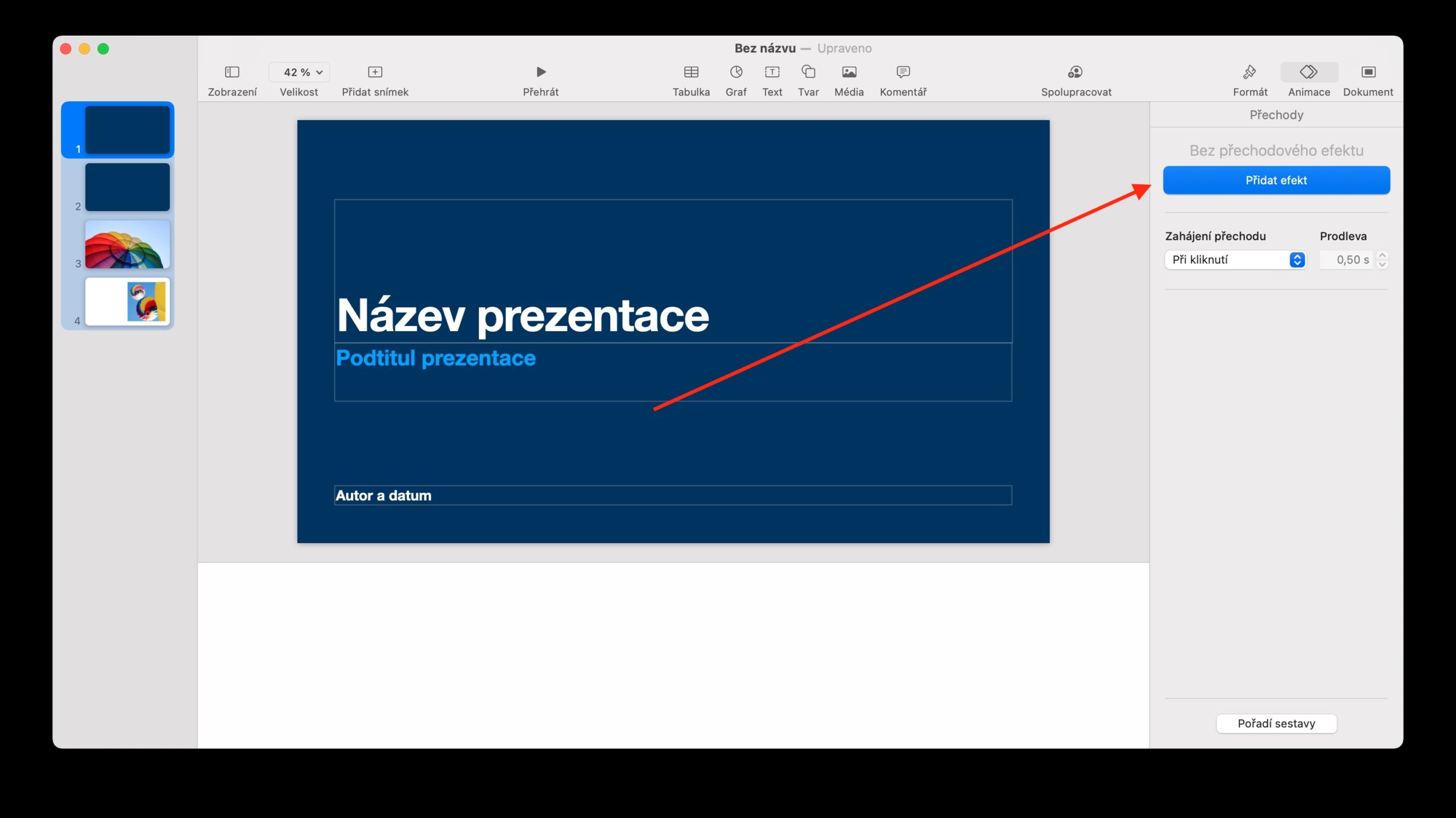
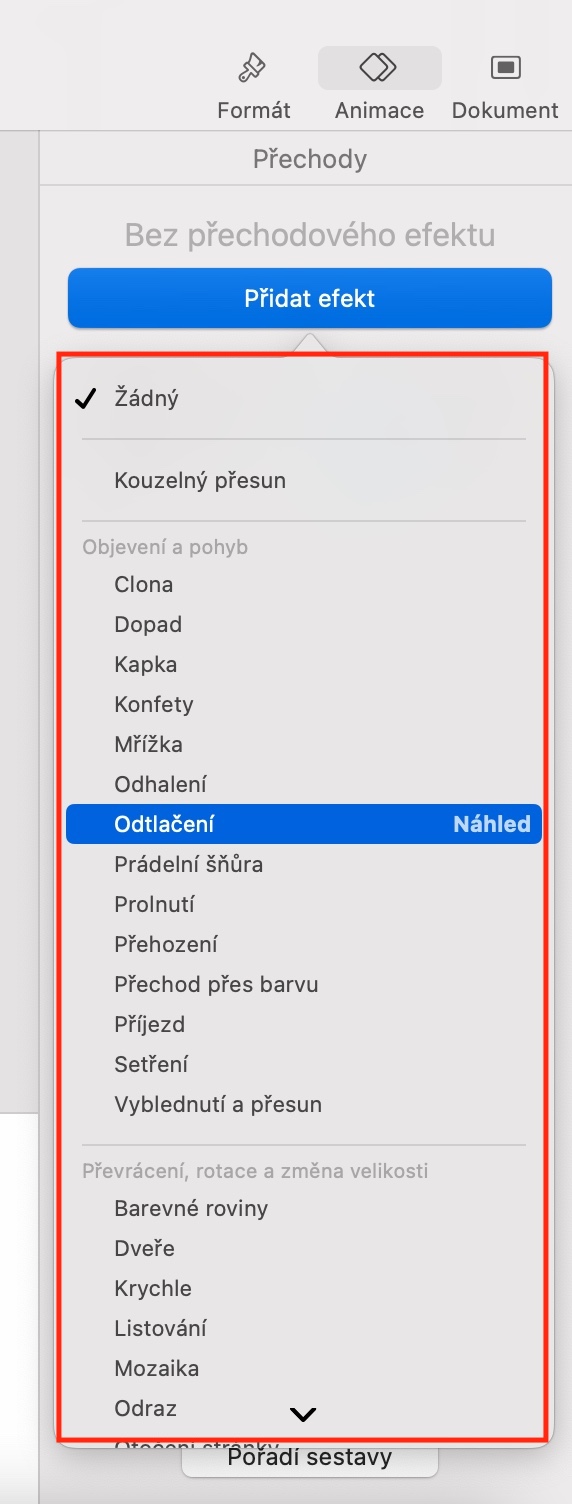
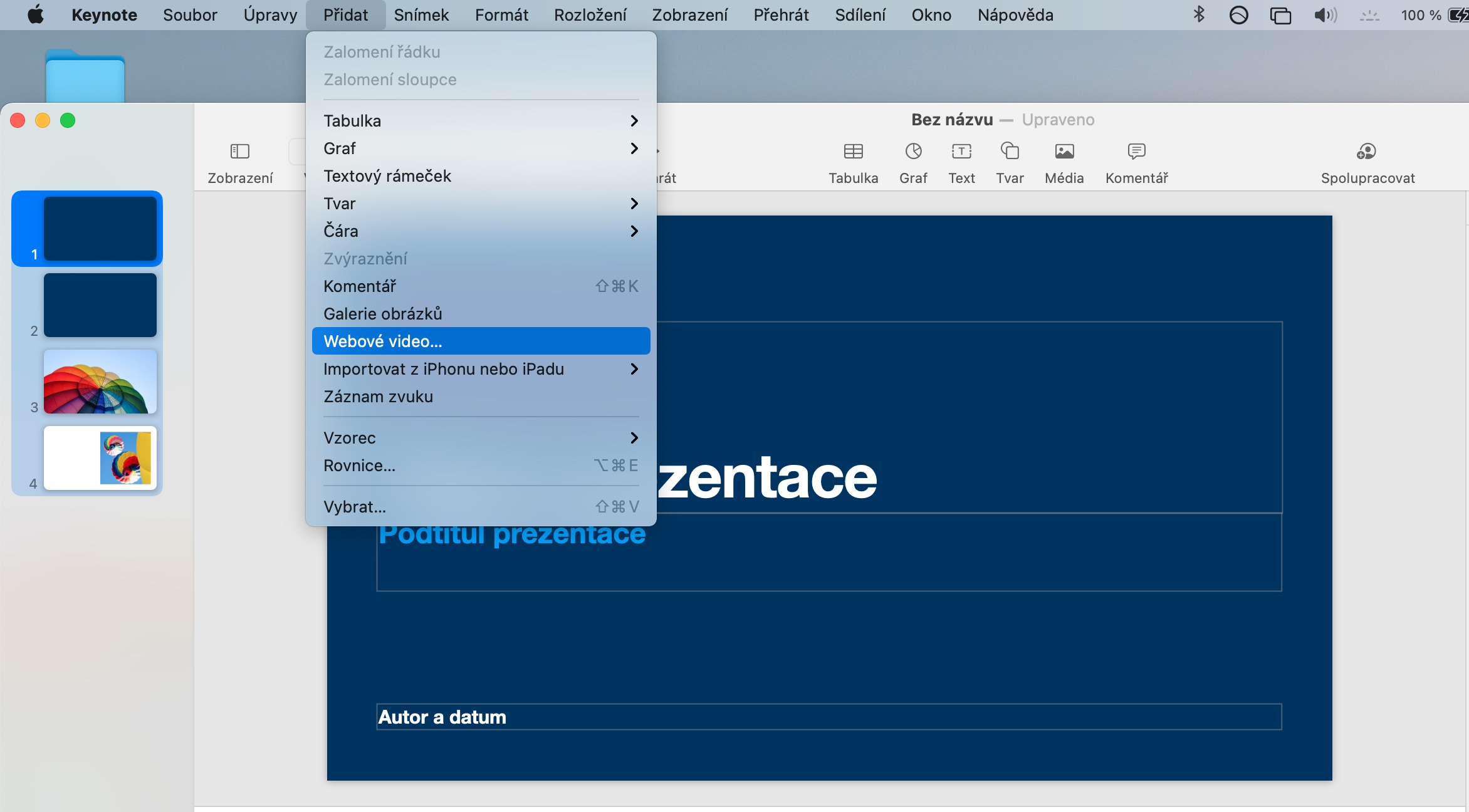

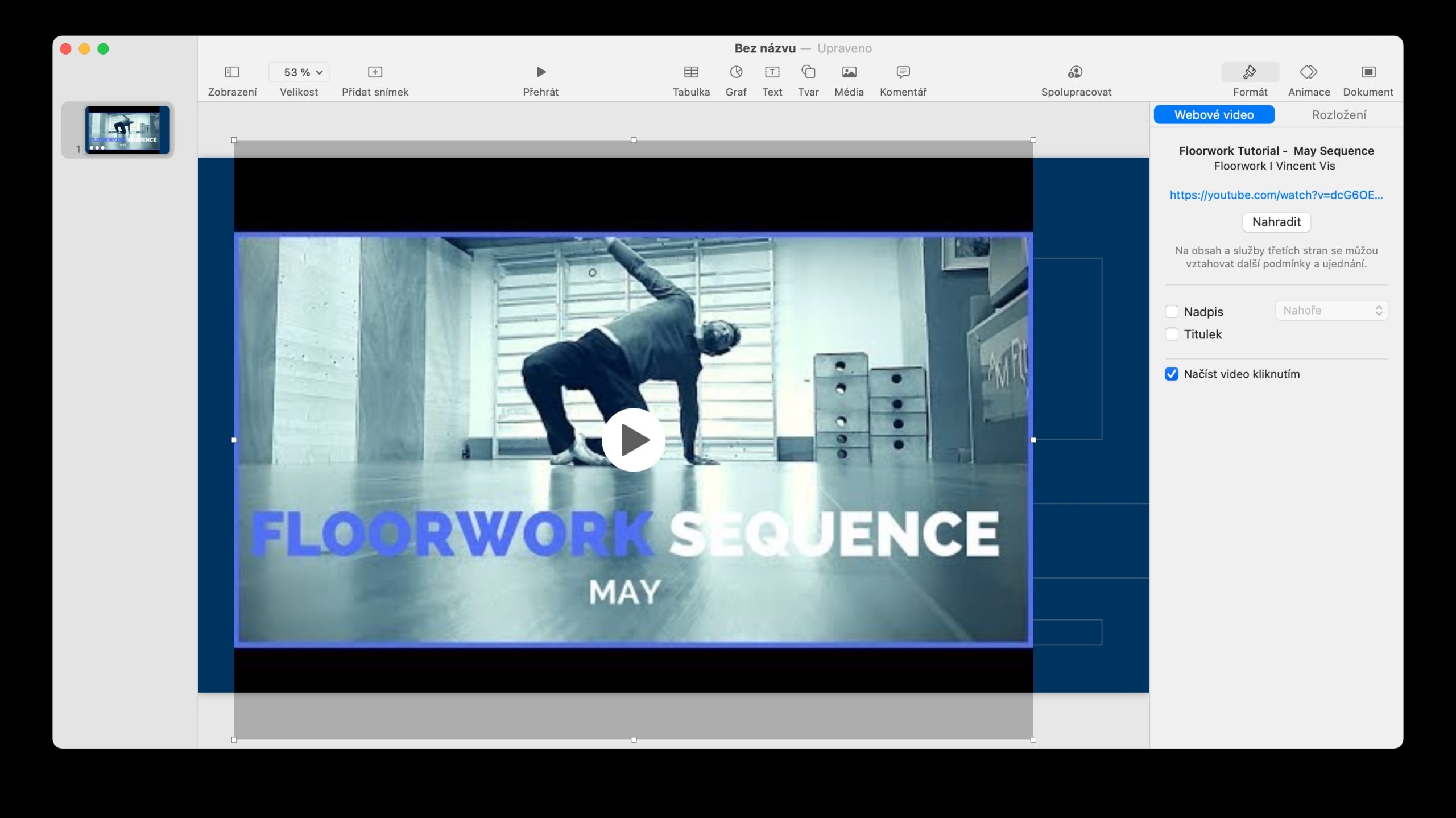
万分感谢 ?