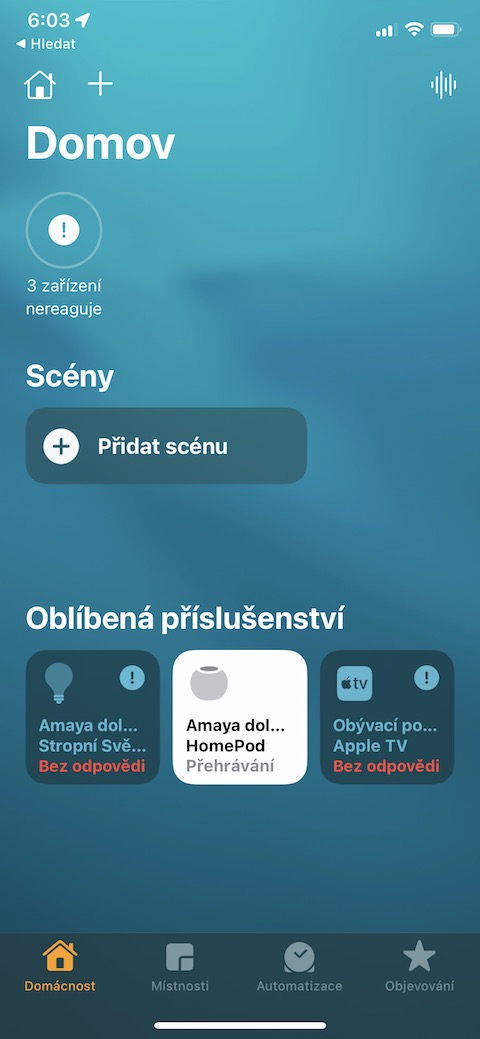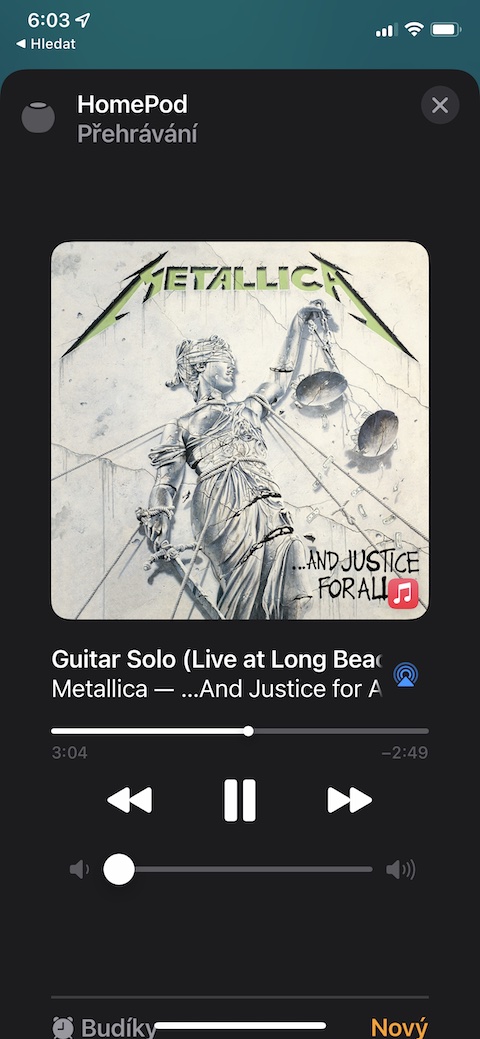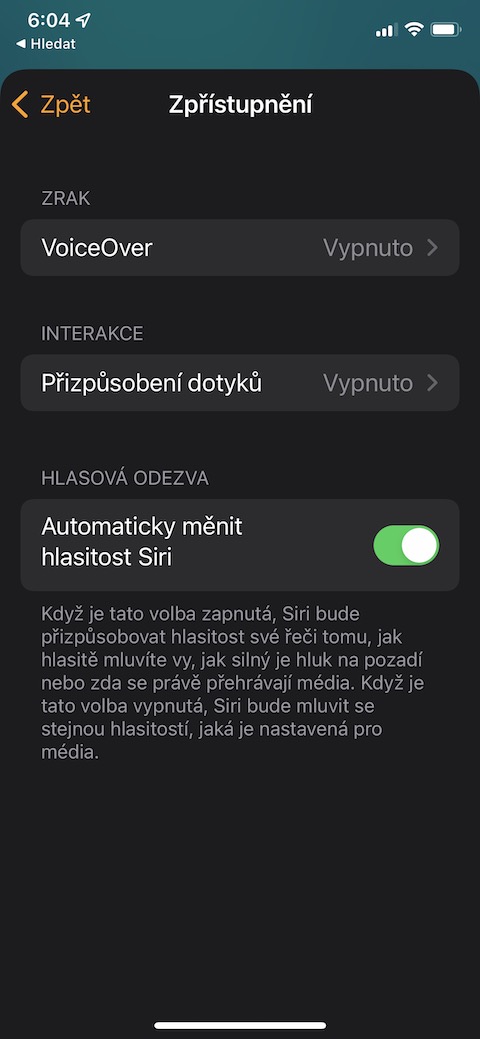今年是苹果正式推出 HomePod mini 两周年。那时,苹果公司的微型圆形智能音箱已经能够进入许多家庭和办公室。如果您是这个好帮手的所有者之一,您一定会对我们更好地使用它的五个提示和技巧感兴趣。
它可能是 你感兴趣
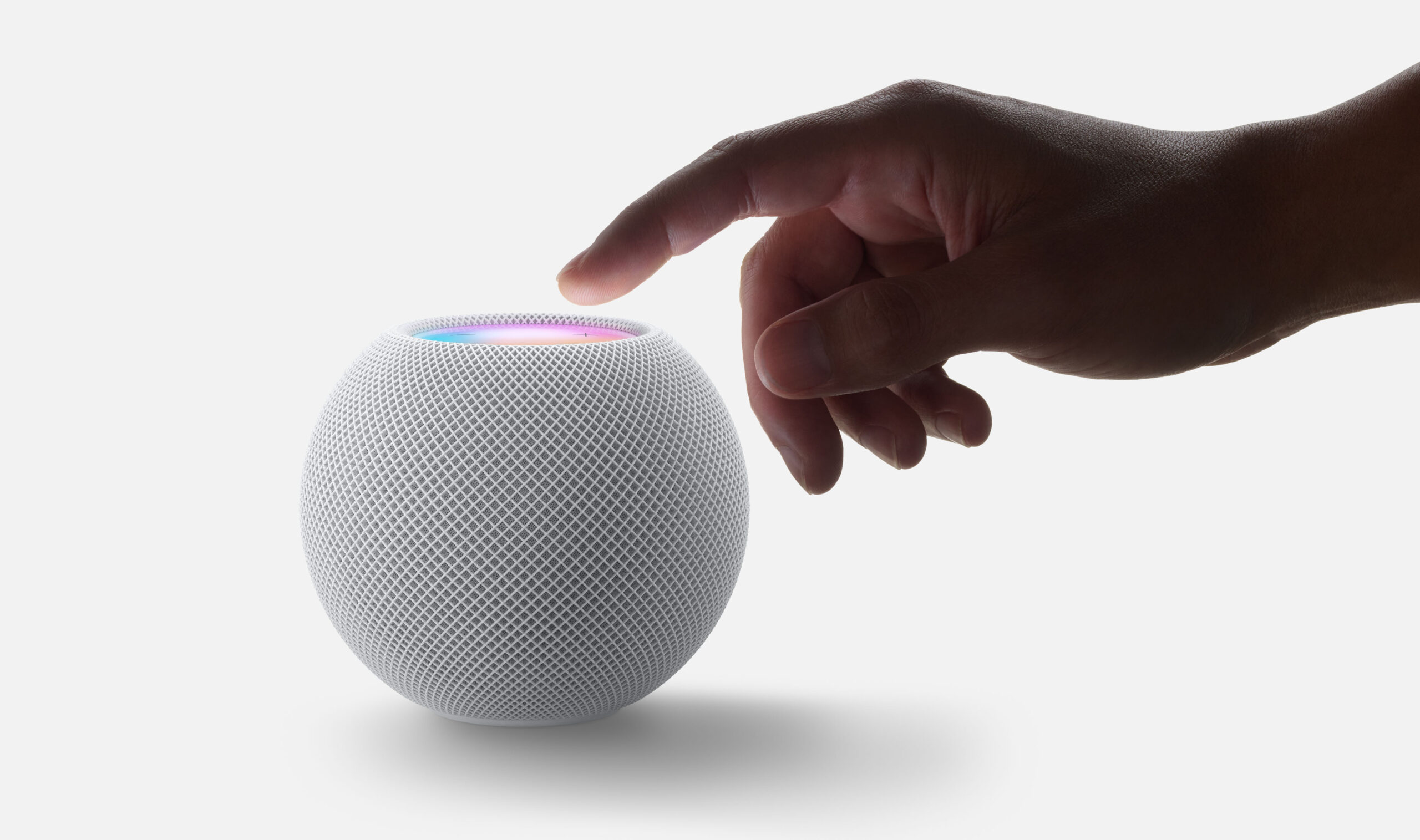
触摸控制
如果您是 HomePod mini 的新用户,您可能想知道如何实际控制它。除了 Siri 语音助手之外,您还可以使用不同类型的触摸来控制 HomePod mini。如果你用手掌盖住 HomePod,Siri 助手就会被激活。单击可暂停或恢复播放内容,双击可在播放音乐时移至下一曲目。三击可返回上一曲目。
它可能是 你感兴趣

音乐选择
在 HomePod 上,您不仅可以播放特定的歌曲、专辑、播放列表,甚至特定艺术家的歌曲。如果您订阅了 Apple Music,您还可以让 HomePod 根据特定心情、类型、活动或流派播放音乐。就活动而言,HomePod 可以处理,例如烹饪、冥想、分手、学习或起床。根据您的命令,HomePod 还可以播放舒缓的音乐、鼓励(乐观)的歌曲,甚至适合最年轻听众的无害音乐(对儿童安全)。
使用 iPhone 进行控制
您还可以使用 iPhone 控制 HomePod mini。一种选择是激活控制中心,您可以在其中单击播放面板右上角的无线连接图标。然后点击 HomePod 的名称,即可开始控制播放。您还可以通过 Apple Music 应用从 iPhone 控制 HomePod 上的播放。
语音控制
正如我们在上一段中提到的,您还可以通过语音控制 HomePod mini。借助“调高/调低音量”、“调高/调低XX%音量”等命令,您可以通过Siri控制音量,“播放”和“停止”命令可用于暂停或开始播放。您还可以使用“下一首/上一首歌曲”等指令在歌曲之间跳转,或在播放过程中使用“向前跳 XX 秒”等指令。
它可能是 你感兴趣
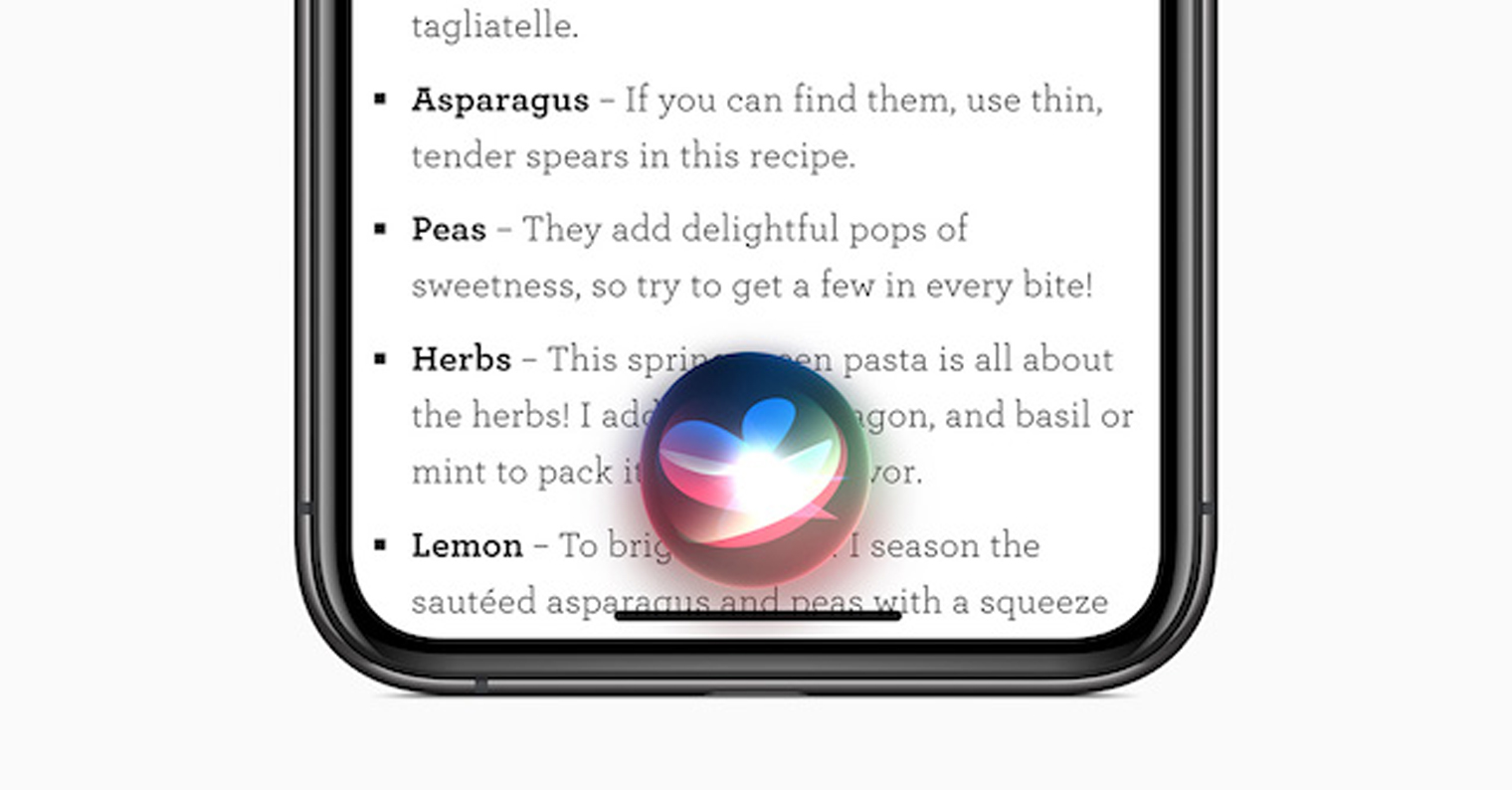
自定义 Siri 的声音
您肯定知道,即使您小声对 Siri 说话,Siri 也能很好地理解您的意思。在 HomePod 上,您还可以调整 Siri 的音量以匹配您自己声音的音量。要自定义 Siri 的声音,请启动 iPhone 上的本机家庭应用程序。长按 HomePod 图标并在设备选项卡上一直向下滚动,然后点击右下角的设置图标。点击辅助功能并启用自动更改 Siri 音量。
 亚当·科斯
亚当·科斯 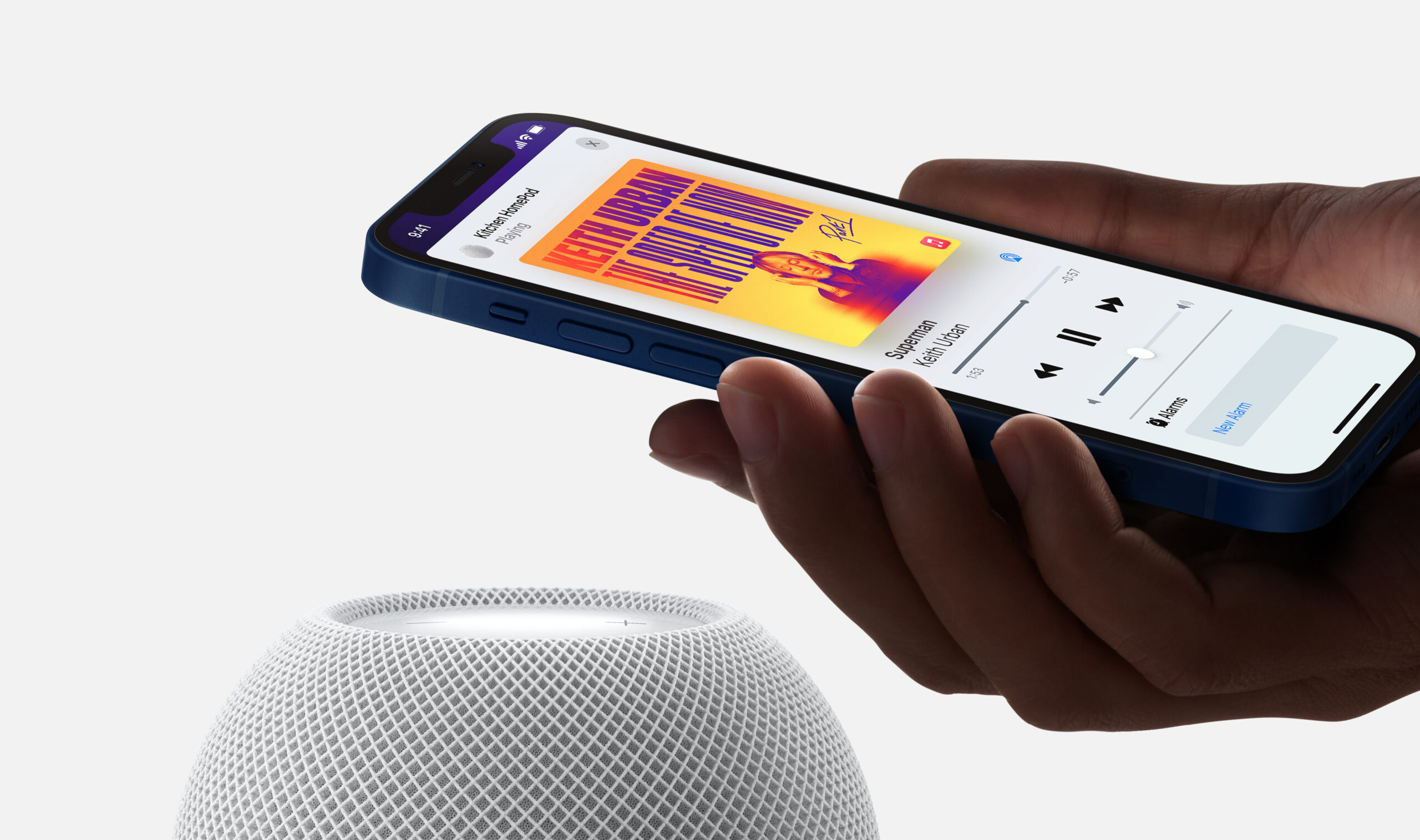
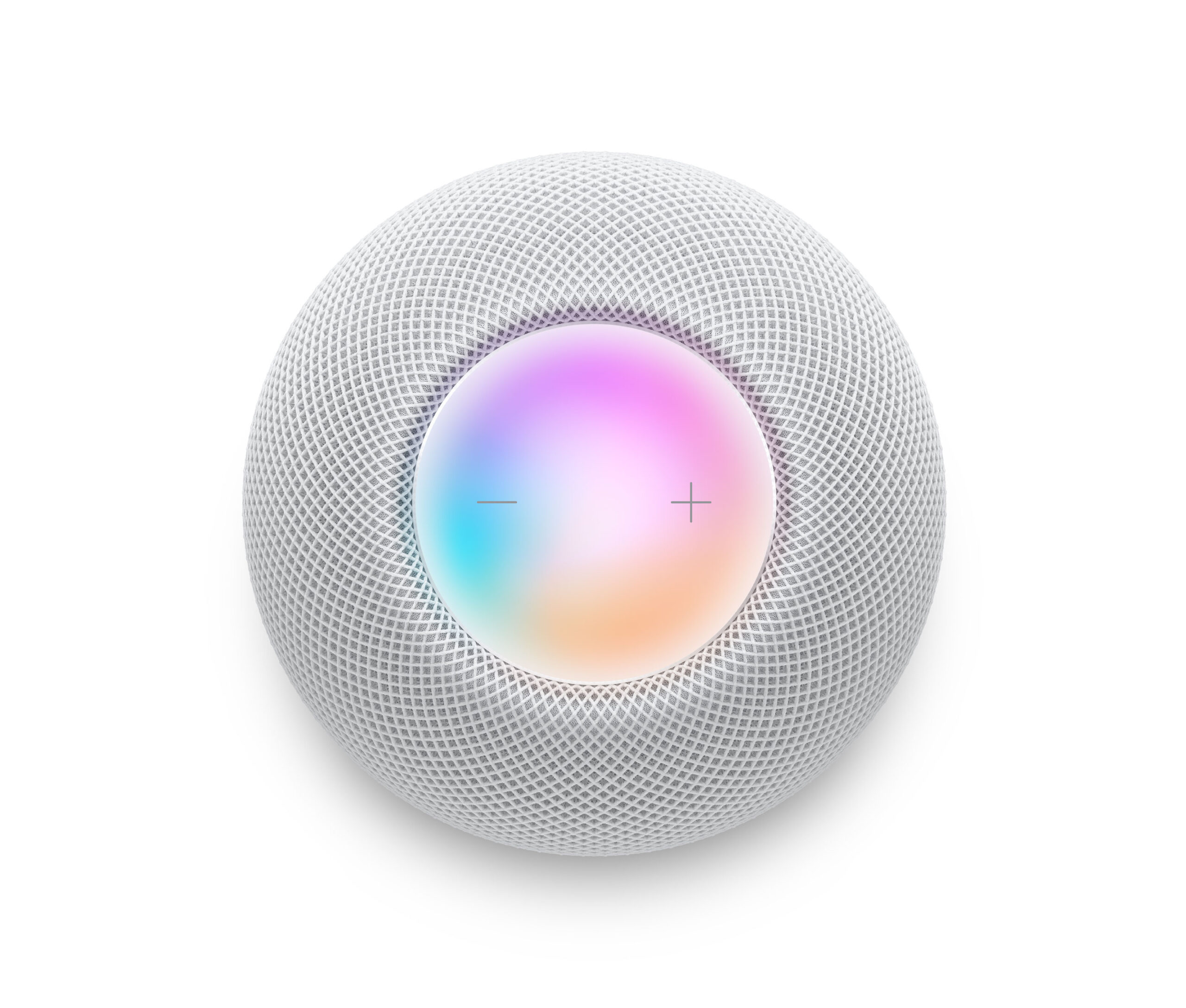


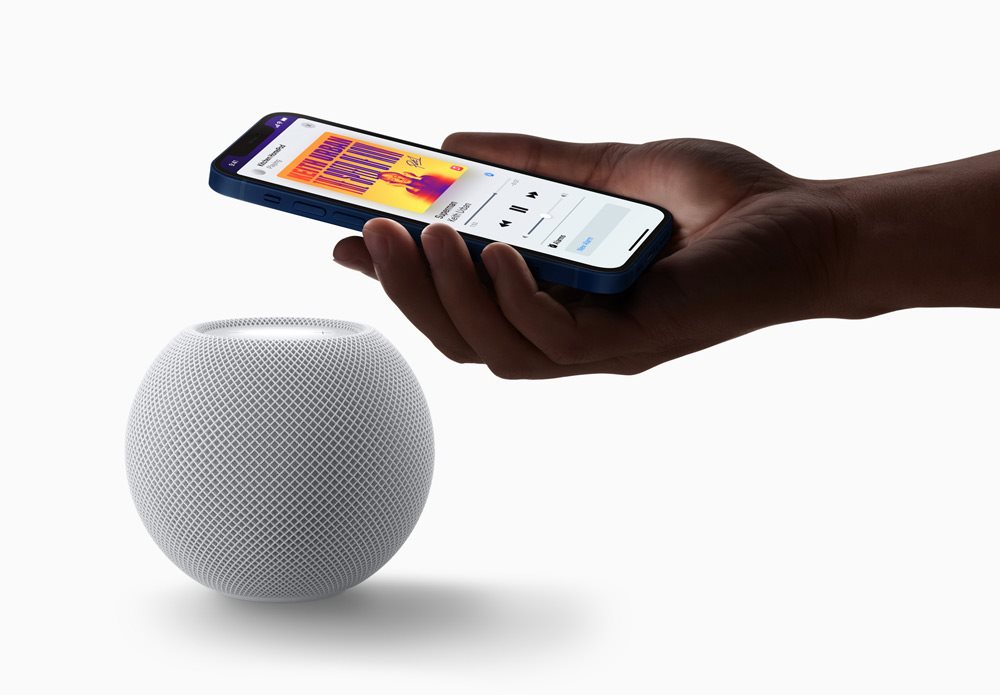
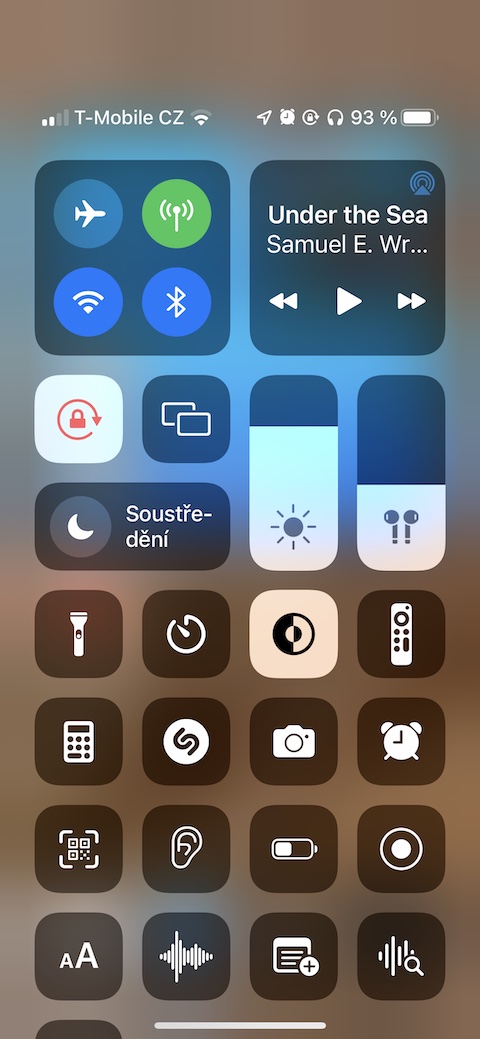
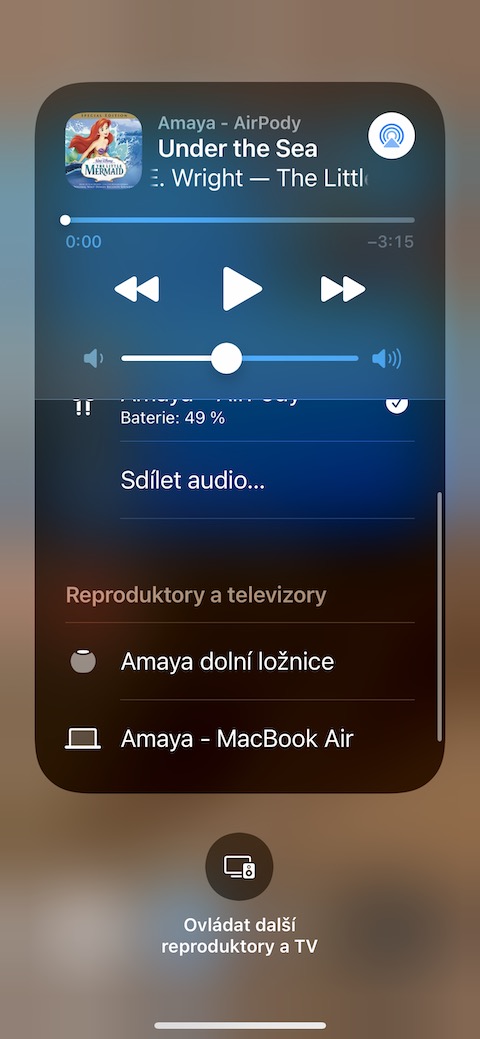
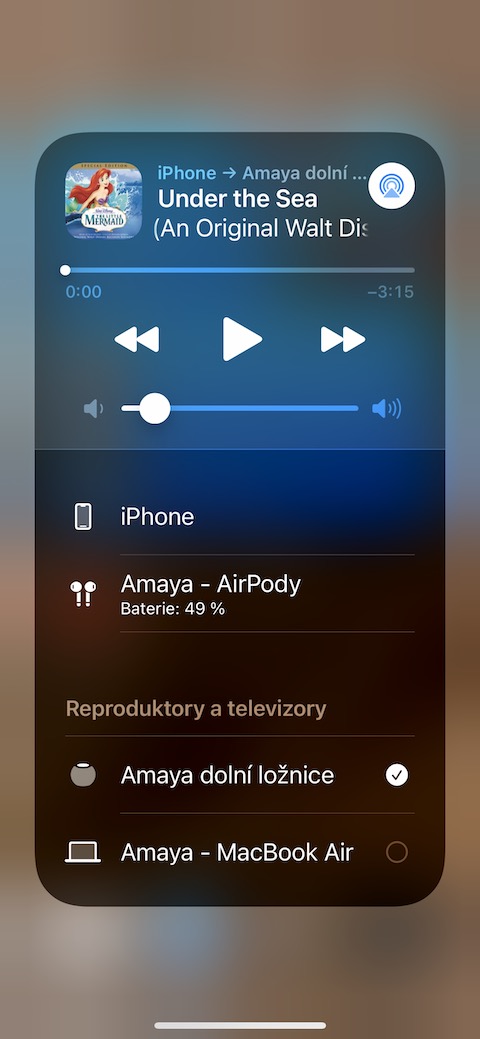
 与 Apple 一起环游世界
与 Apple 一起环游世界