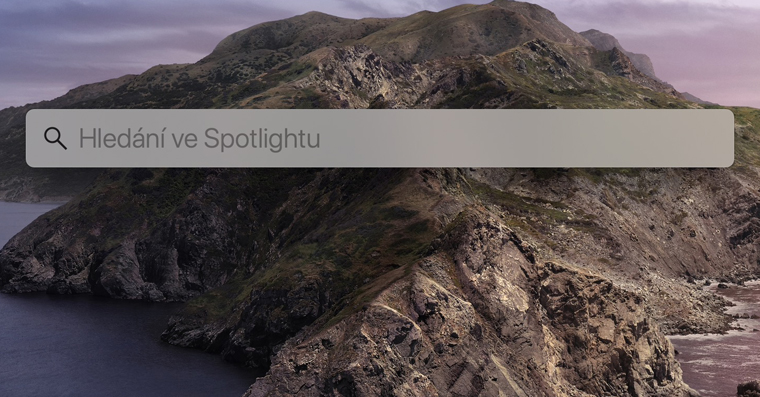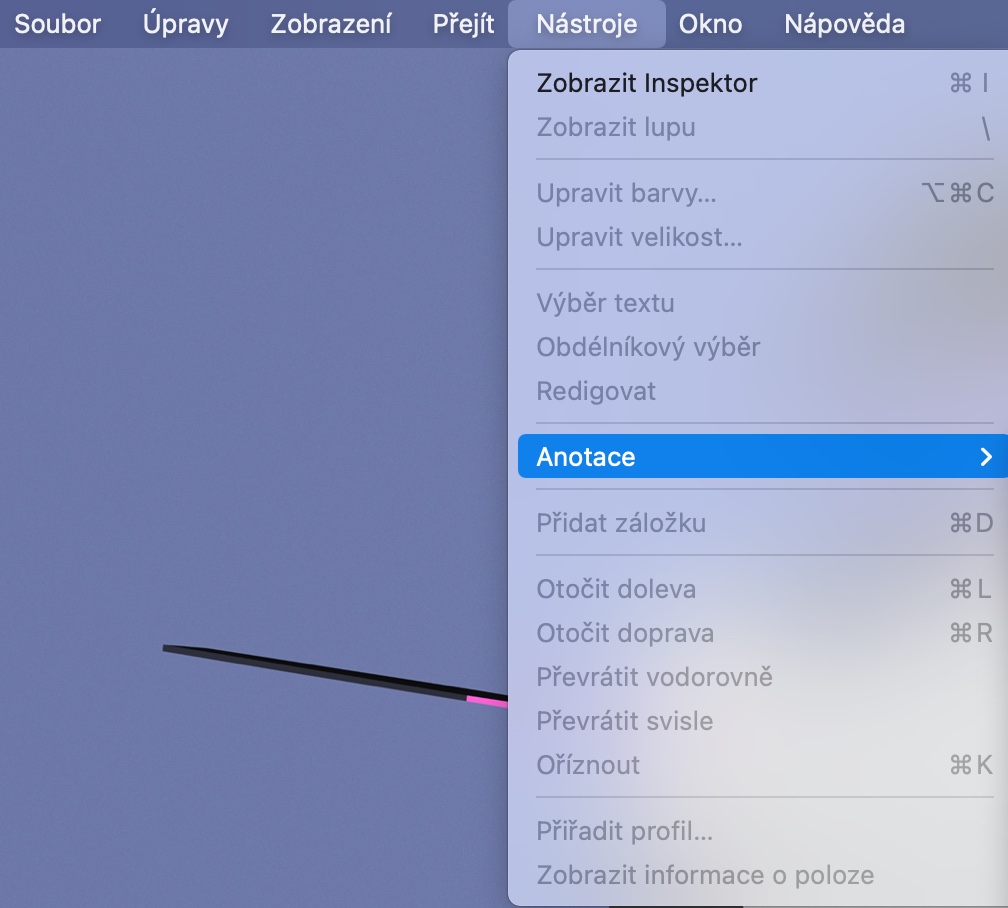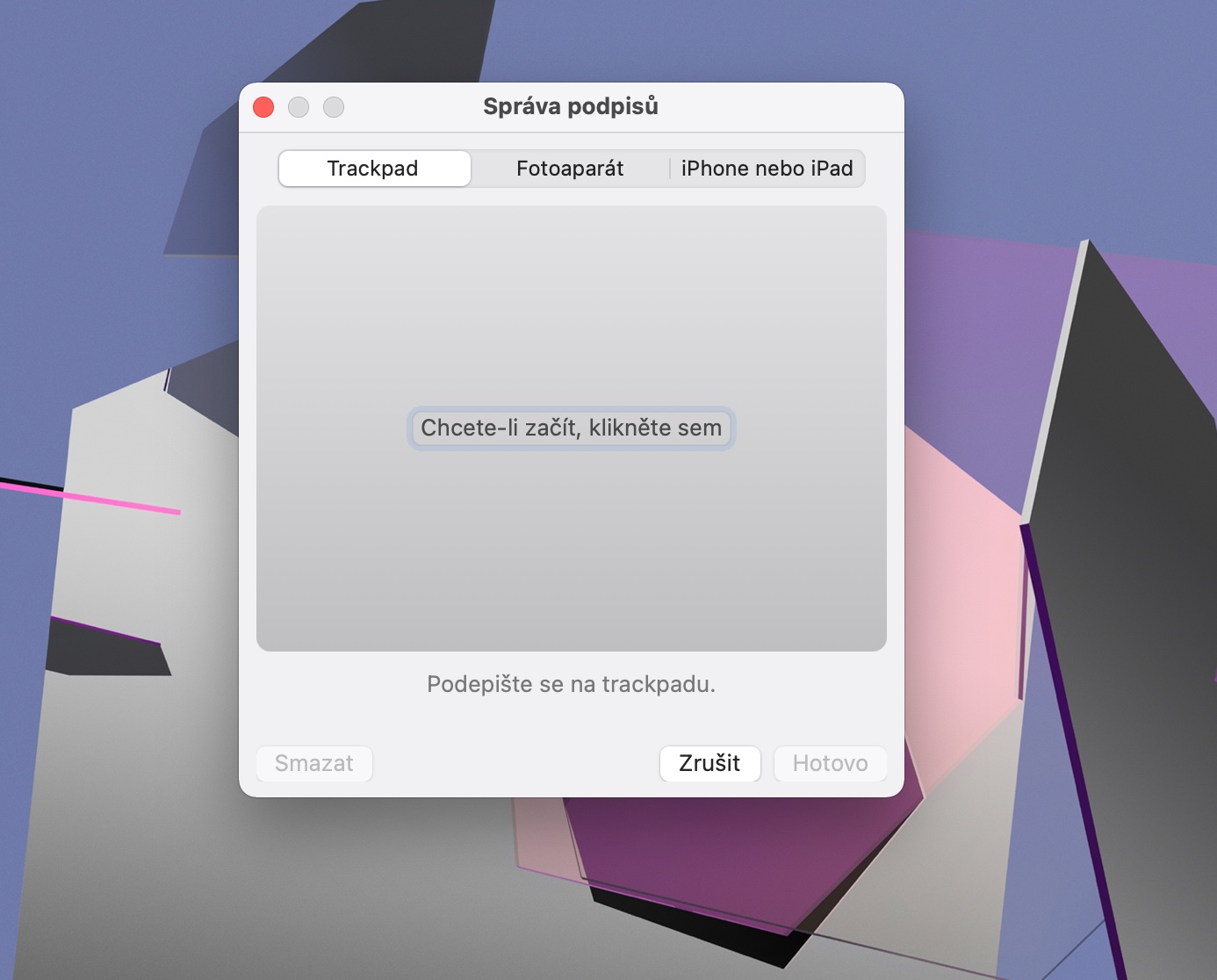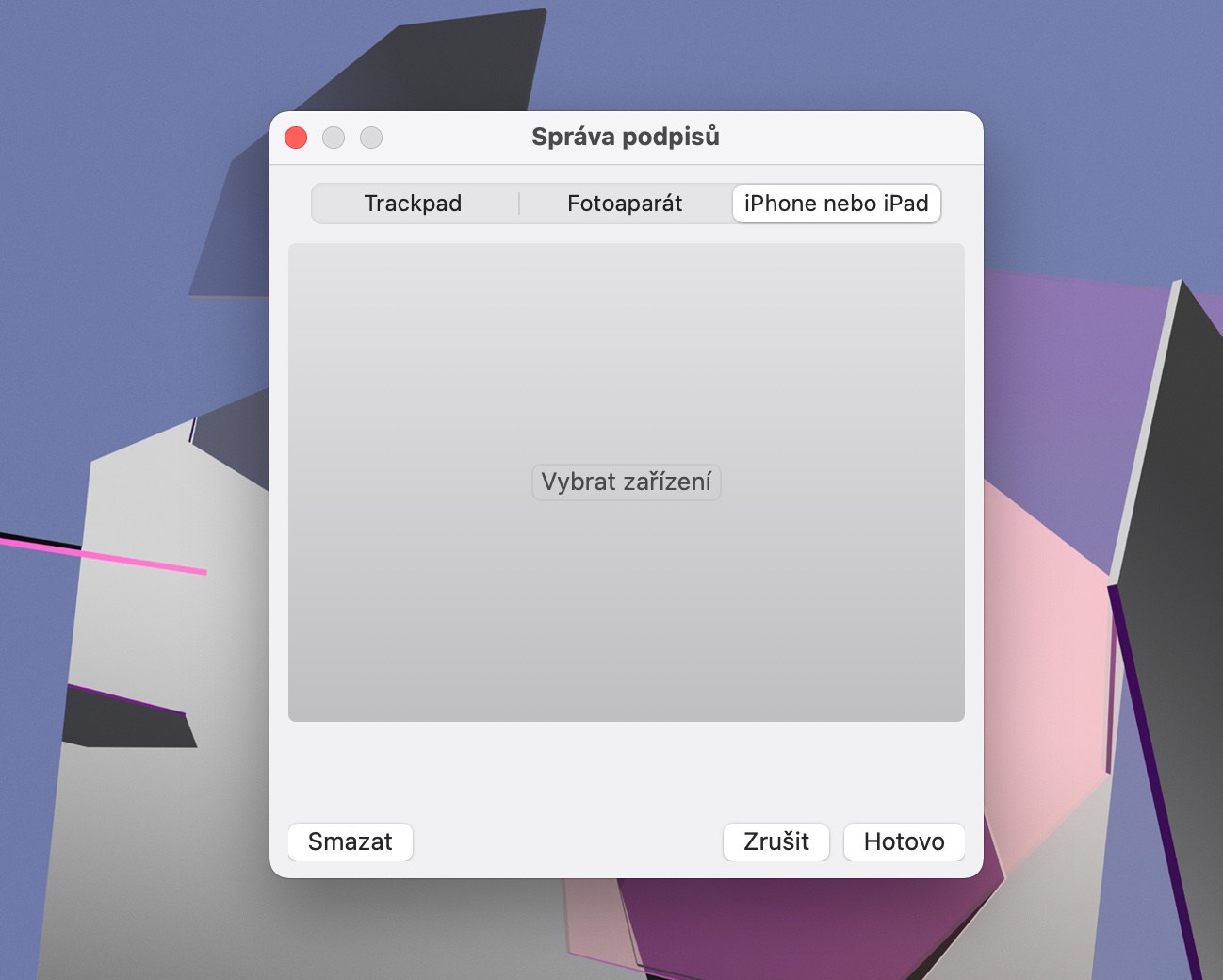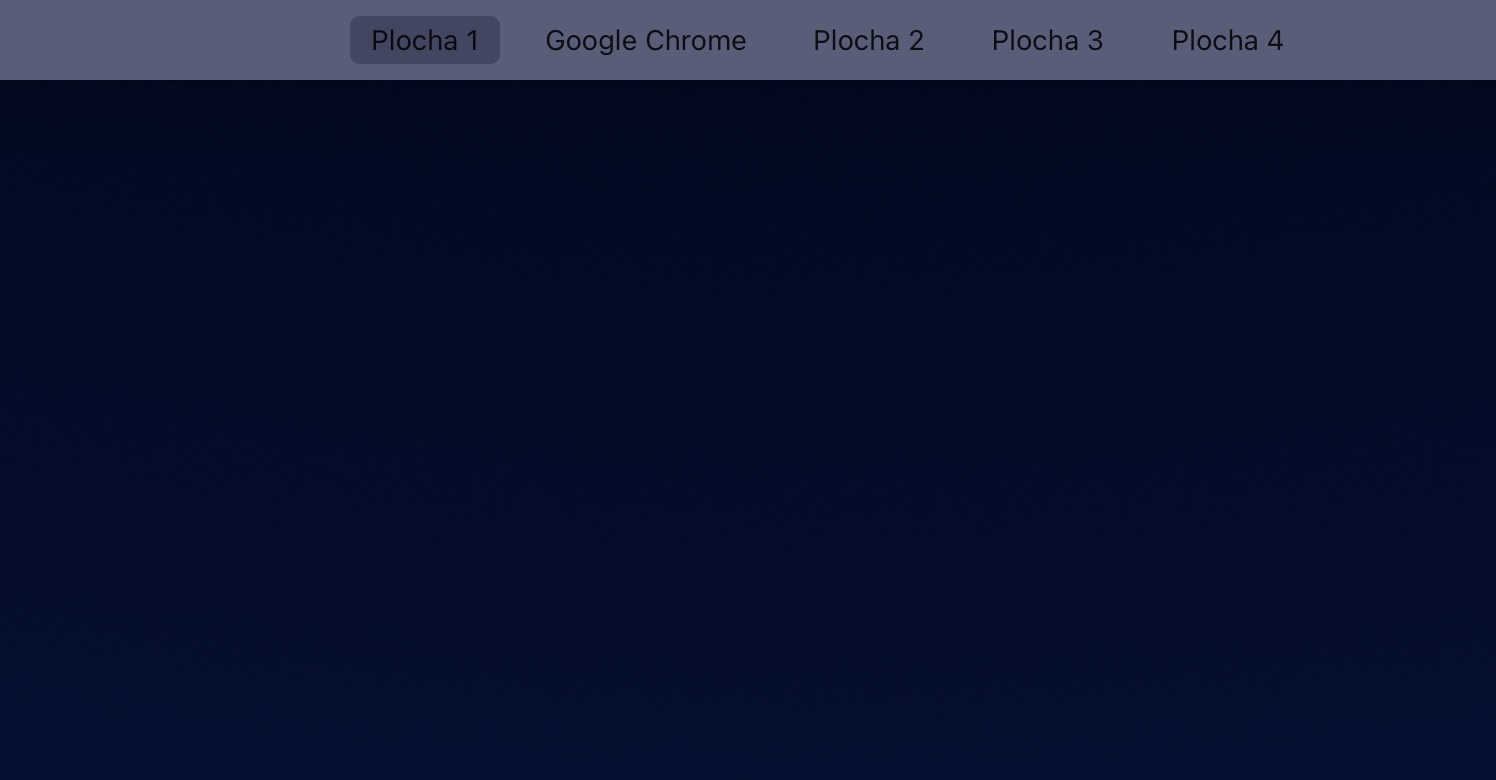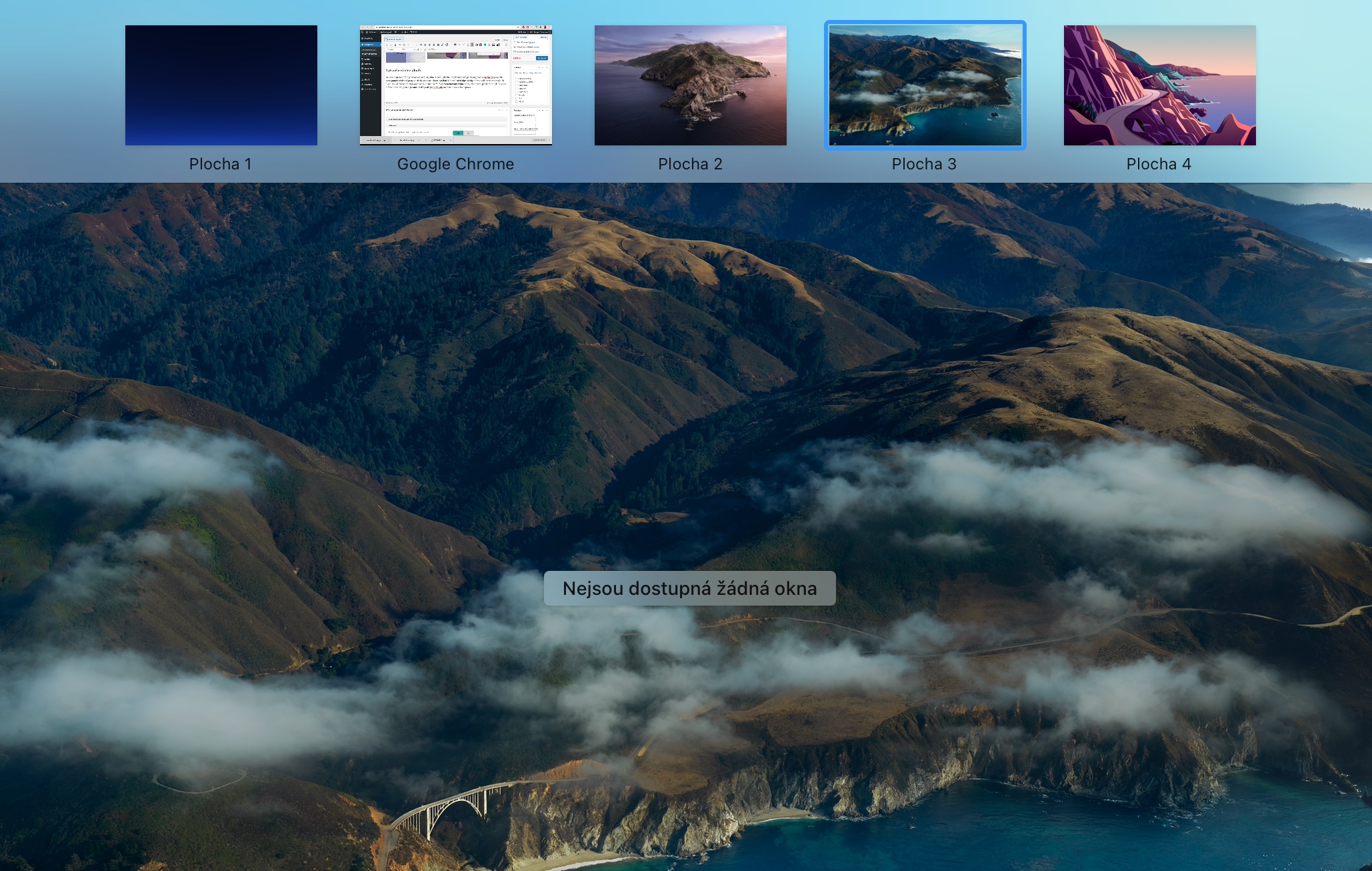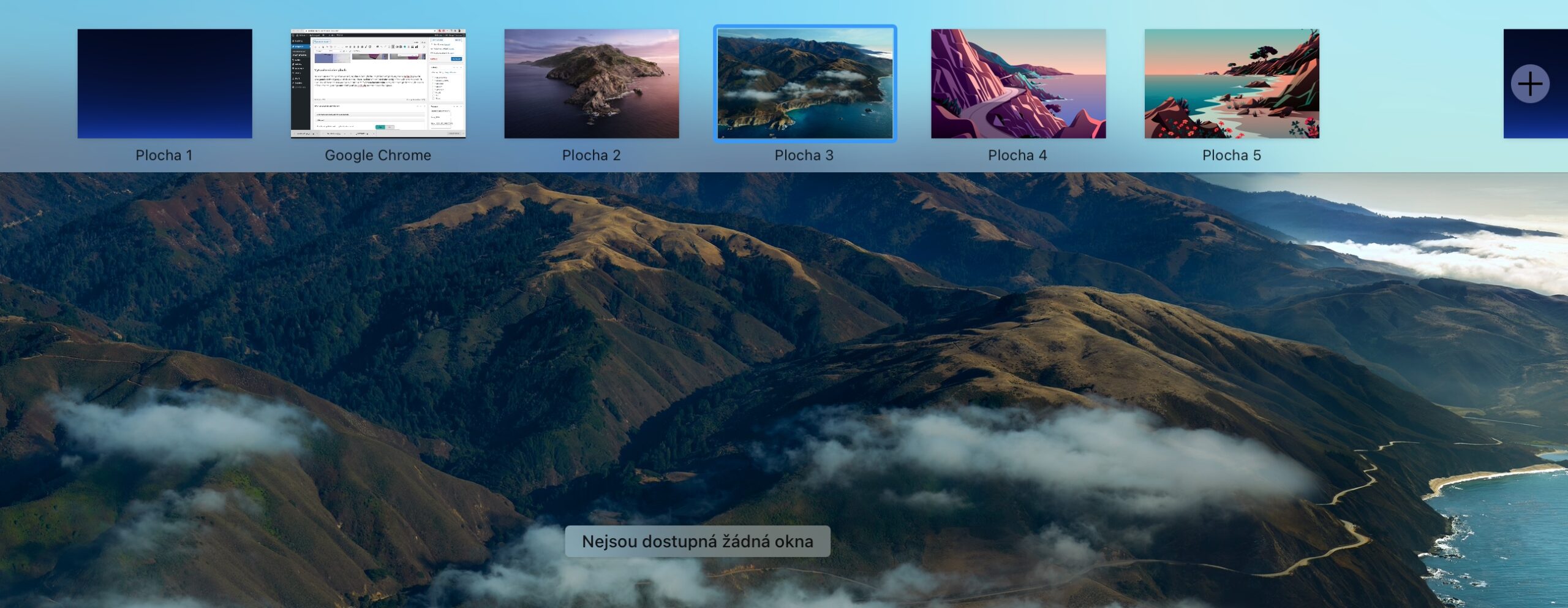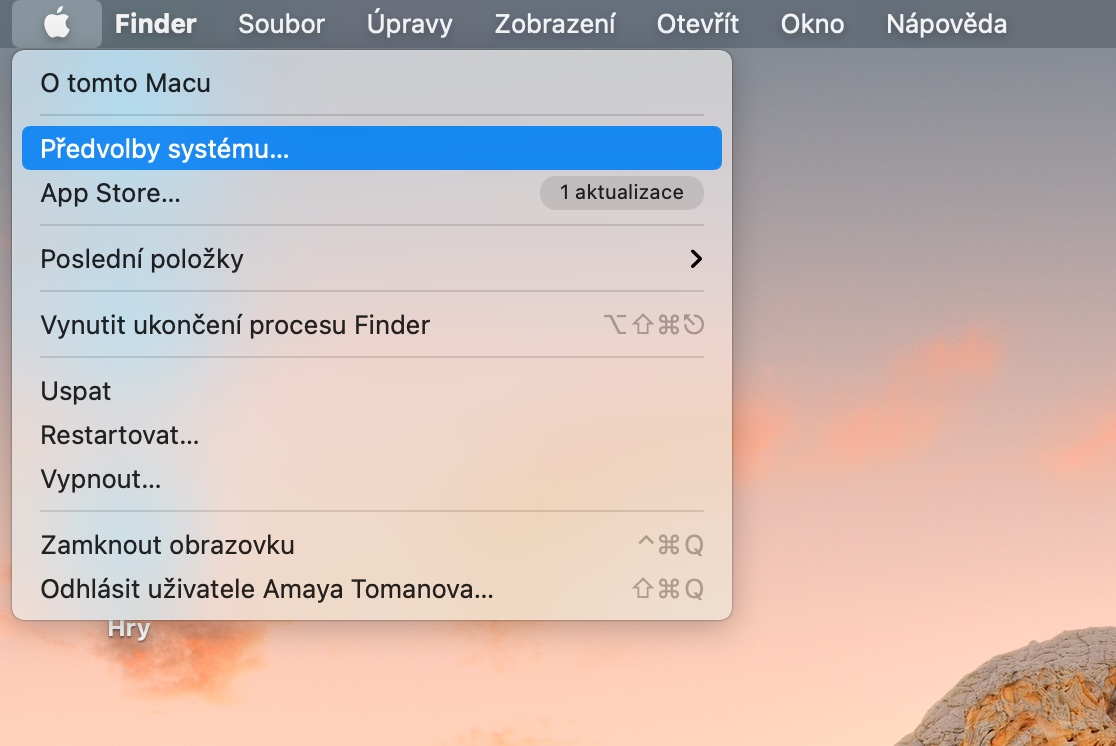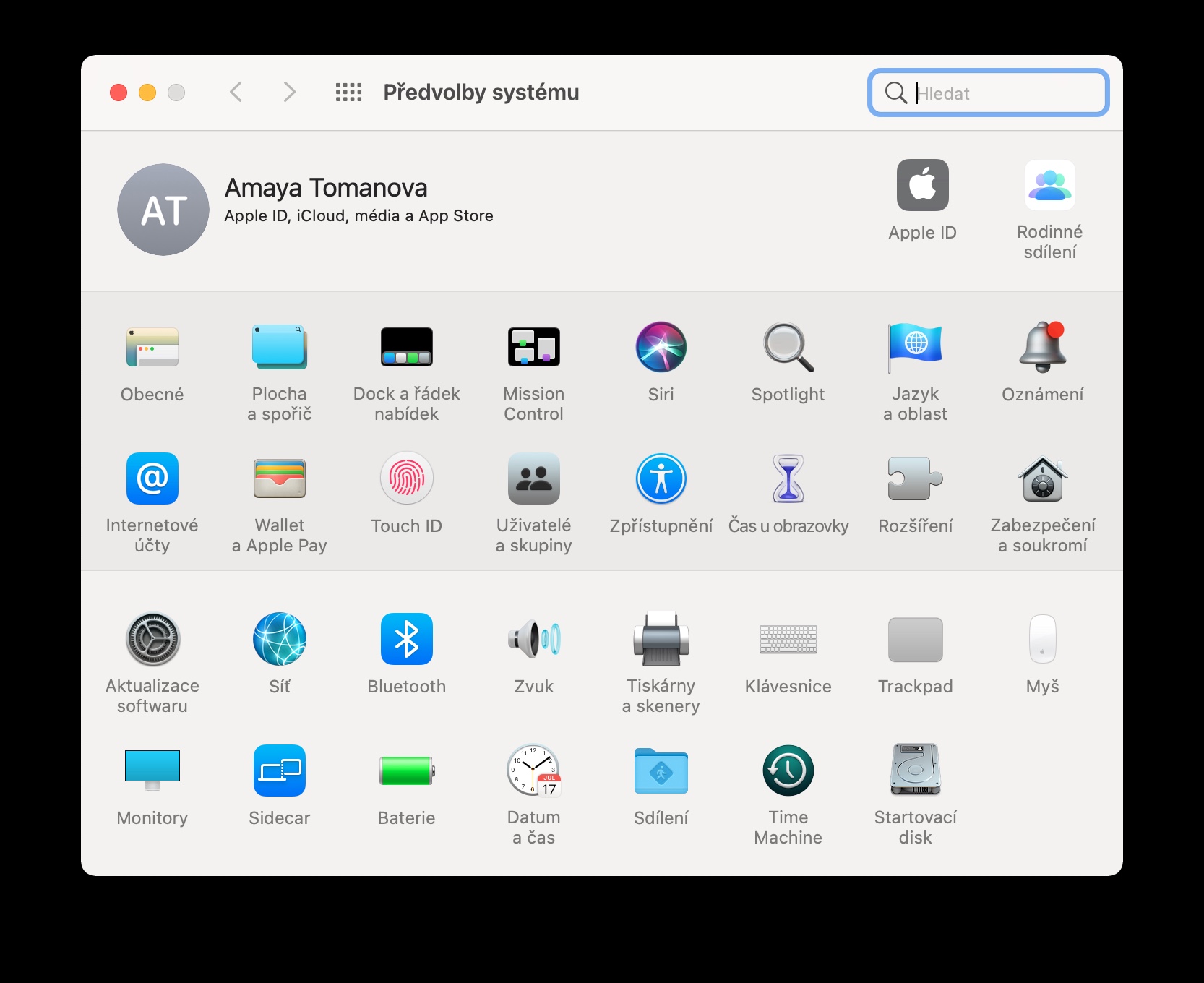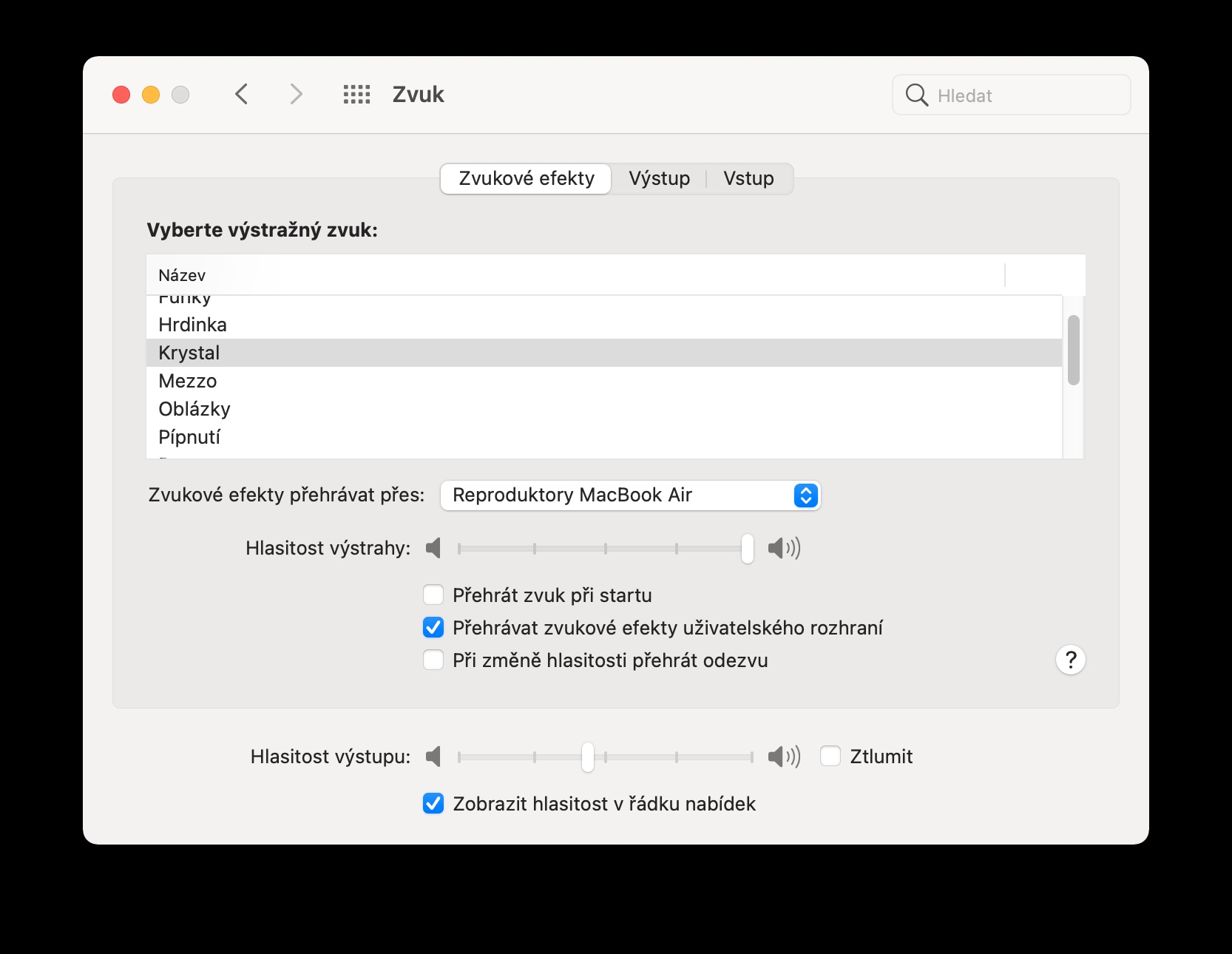苹果电脑的巨大优势之一是,您从一开始就能够很好地使用它们,而无需进行任何额外的设置和定制。即便如此,在今天的文章中,我们将向您介绍五个在使用 Mac 时一定会派上用场的提示和技巧。这些提示适用于经验不足的用户。
它可能是 你感兴趣

屏幕截图选项
绝大多数 Mac 用户都知道该快捷方式 命令 + 转移 + 3 截取整个屏幕的屏幕截图。但这远非唯一的方法。如果您使用快捷方式 命令 + 转移 + 4,您可以对所选区域进行屏幕截图。按下热键后 命令 + 转移 + 5 您会在 Mac 屏幕底部看到更多选项,包括带有计时器的屏幕截图。
它可能是 你感兴趣

为文档添加签名
macOS 操作系统确实加载了许多有用的工具和本机应用程序,可以处理很多事情。例如,这些应用程序包括“预览”,您不仅可以在其中处理照片,还可以处理 PDF 格式的文档,包括对它们进行签名。向应用程序添加签名 预览 点击 屏幕顶部的工具栏 您的 Mac 至 工具->注释->签名->签名报告。然后只需选择是否要在触控板上添加签名、通过在纸上拍摄签名照片或通过 iPhone 或 iPad 来添加签名。
创建多个曲面
您可以在 Mac 上使用多个桌面。要添加新桌面,请首先在触控板上执行手势 用三个手指滑动 从中心向上。 在屏幕顶部的栏中 您可以看到当前表面的列表。如果要添加新桌面,请单击 左上角“+”。然后,您可以使用手势在 Mac 上的各个桌面之间移动 三指滑动 在触控板上向左或向右。
Mac 静默启动
当您打开 Mac 时,您始终会听到特有的“启动声音”,这表明 Mac 启动之前所需的所有自动操作均已成功执行。但如果出于某种原因您需要 Mac 完全无声启动,这里有一个解决方案。在 屏幕左上角 在您的 Mac 上单击 苹果菜单 然后选择 系统偏好设置。 V 首选项窗口 点击 声音 然后取消选中该项目 播放启动声音.
充分利用聚光灯
macOS 操作系统还包括 Spotlight,这是一个非常有用的工具,它的功能不仅仅是查找文件或启动应用程序。您可以在 Spotlight 中输入基本的算术运算、单位和货币换算,也可以将其用作在网络上搜索信息的工具。我们在之前的一篇文章中更详细地介绍了 Mac 上的 Spotlight。
它可能是 你感兴趣