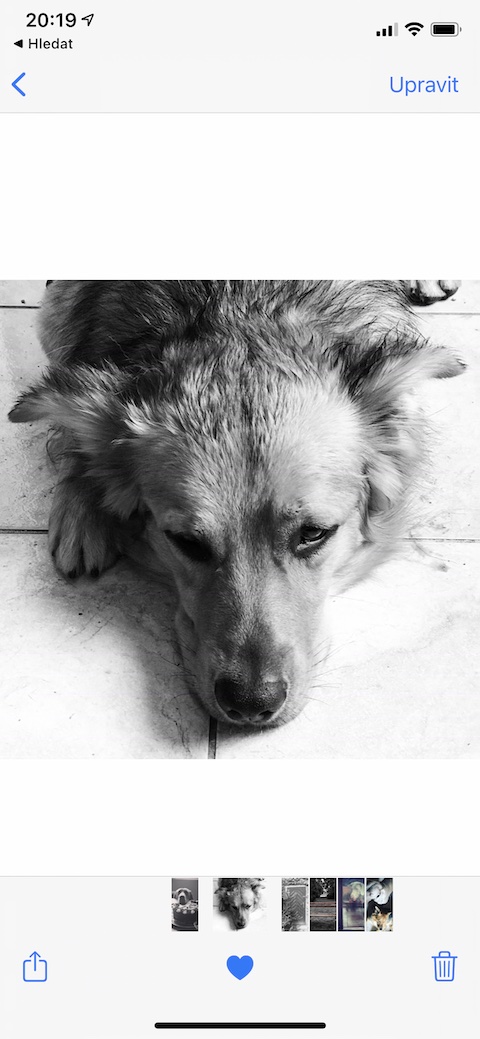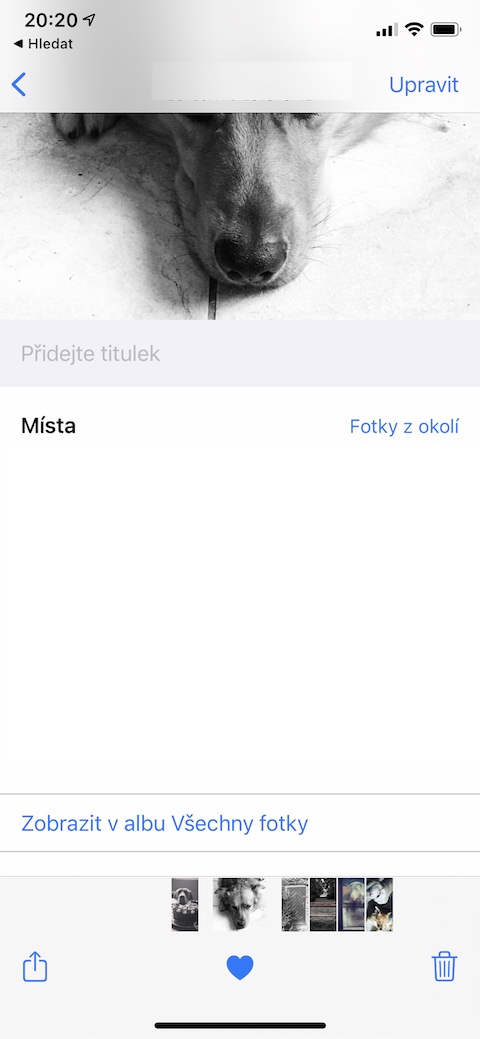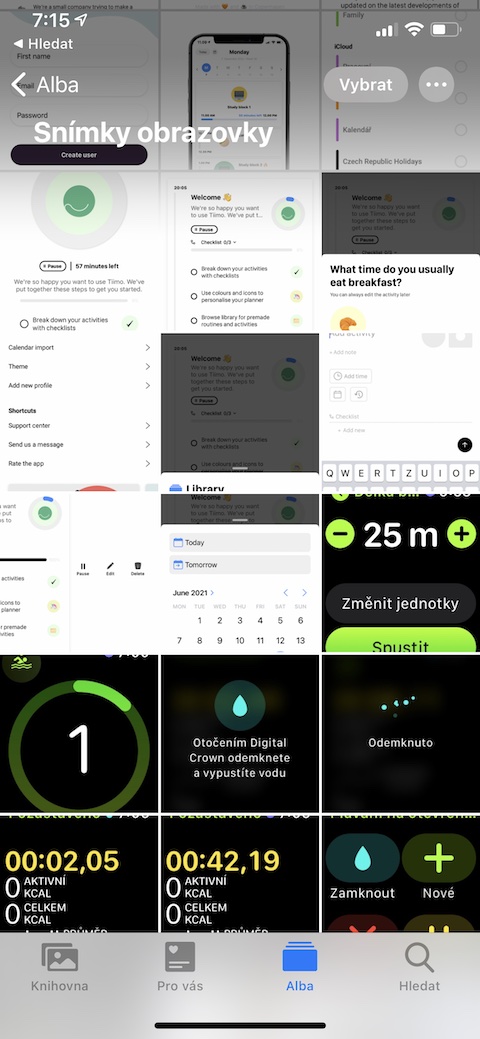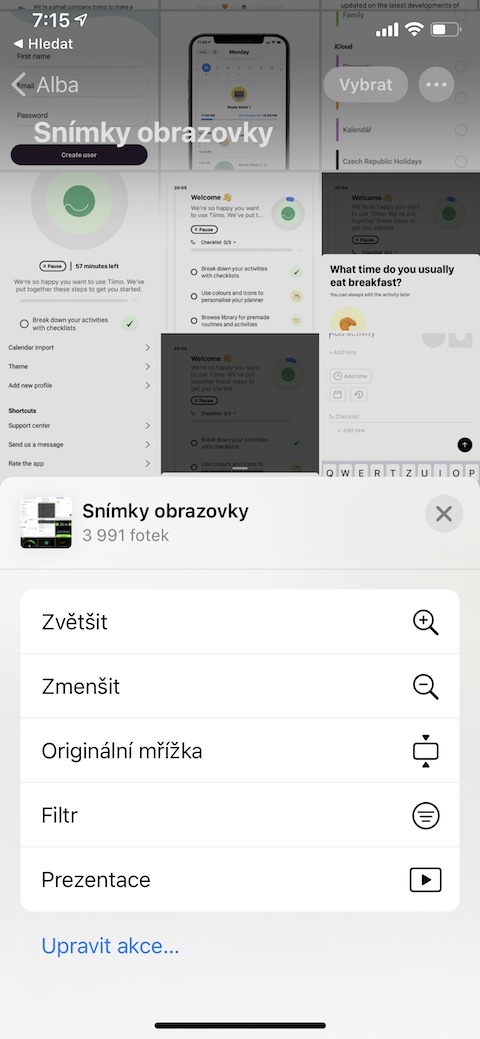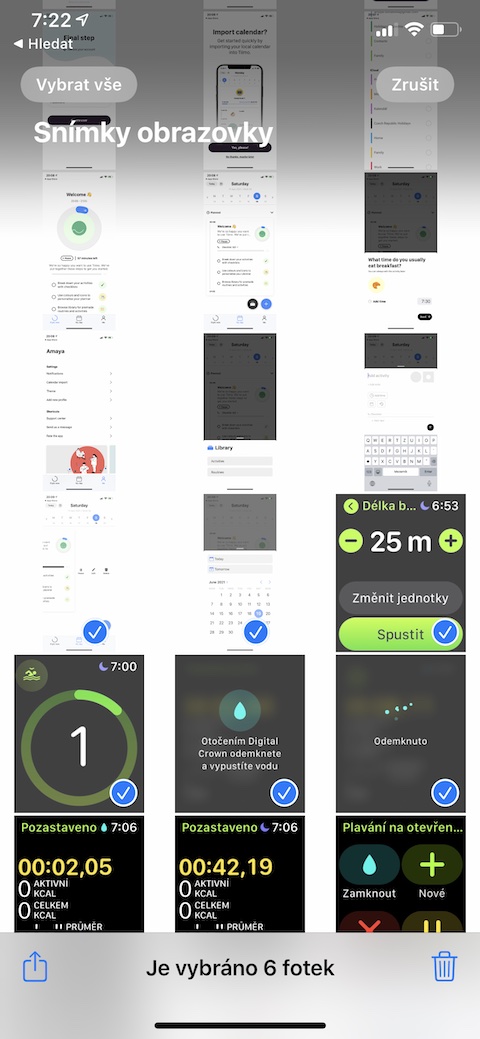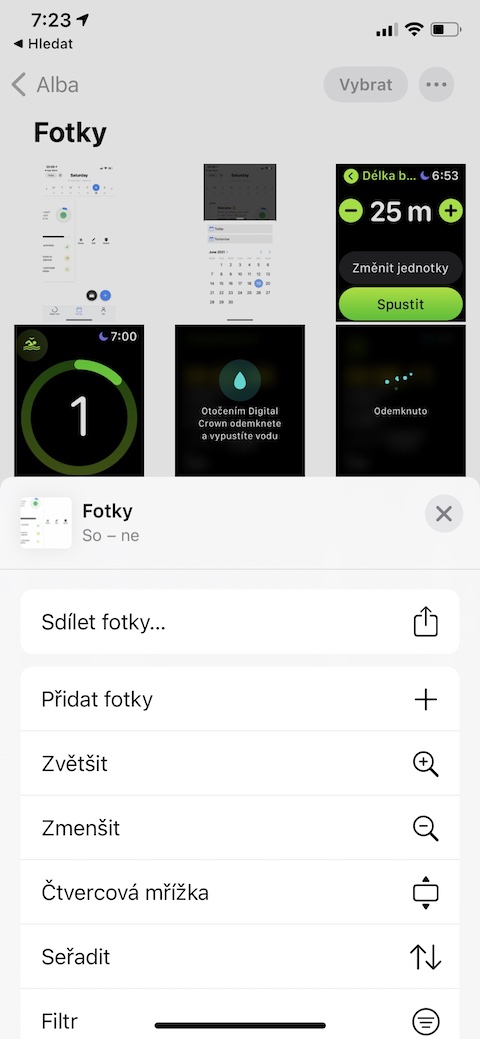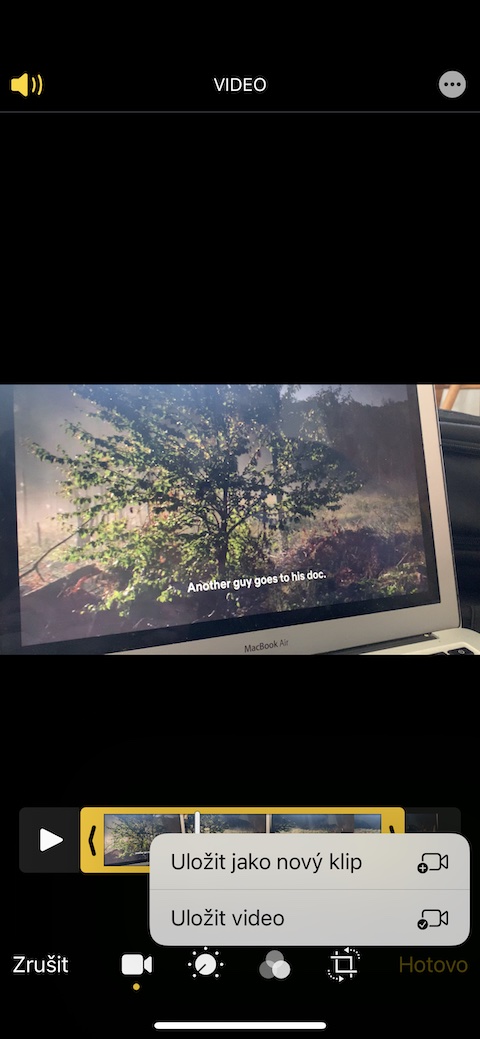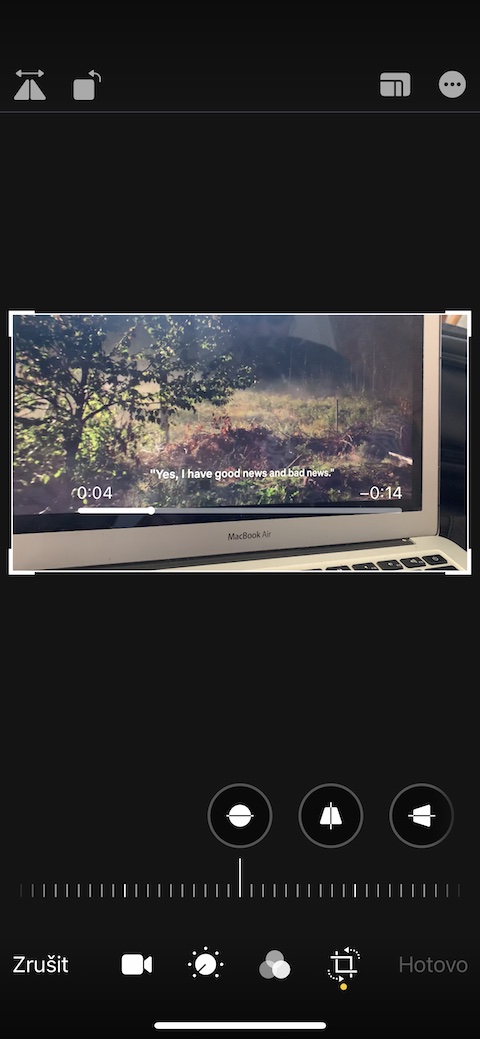除此之外,iOS 操作系统还包括本机照片应用程序。这个有用的工具会随着每次新的 iOS 更新而获得新功能和改进。目前,iOS 原生照片提供了许多用于基本编辑和处理照片和视频的选项。在今天的文章中,我们将向您展示五个提示和技巧,让您更有效地使用本机 iPhone 照片。
它可能是 你感兴趣
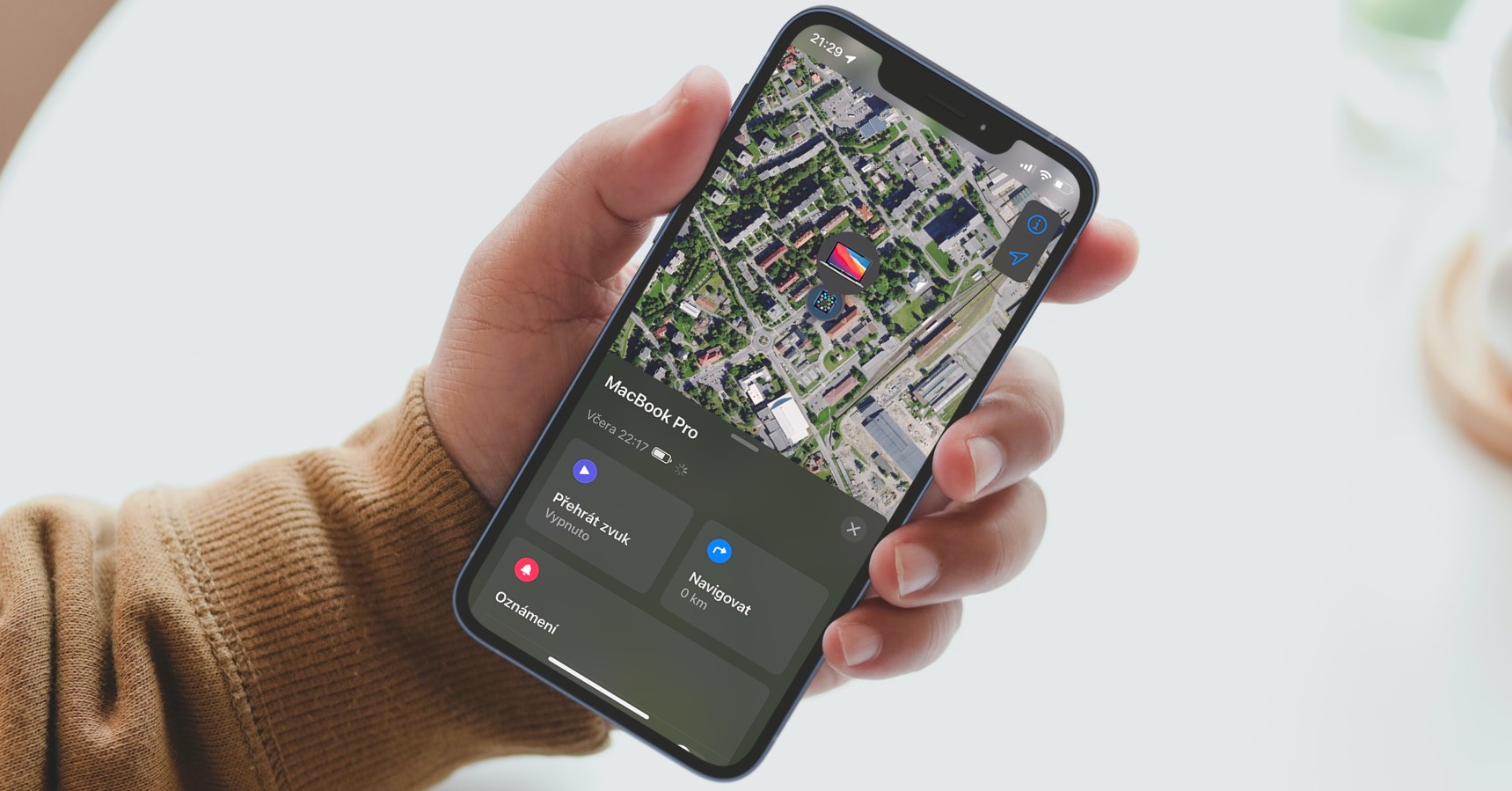
视频和照片的字幕
除此之外,您还可以在本机照片应用程序中为 iPhone 上的视频和照片添加标题和描述。然后,该信息会在设备之间同步,使您可以更轻松地搜索照片等。您可以命名人、动物和单个物体。在 本机照片应用程序 首先在您的 iPhone 上 查找照片或视频,您要命名的名称。做吧 向上滑动手势,然后转到该部分 添加标题,位于照片或视频正下方,添加所需的文本。
移除实时效果
Live Photos 已经成为 iOS 操作系统的一部分很多年了,许多用户已经爱上了这种“移动的照片”效果。但在某些情况下,您出于任何原因不想要实时照片效果。幸运的是,本机照片应用程序提供了一种简单快捷的方法来从图像中消除这种效果。照片第一名 打开幻灯片,你需要这样修改。在P右上角 点击 编辑 然后继续 底栏 点击 实时照片图标。那 带预览的底部栏 选择您想要的镜头,然后就可以了 在屏幕的顶部中央 轻按 现场标志 这样相应的图标就被划掉了。单击右下角的完成以完成。
更改预览的排列方式
iPhone 上本机照片中的相册缩略图始终以网格格式显示。然而,使用这种显示方法,整个图像是不可见的。如果您想更改预览的显示方式,请点击 v 右上角 na 三点图标。 V 菜单,显示出来,选择它 原始网格 – 您现在将看到完整图像的预览。
分享整个专辑
您和朋友一起去旅行或参加聚会吗?您想与他们分享您在这次活动中拍摄的照片吗?您不一定需要将图像附加到电子邮件中或在消息中单独发送它们。第一的 选择图像,您想要分享的内容,点按 分享图标 并选择 添加到相册->新建相册。将专辑命名为 v 右上角 点击 三点图标, 点击 分享照片 并选择所需的联系人。
视频编辑
除了照片编辑之外,iPhone 上的本机照片还提供视频编辑功能,包括裁剪或翻转。该过程确实非常简单。选择您要处理的视频。在 右上角 点击 编辑 然后继续 底栏 选择调整滤镜、裁剪、旋转或增强颜色。如果您想调整视频长度,请点击 侧边栏 在他的 在显示屏底部预览 并拖动以调整长度。