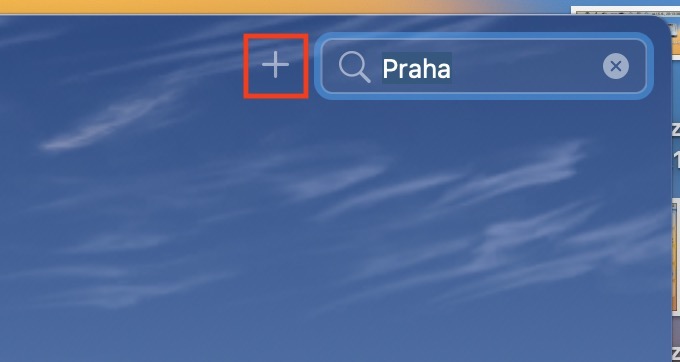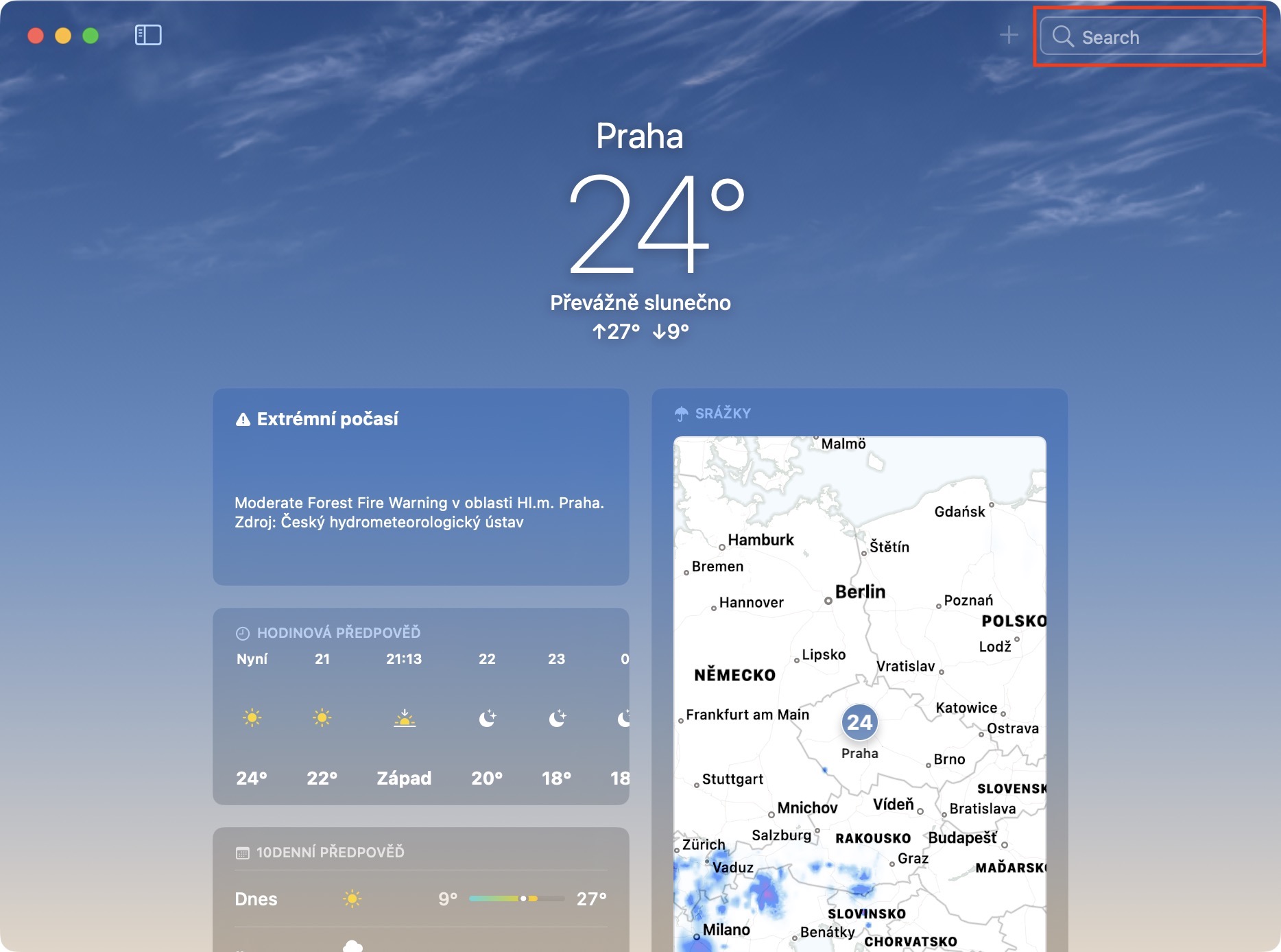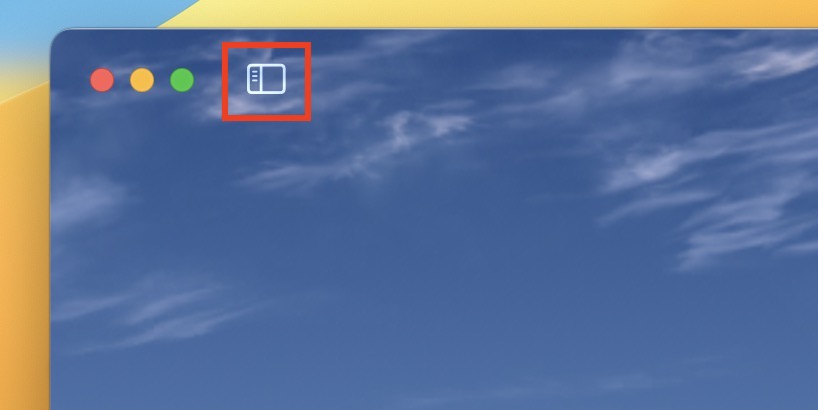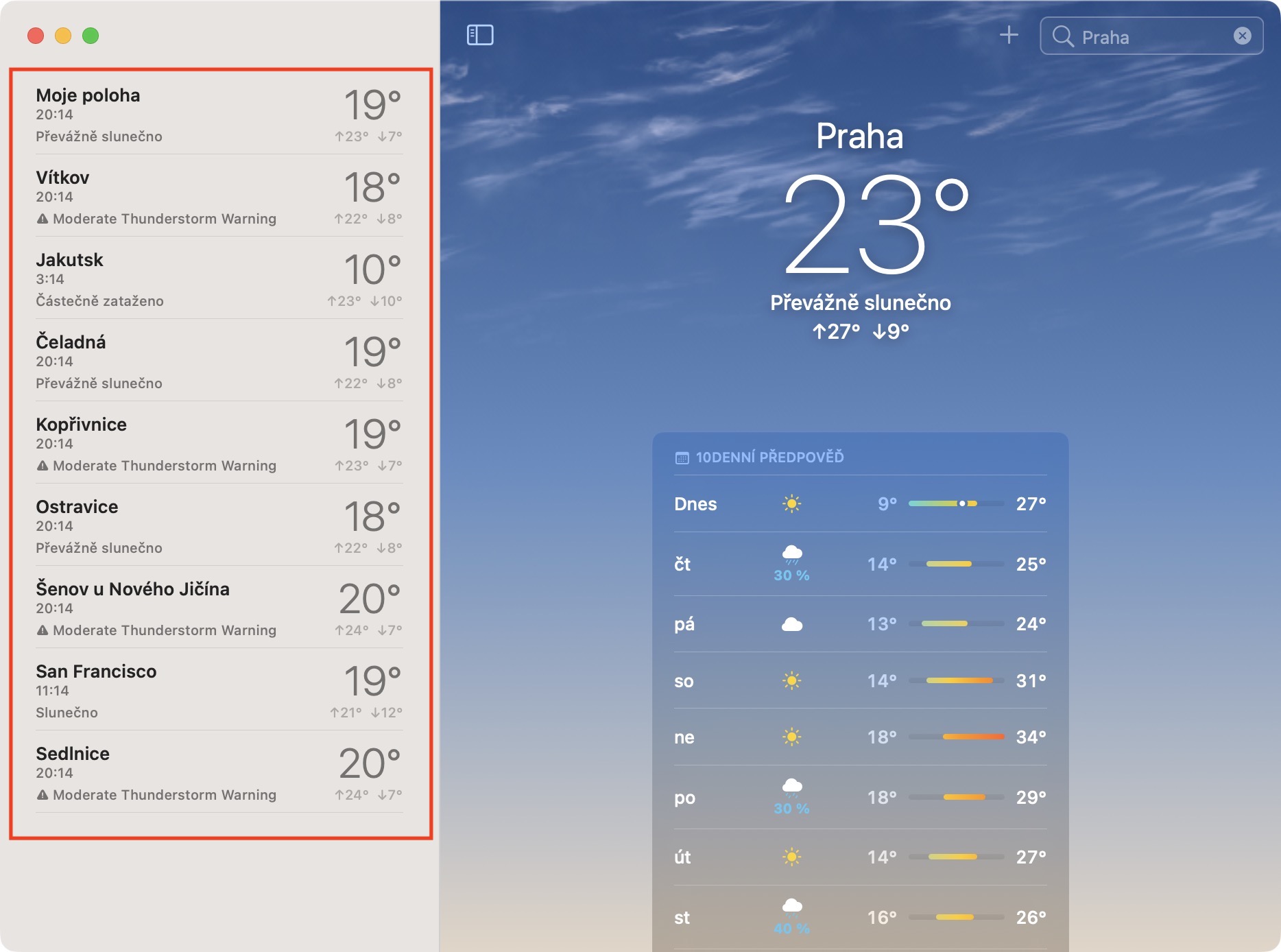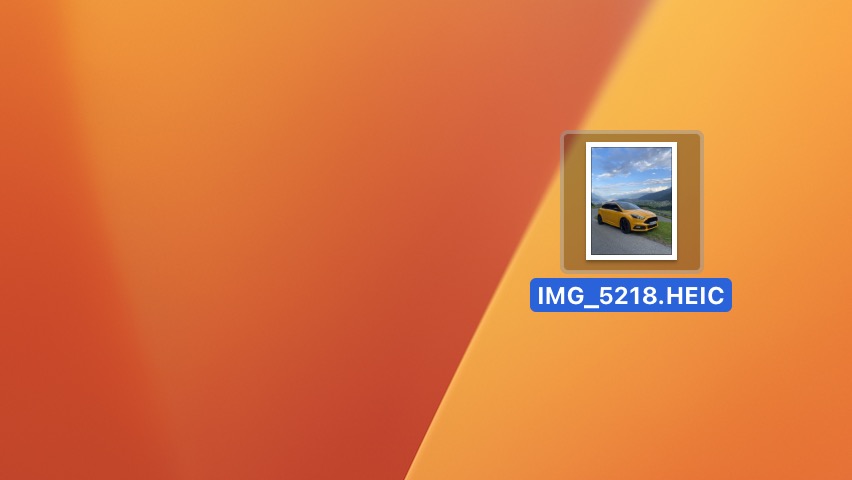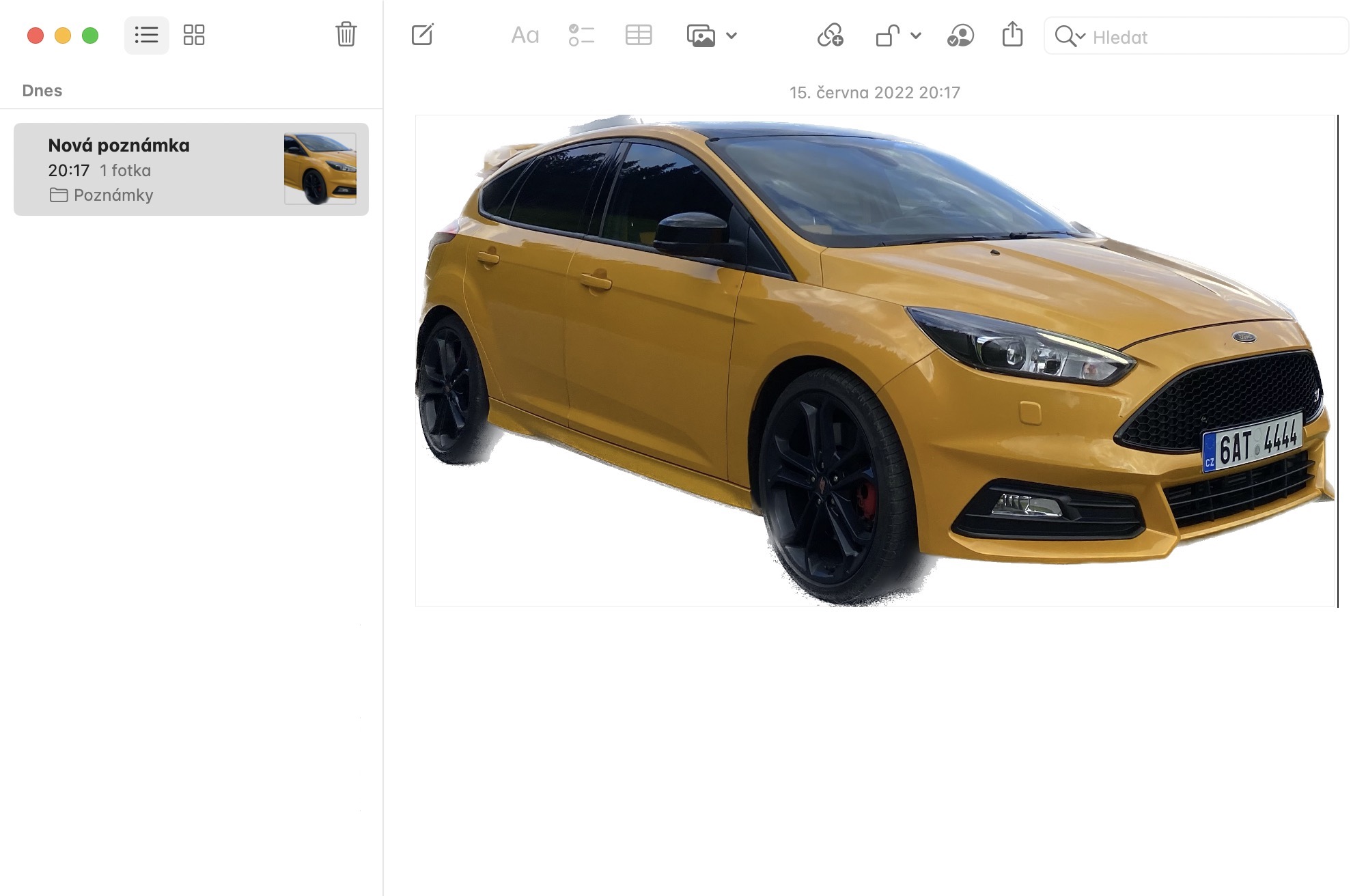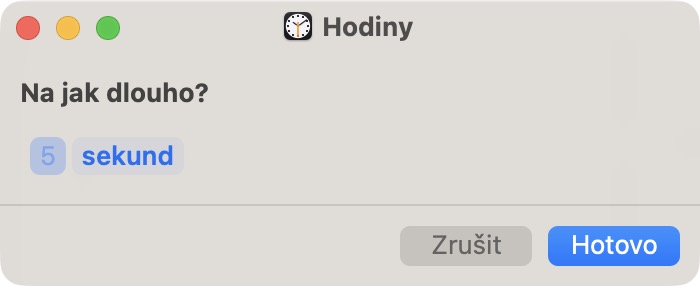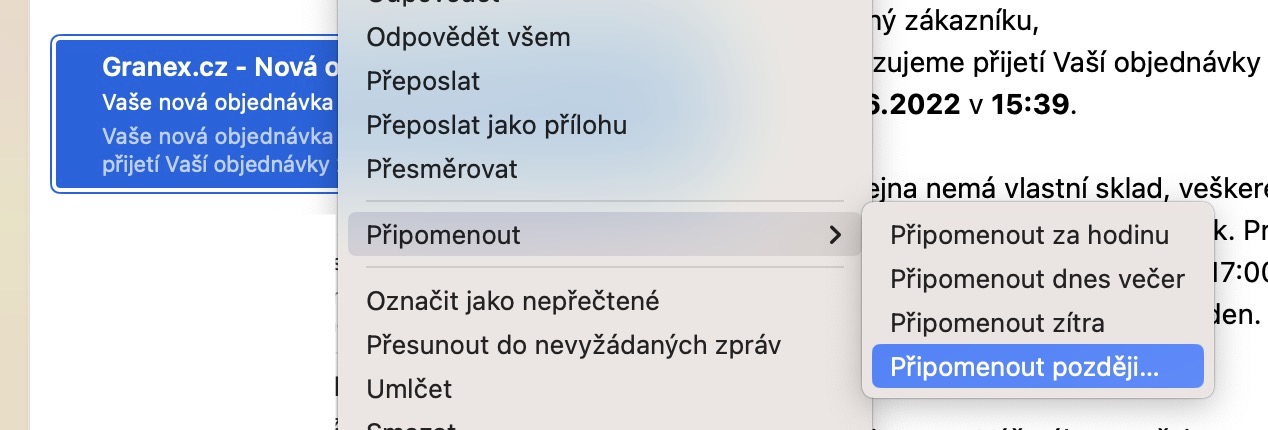几天前,我们见证了苹果全新操作系统的推出——即iOS和iPadOS 16、macOS 13 Ventura和watchOS 9。所有这些系统目前都可供所有开发者进行测试,然后公众将看到发布在几个月内。与我们的许多读者一样,自上述新系统发布以来,我们一直在测试它们,并为您带来了一些文章,您可以在其中了解更多有关它们的信息。在本文中,我们将了解 macOS 5 Ventura 中 13 个值得一试的隐藏功能。
在此处查看 macOS 5 Ventura 中的另外 13 个隐藏功能
它可能是 你感兴趣

显示地点的天气
作为 macOS 13 Ventura 的一部分,我们看到了天气应用程序的添加。我不得不承认,在设计方面,这款苹果应用程序确实非常成功,因此我更加喜欢它,因为它确实清楚地显示了所有必要的信息,而且还很详细。这意味着您的 Mac 上绝对不再需要任何第三方天气应用程序。然而,Mac 上的天气可以在多个位置进行跟踪,就像在 iOS 上一样。你只需要转到右上角 他们搜查了那个地方 然后按下 + 按钮,这会将位置添加到列表中。然后可以通过单击来显示它 图标 左上方的侧边栏。
从照片中裁剪对象
苹果在发布会上展示 iOS 16 时,花了相对较长的时间关注一个功能,即可以从几乎任何照片中剪切出前景中的物体——简单来说,这个功能可以从前景中的物体中去除背景。 。但我们不知道这个功能在 Mac 上也可用。要使用它,请打开以下位置的照片 快速预览, 然后 右键单击前景对象。然后只需从菜单中选择 复制主题 然后以经典的方式 粘贴到需要的地方。
安排发送电子邮件
至于原生的邮件应用程序,大多数用户都感到满意。但如果您正在寻找更复杂的电子邮件客户端,您将不得不寻找其他地方。 Mail仍然缺乏一些基本功能,例如HTML签名等。不管怎样,我们终于至少有了一个安排发送电子邮件的选项。您只需输入即可完成此操作 新邮件, 然后 点击发送箭头右侧的小箭头,你已经有足够的 选择何时发送电子邮件。
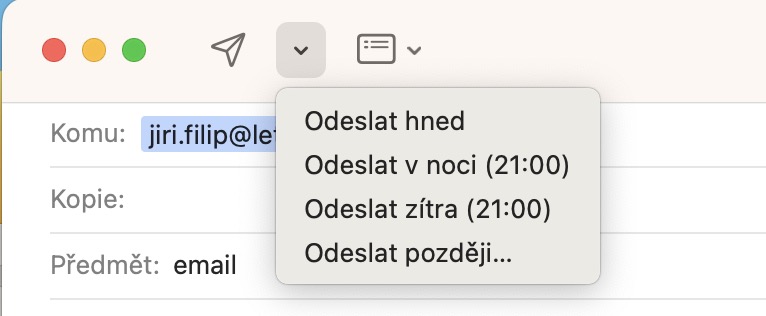
聚光灯下的快速操作
有时我们需要在 Mac 上快速执行某些操作。我们可以用自己的方式使用快捷方式,但无论如何,它并不总是一个完全理想的解决方案。但好消息是,在 macOS 13 Ventura 中,Spotlight 中提供了快速操作,可用于几乎立即执行操作。因此,如果您需要快速设置分钟,只需输入 Spotlight 设定一分钟 然后通过简单的界面根据需要快速设置,而无需转到新的时钟应用程序。