我们大多数人已经习惯了通过手势来使用苹果手机。我们没有留下任何其他东西,因为随着 iPhone X 的到来,即随着 Face ID 的到来,带有 Touch ID 的桌面按钮被删除了。起初,许多用户对这一步骤并不热衷,但今天它实际上已成为标准。因此,我们直接在各种应用程序中使用手势 - Safari 就是其中之一。随着 iOS 15 的到来,它发生了一些设计和功能变化,以及新的手势。在本文中,我们将介绍 iOS 5 中可在 Safari 中使用的 15 种手势。
它可能是 你感兴趣

打开面板概览
如果您在旧版 iOS 中的 Safari 中打开带有面板的概览,它将以扇形形式出现,您可以在扇形中上下移动。有些人可能喜欢这种“扇形”面板显示,有些人可能不喜欢。但事实是,在 iOS 15 中它被经典的网格显示所取代。如果您想查看面板的概述,只需单击地址栏中的两个方块图标即可。此外,还可以使用手势——这就足够了 将手指放在地址栏上,然后向上滑动。 然后将显示打开的面板的概述。
移至另一个面板
使用面板是任何网络浏览器中最基本的活动之一。借助这些面板,您可以同时打开多个页面并在它们之间轻松切换。到目前为止,在 iOS 的 Safari 中,我们可以通过面板概述在面板之间移动,但这种情况在 iOS 15 中发生了变化。如果您想搬到 上一个面板, 所以你就足够了 从地址栏左侧向右滑动。 搬到 另一个面板 按顺序,所以 从地址栏左侧向右滑动。 这允许您在面板之间移动,而无需打开面板概述。
创建一个新面板
在上一页中,我们一起了解了如何使用手势从 iOS 15 移动到 Safari 中的上一个或下一个面板 - 我们也将继续讨论此页面上的面板。直到最近,如果您想在 iPhone 上的 Safari 中打开新面板,则必须点击屏幕右下角的两个方形图标,然后点击左下角的 + 图标。不过,我们现在也可以使用手势在 Safari 中创建一个新面板。具体来说,您需要移动到 最后打开的面板 为了。一旦你开始了,j从地址栏右侧向左滑动一次。 屏幕右侧将开始出现 +。一旦您向左拖动手指,您就会发现自己处于一个新面板上。
后退或前进
除了在 iOS 15 的 Safari 中您可以使用手势在各个面板之间移动之外,您还可以在打开的页面之间移动。不管怎样,这个手势在 iPhone 的 Safari 中已经存在很长时间了,但仍然有用户不知道。如果您想在面板内 后退一页 所以你就足够了 从显示屏的左边缘向右滑动。 专业版 向前移动一页 然后通过 用手指从显示屏的右边缘向左移动。 在这种情况下,需要将手指移到屏幕下部地址栏所在的位置之外。
更新页面
到目前为止,如果您想更新 iPhone 上 Safari 中的网页,您必须点击地址栏右侧的旋转箭头图标。在 iOS 15 中,此选项仍然存在,但是,您现在还可以使用手势来更新网站。这与其他应用程序(例如社交网络等)中的更新手势非常相似。因此,如果您想使用手势更新 Safari 中的页面,您所要做的就是 移至页面顶部, 哪里 从上到下滑动。然后将出现更新指示器,更新完成后该指示器将消失。
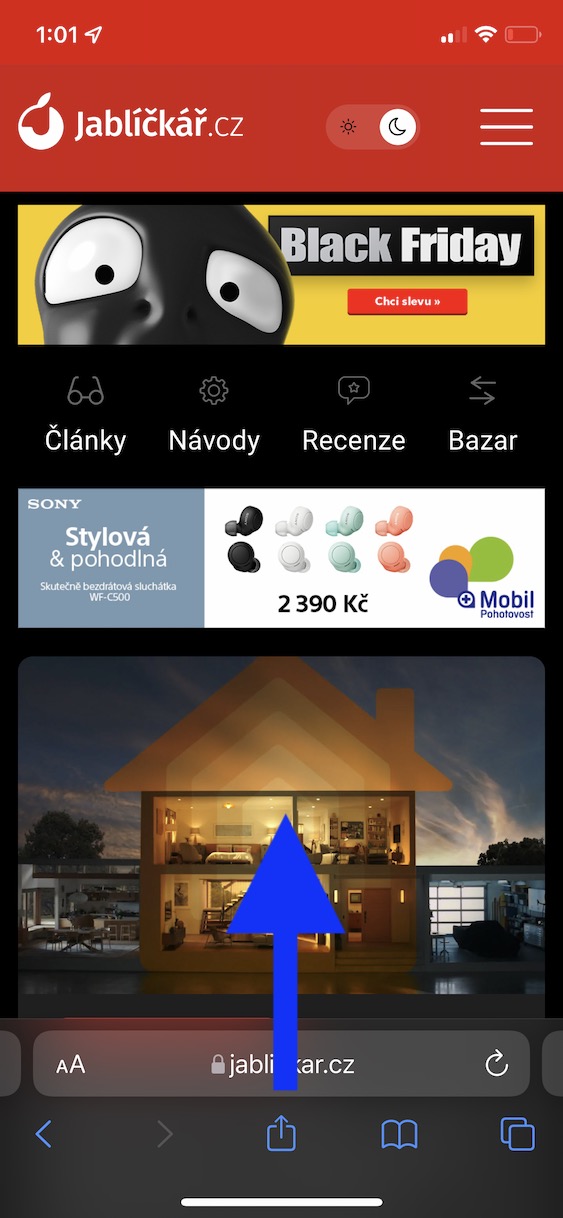
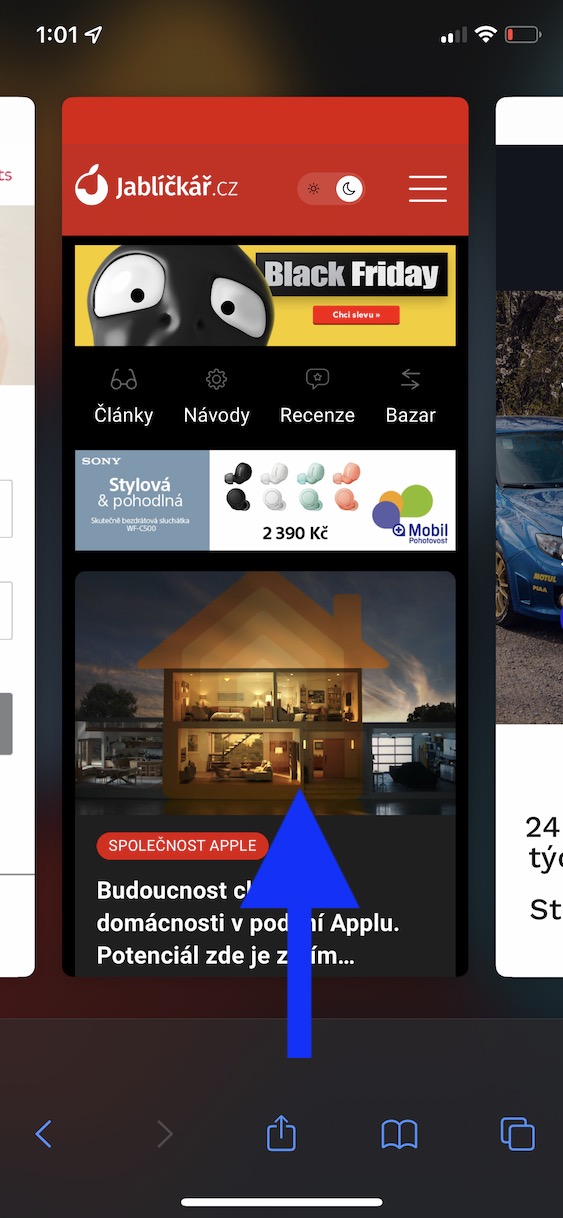
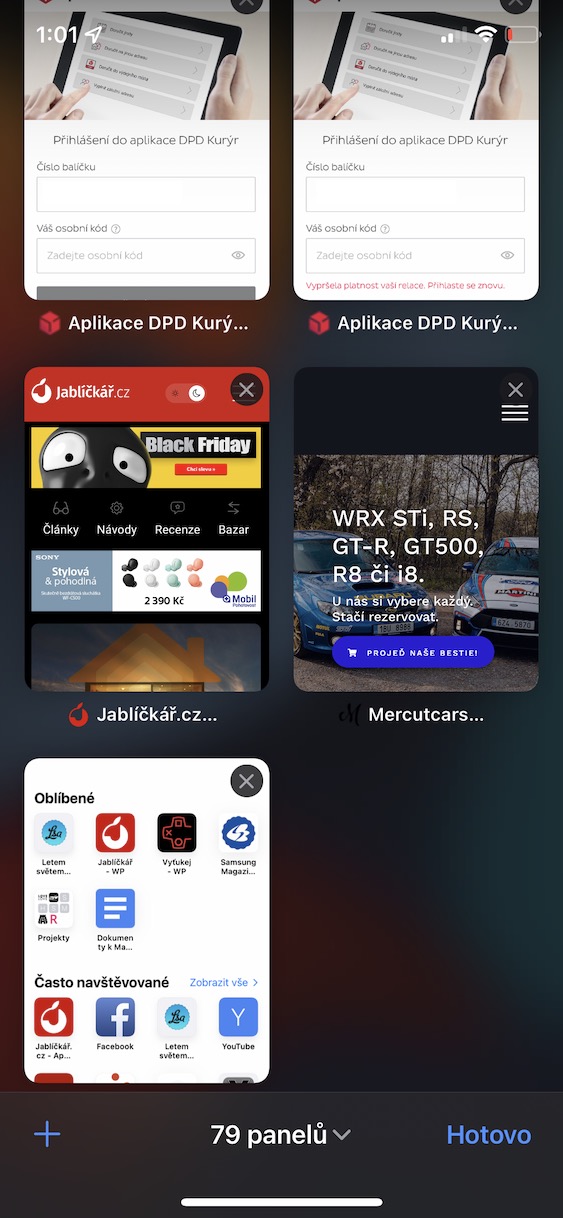
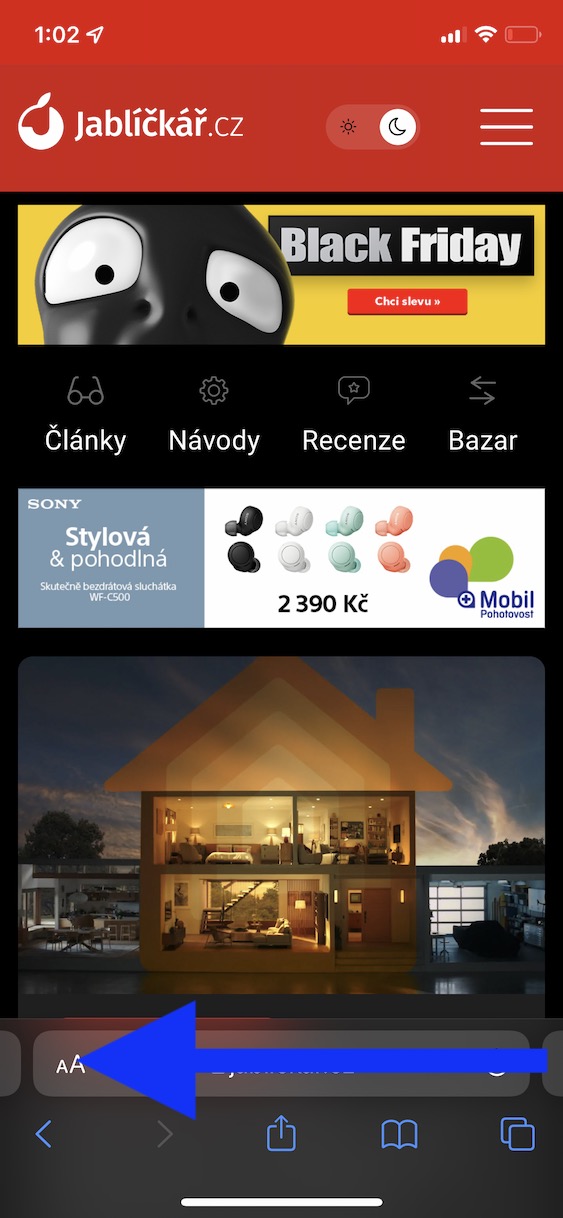
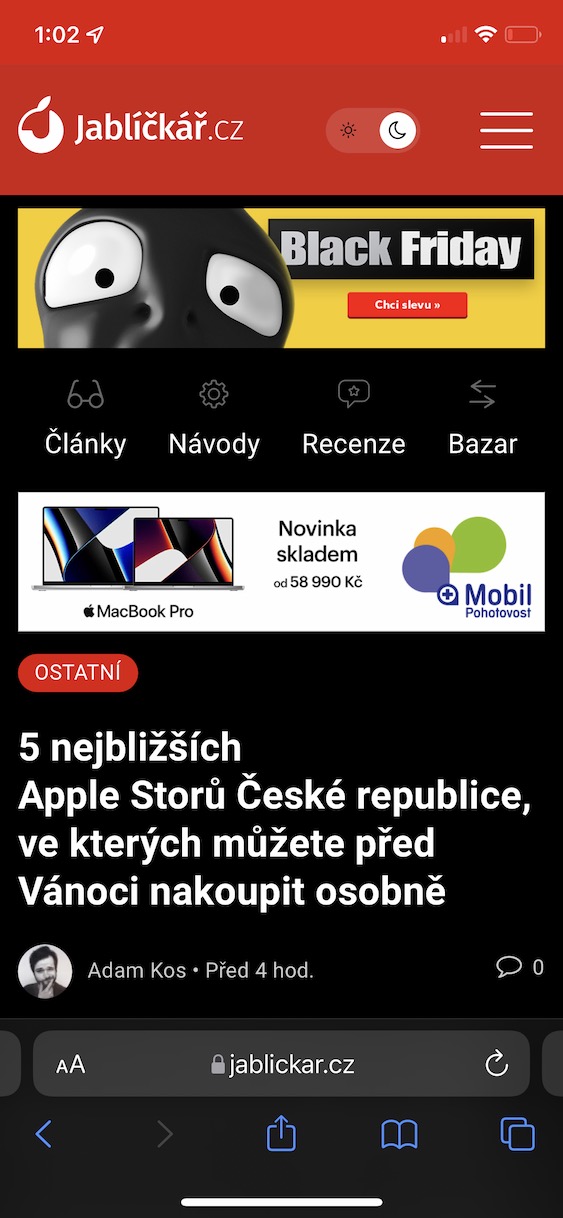
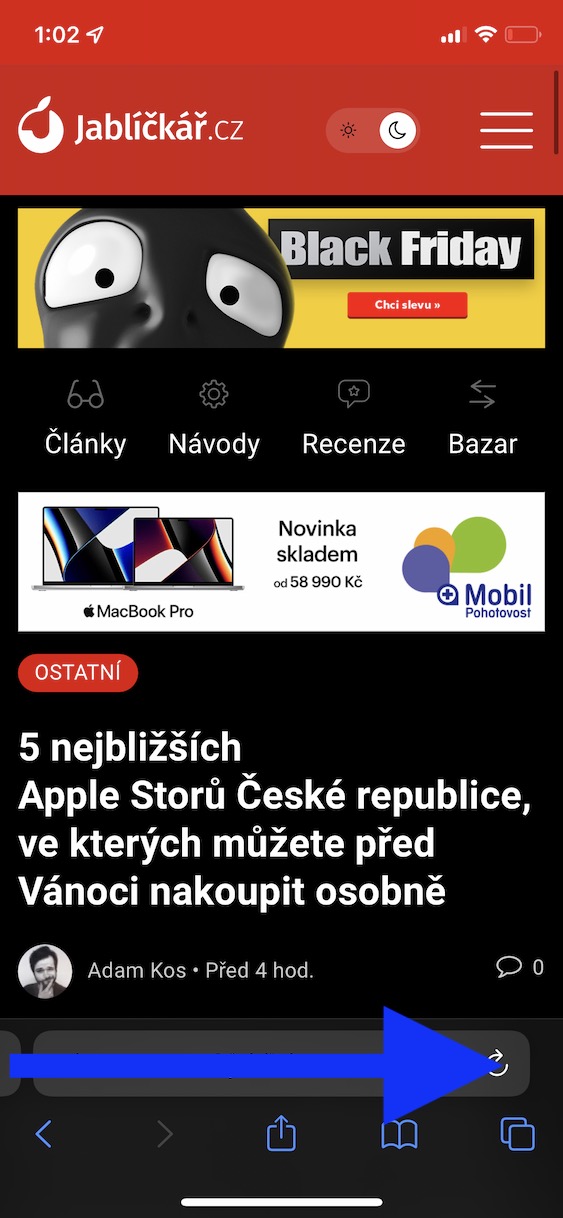

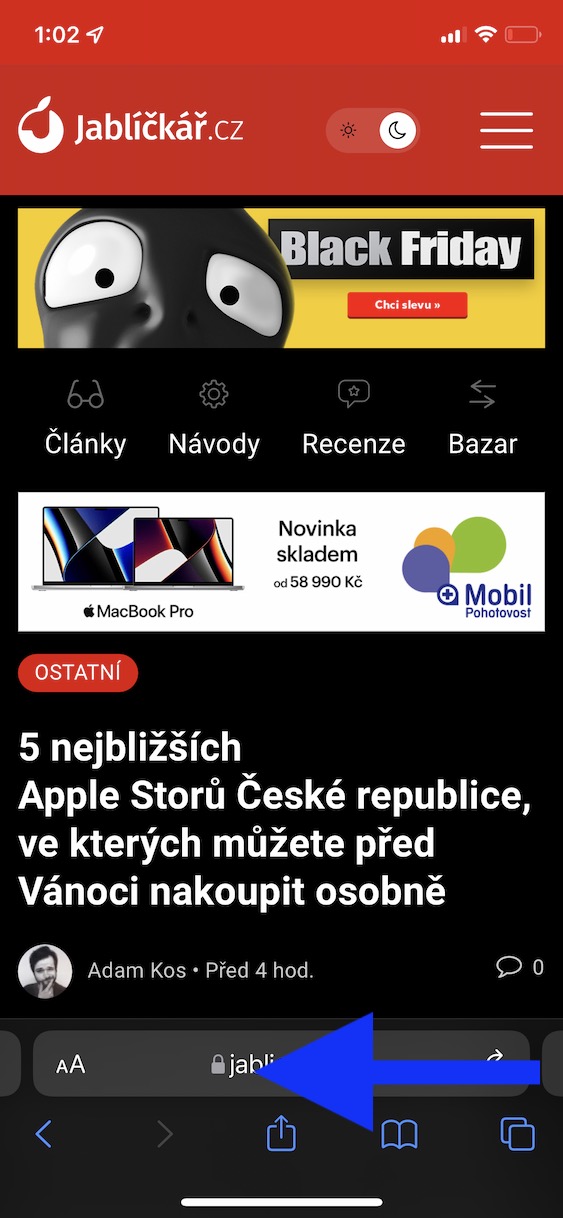
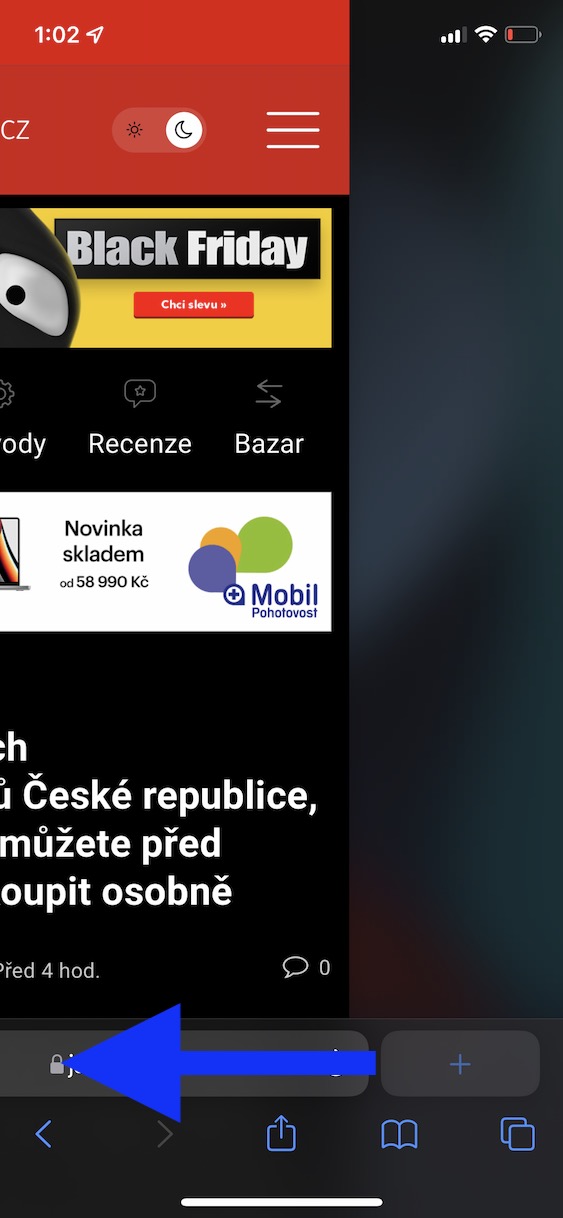
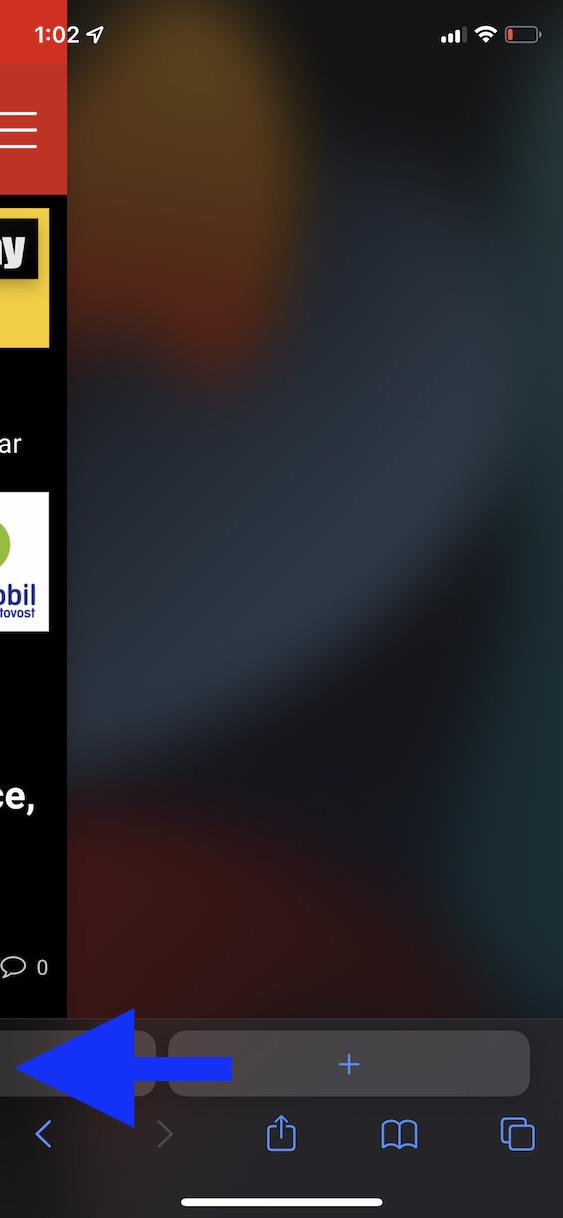

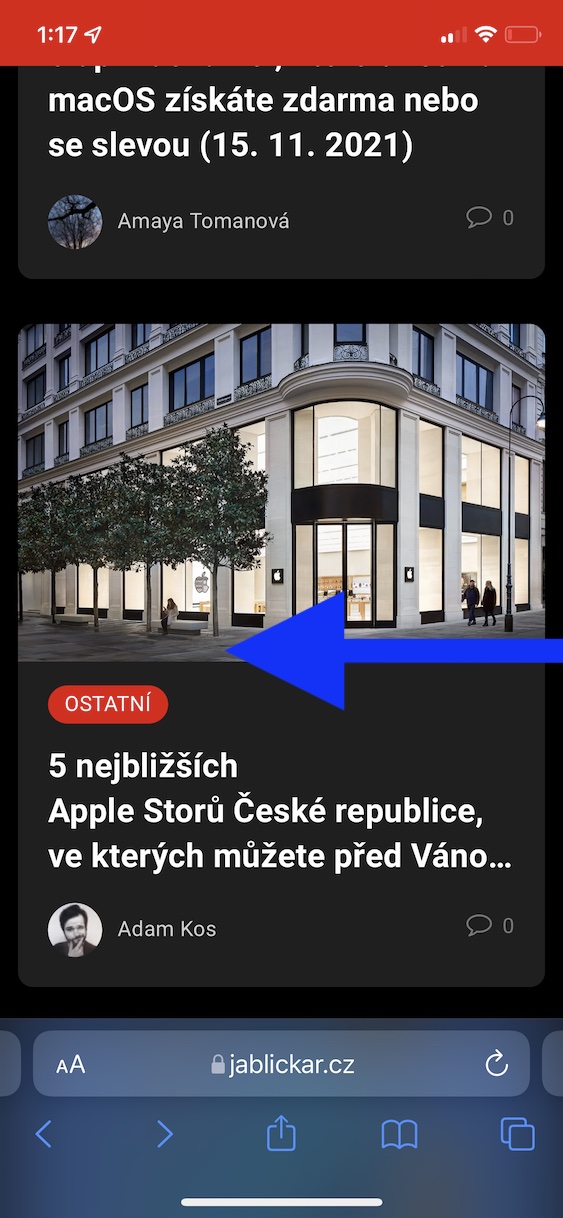
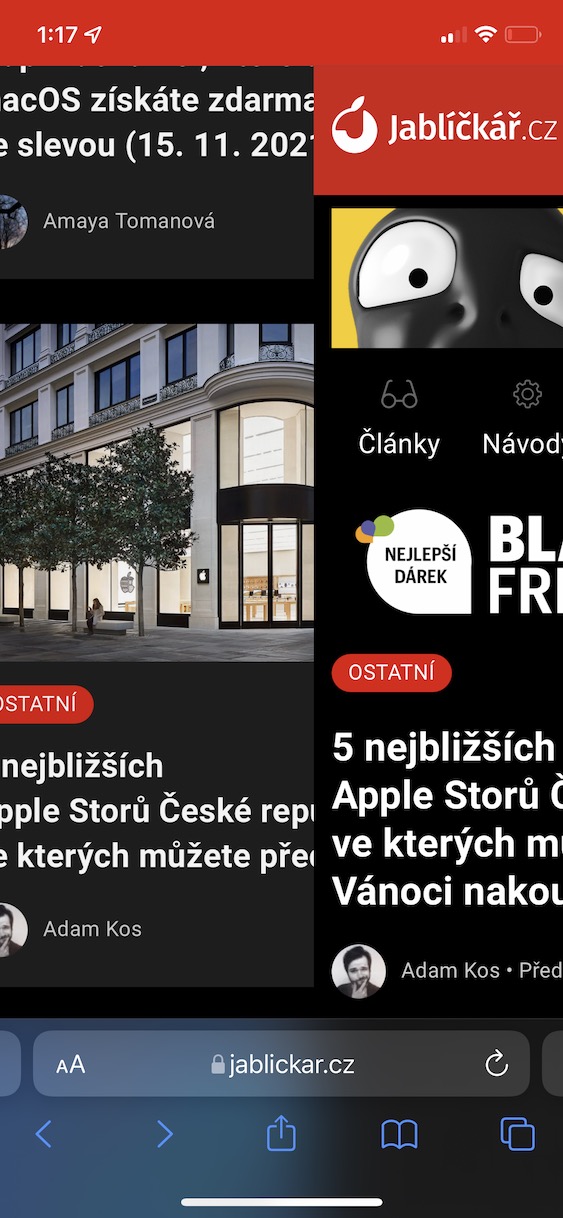
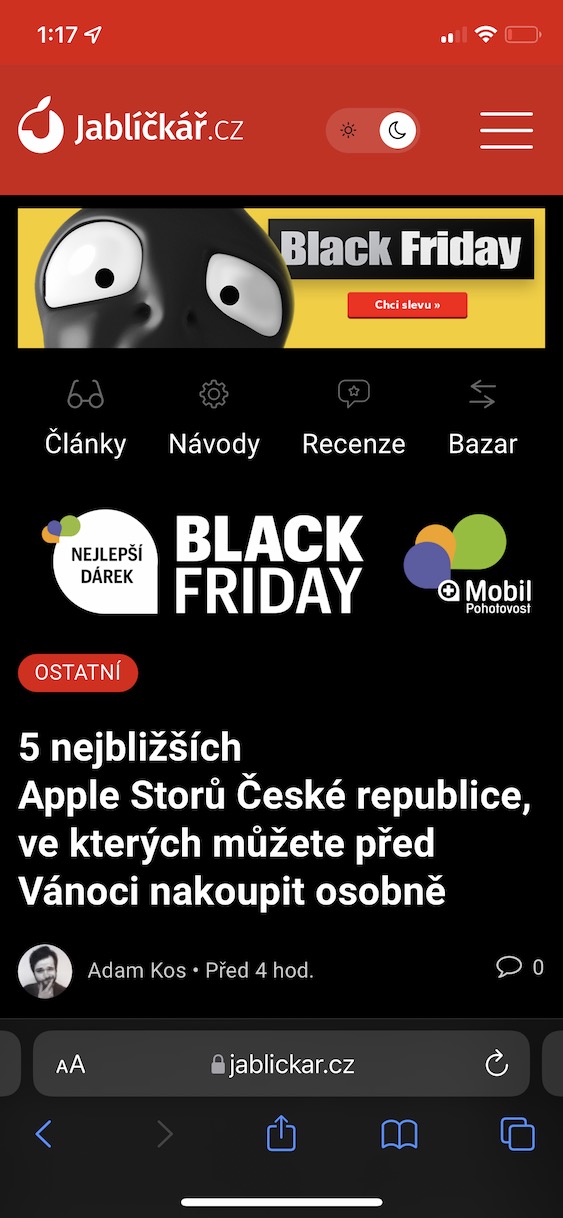
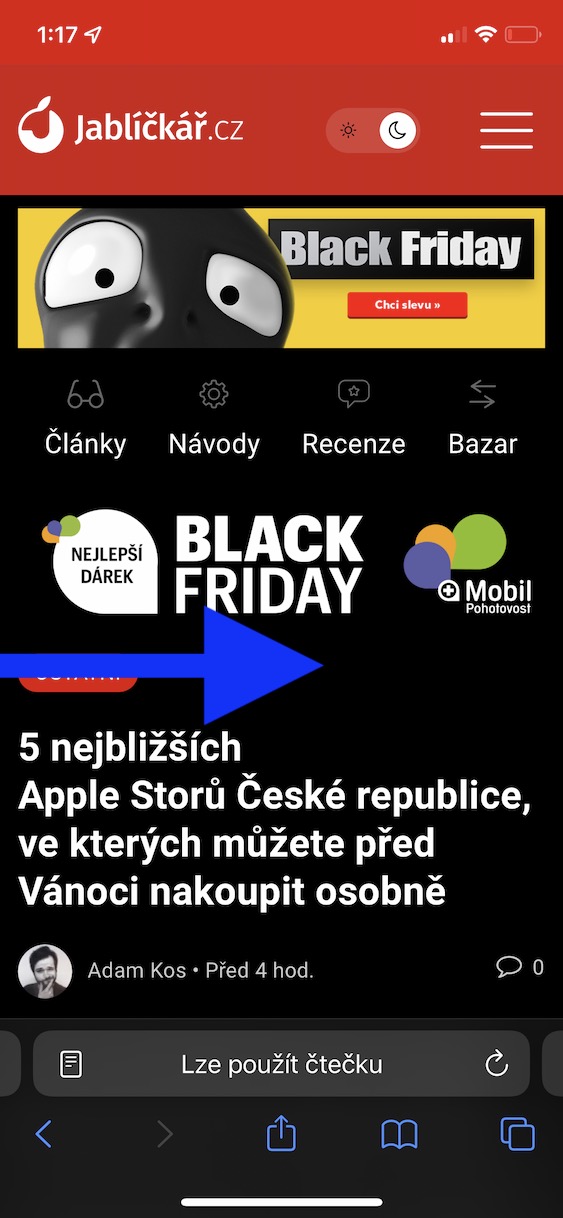
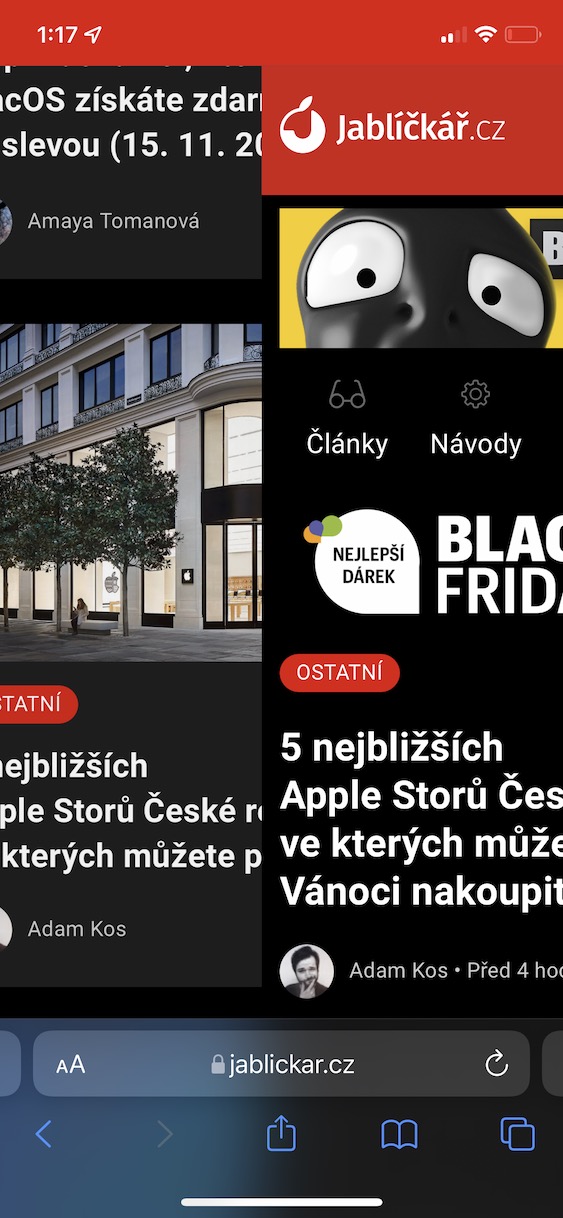
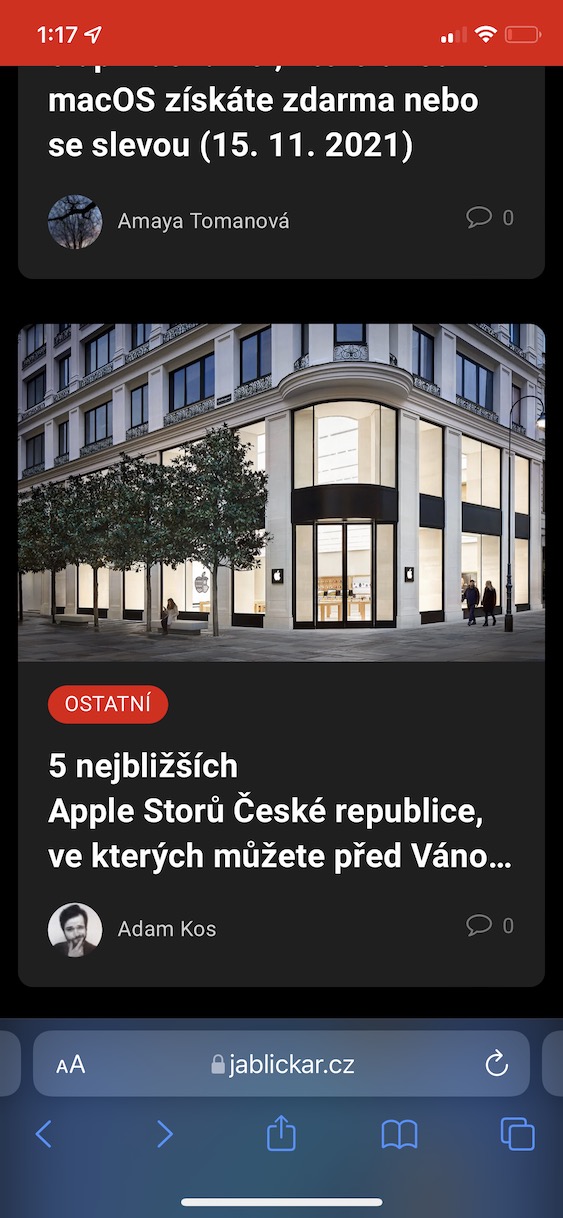
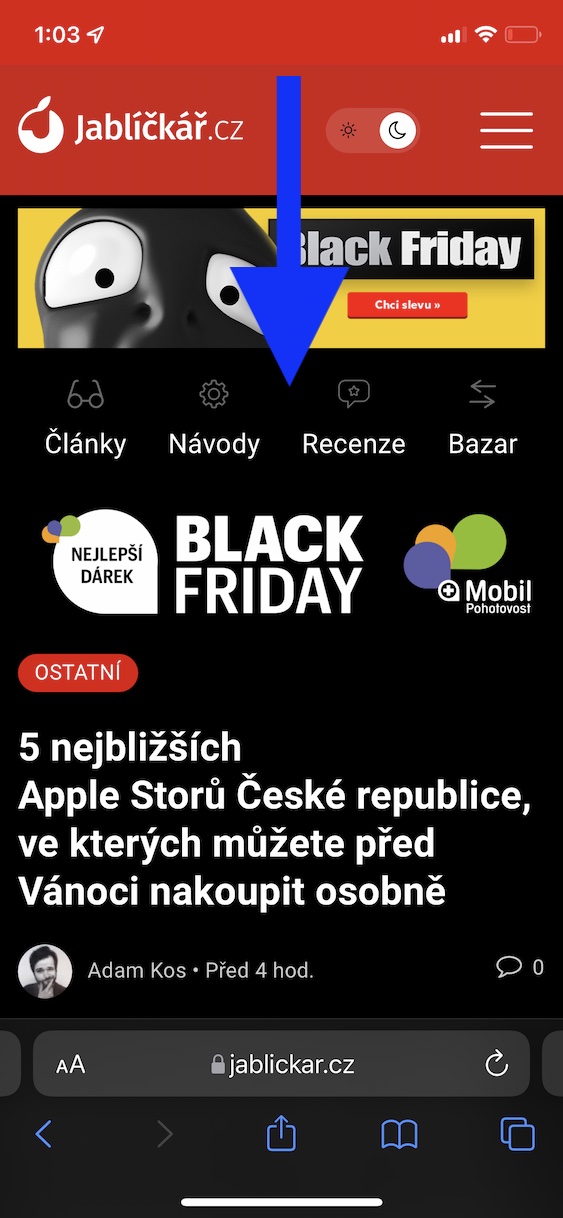
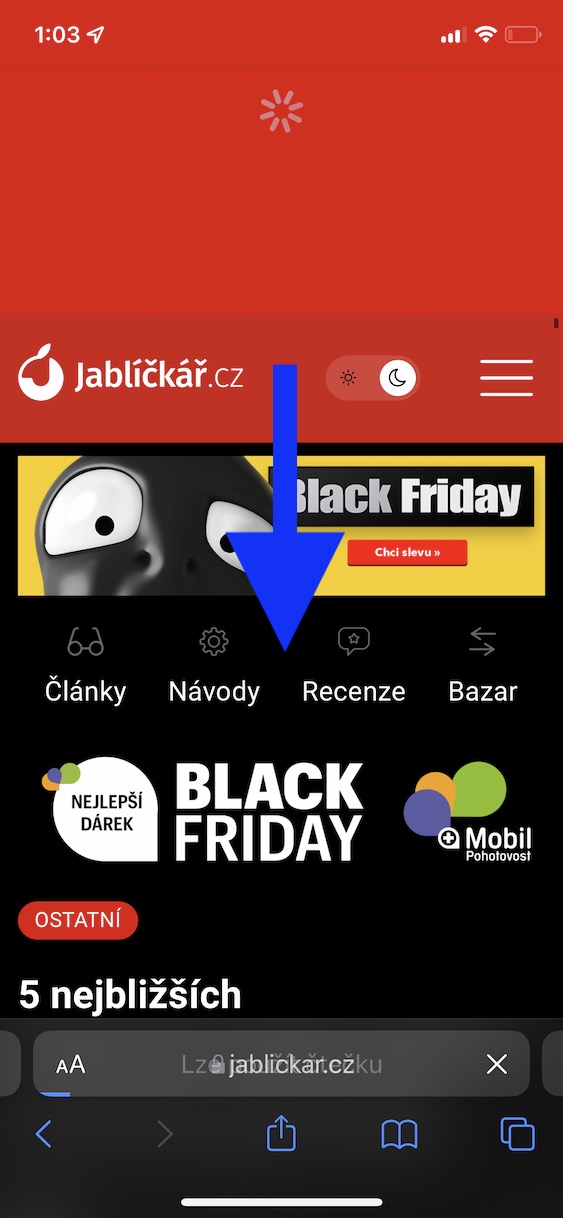
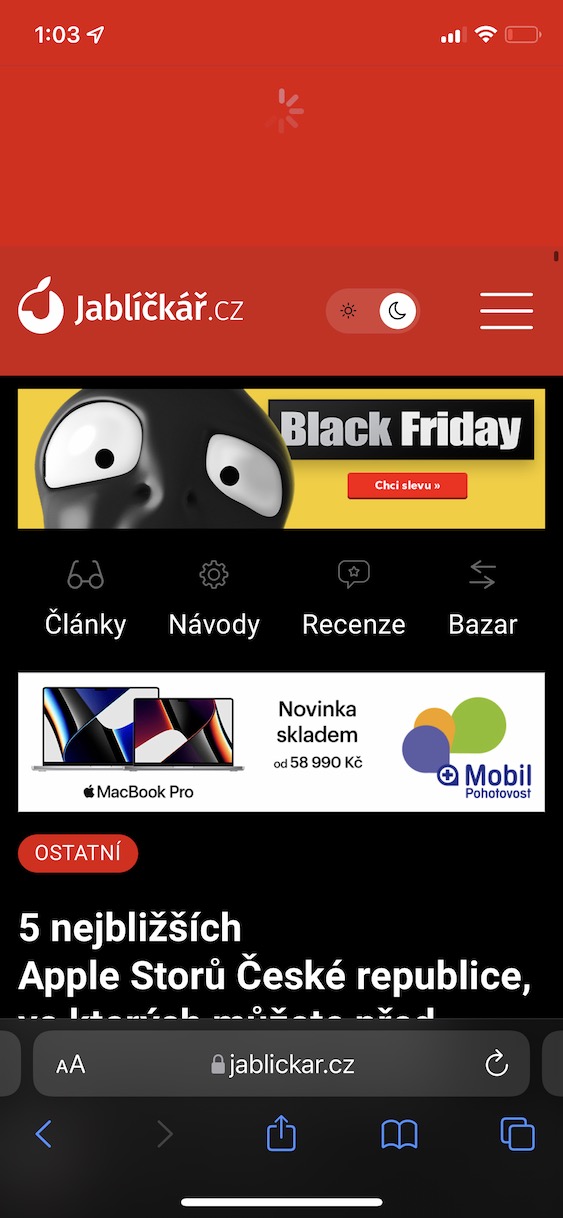
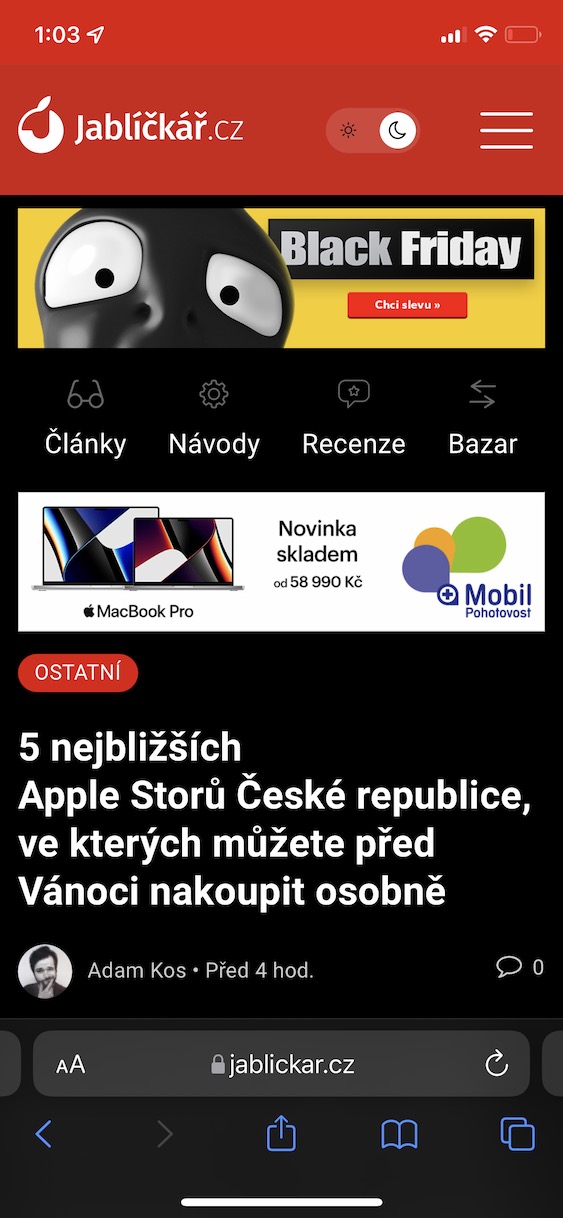
天哪,它已经在 iOS 14 和 ip8 上运行了😏有人又在这里睡着了......
好吧,我根本没有看到那里的优惠。我打开了几个窗口。 Presel可以从Android下载,而且很糟糕。