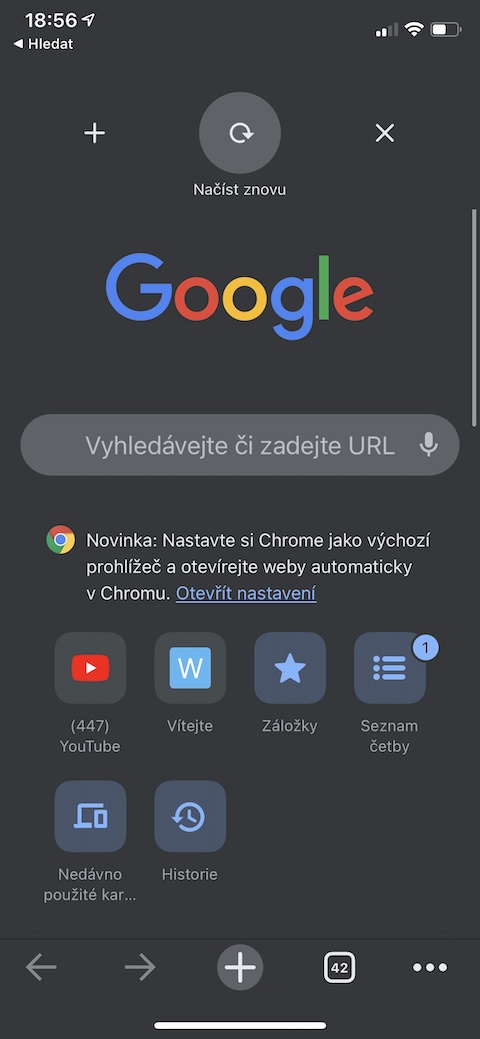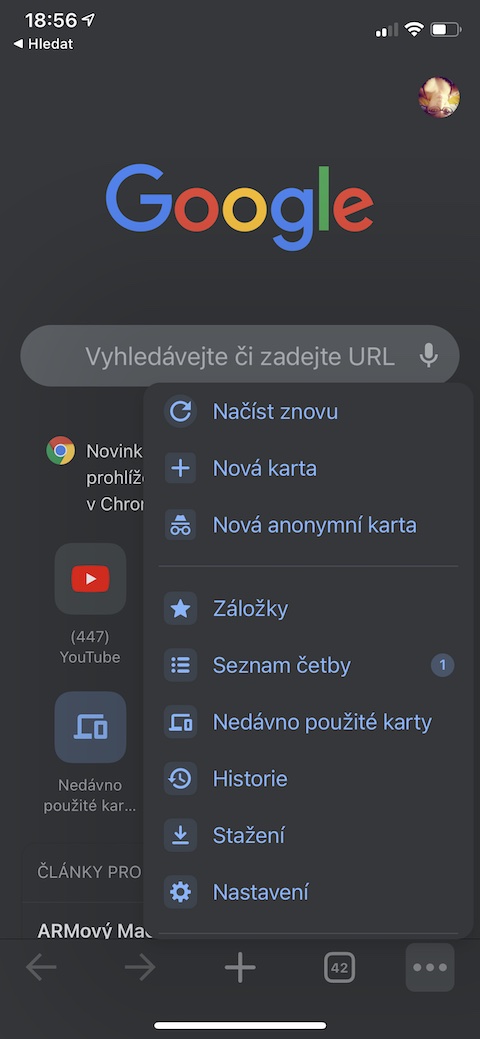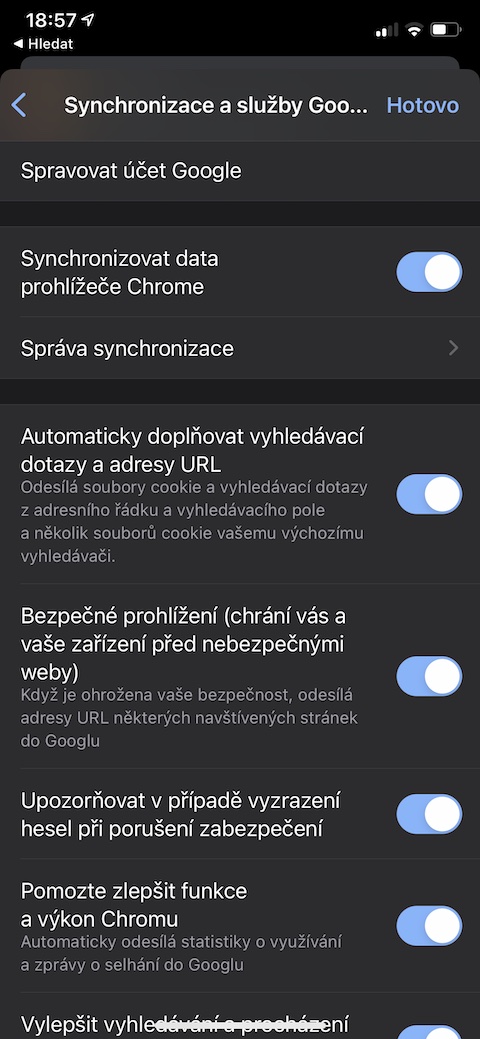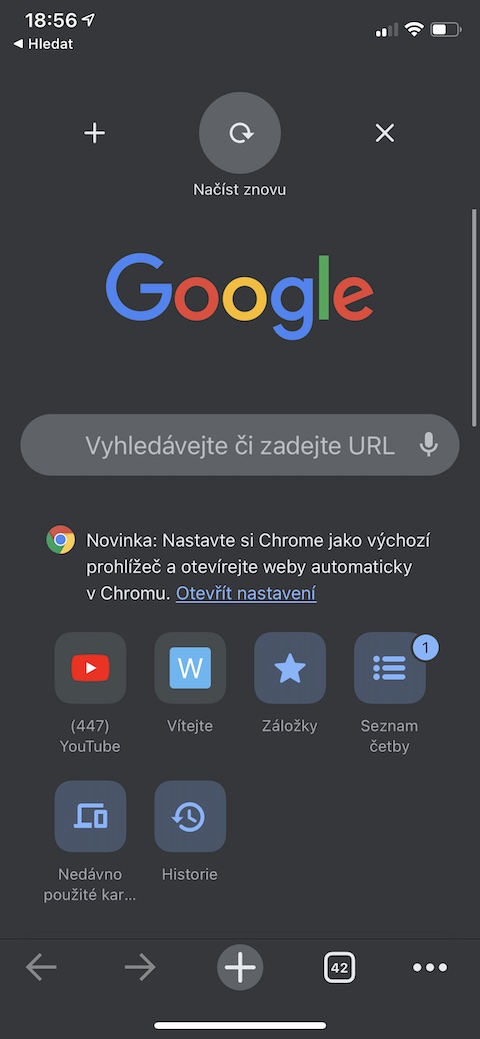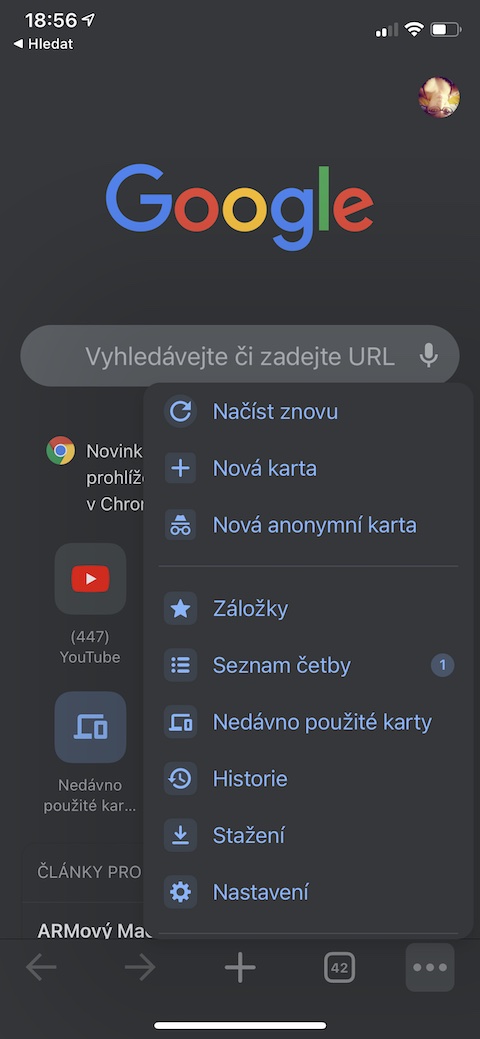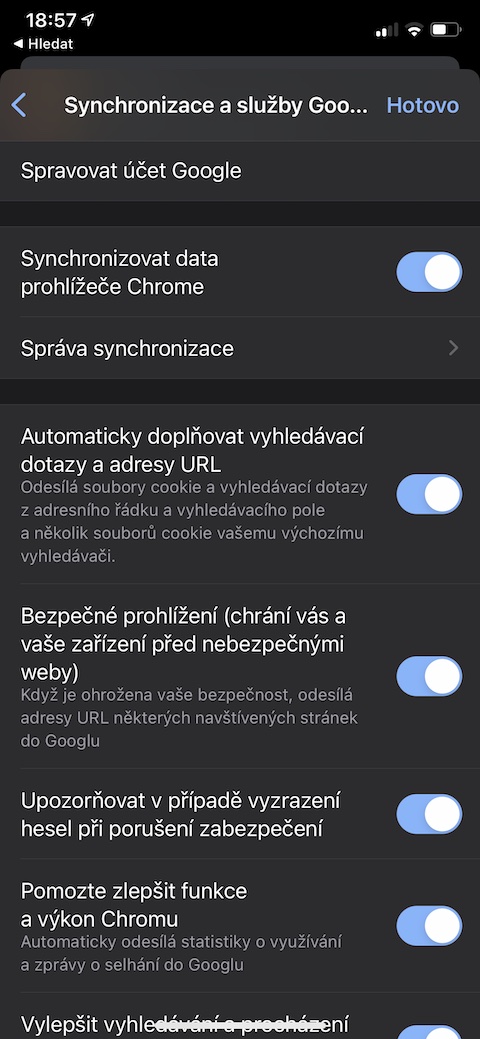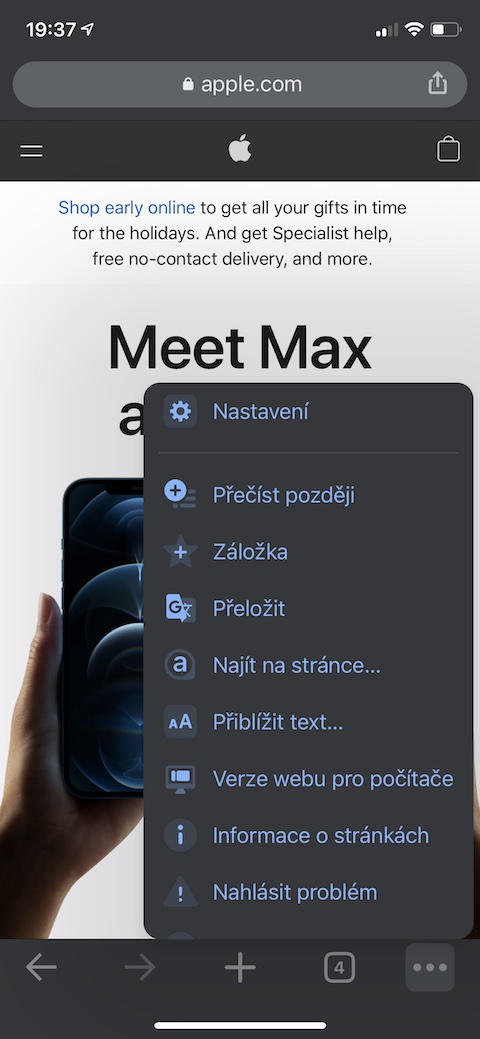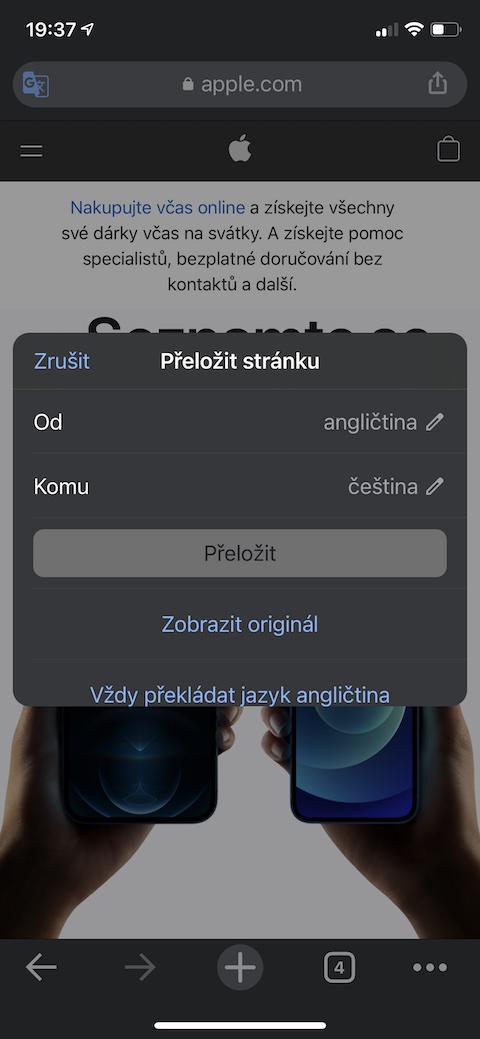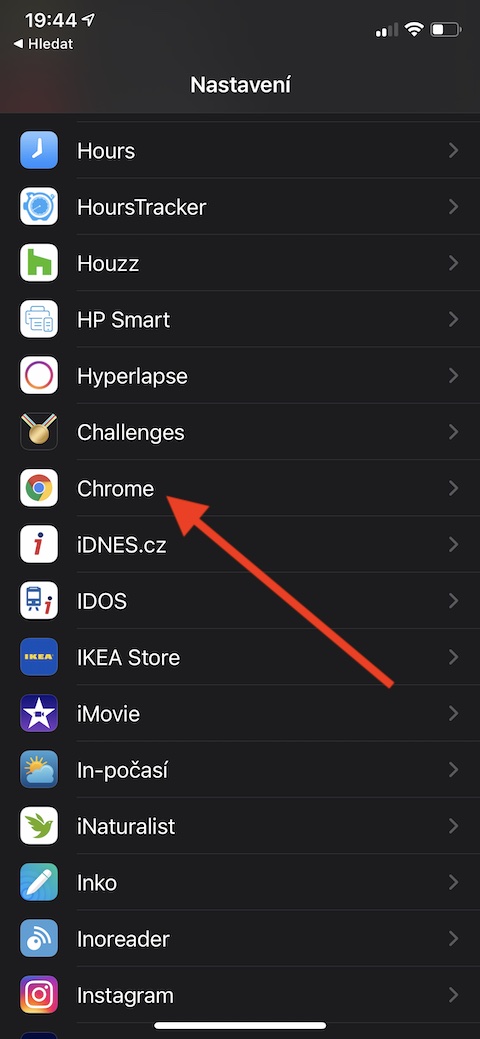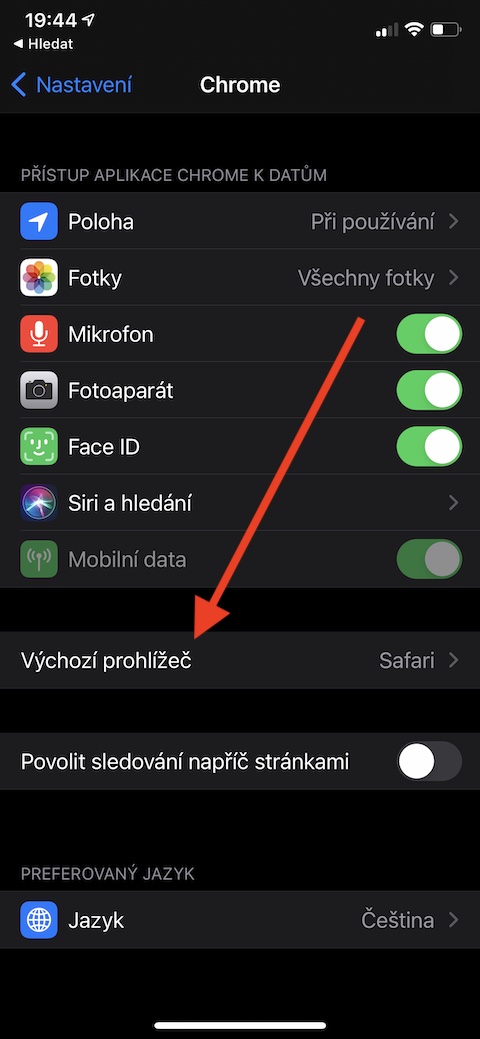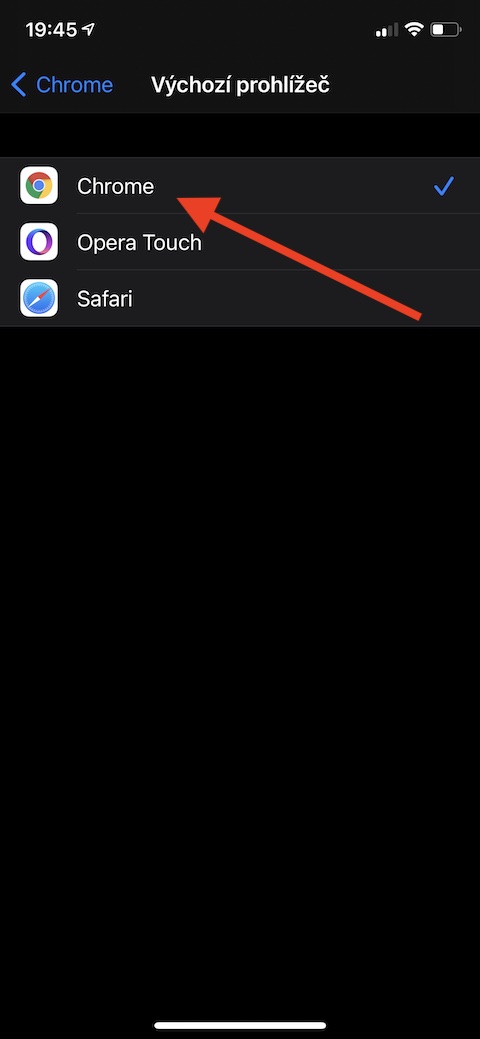iPhone 和 iPad 的用户默认在其设备上安装 Safari 网络浏览器,但许多人更喜欢 Google 的 Chrome。在今天的文章中,我们将为您带来一些技巧,让您在 iOS 上的 Chrome 中工作更加愉快和高效。
它可能是 你感兴趣

与其他设备同步
如果您在多个设备上使用 Google 帐户下的 Chrome 浏览器,则可以激活同步,这样您就可以继续在 iPhone 上查看在 Mac 上打开的页面。在 iPhone 上,启动 Chrome 浏览器并点击右下角的三个点,然后点击“设置”。在屏幕顶部,点击同步和 Google 服务并启用同步 Chrome 数据。
卡片管理
您可以使用多种选项来管理和组织 iPhone 上 Chrome 中的标签页。如果激活同步,您还可以查看在其他设备上打开的选项卡。您可以通过单击右下角带有数字的卡片图标切换到所有打开的卡片的概述。在此预览中,您可以通过单击右上角的十字来关闭任何选项卡,通过单击左下角的全部关闭来一次性关闭所有选项卡。单击底栏中间的“+”打开新页面。
现场翻译
Chrome 互联网浏览器还允许您(不仅)轻松地在 iPhone 上翻译网页。当然,它不会是一个完美、精确的翻译,但这个功能肯定会帮助您在使用您可能不太理解的语言编写的页面上至少有一点定位。要在 iPhone 上的 Chrome 浏览器中翻译网站,请单击右下角的三个点图标,然后滚动到菜单中的“翻译”项。翻译完成后,地址栏左侧会出现翻译图标,点击后会出现其他选项。
Chrome 设为默认浏览器
如果 Chrome 实际上是您在 iPhone 上使用的唯一浏览器,那么您肯定会欢迎将其设置为默认浏览器的选项。不过,此选项仅存在于运行 iOS 14 或 iPadOS 14 的 iOS 和 iPadOS 设备上。要将 Chrome 设置为 iPhone 上的默认浏览器,请打开“设置”并找到 Chrome。点击它,然后在设置选项卡中选择默认浏览器项 - 在这里您只需将默认浏览器更改为 Google Chrome 即可。