最近几天,我们的杂志主要关注 macOS Monterey 形式的最新操作系统。该操作系统具有无数的新功能和其他“吸引力”,应该迫使您升级到它。即便如此,还是有人(不确定)不想更新到 macOS Monterey。如果您属于此类用户,那么在本文中,我们将介绍总共 10 件迫使您切换到该系统的事情。我们将在本文中直接展示其中的前 5 篇文章,然后您将在我们的姊妹杂志 Letum Pom Applem 的文章中找到其他 5 篇文章 - 只需点击下面的链接即可。
它可能是 你感兴趣

Mac 上的隔空播放
如果您想在 iPhone、iPad 或 Mac 上的更大屏幕上播放某些内容,可以使用 AirPlay。有了它,所有内容都可以轻松显示,例如在电视上,无需连接电缆并进行复杂的设置。但事实是,Mac 上的 AirPlay 在过去的某些情况下也可能派上用场。如今的 Mac 拥有相对较大的显示屏,因此在 Mac 上查看内容比在 iPhone 或 iPad 上查看效果要好得多。随着 macOS Monterey 的到来,可以在 Mac 上使用 AirPlay。如果您想在 Mac 上查看 iPhone 或 iPad 中的内容,您只需这样做即可。他们的所有设备都连接在同一个 Wi-Fi 上。然后在 iPhone 或 iPad 上 打开它 控制中心, 点击 屏幕镜像图标 随后 从 AirPlay 设备列表中选择您的 Mac。
快速笔记
有时您可能会发现自己需要快速记下某些内容。在这种情况下,在大多数情况下,您很可能打开本机注释应用程序,在其中创建新注释并将内容粘贴到其中。但您是否知道,在 macOS Monterey 中,您可以快速轻松地创建任何笔记,而无需打开笔记应用程序?这个新系统的一部分是快速注释,您只需按住按钮即可显示它 命令, 然后 您将光标“撞”到屏幕的右下角y。然后就会显示 您点击的一个小窗口。 之后,您可以使用快速注释 - 您可以在其中插入文本、图像、页面链接或其他注释。然后,您可以随时以相同的方式轻松返回快速笔记。然后,您还可以在“笔记”应用程序的侧边栏中找到所有快速笔记。
它可能是 你感兴趣

拟我表情动画头像
Memoji 和 Animoji 已经陪伴我们四年了 - 我们第一次看到它们是在 2017 年,当时 Apple 推出了革命性的 iPhone X。在 Memoji 和 Animoji 的帮助下,Apple 尝试以一种有趣的方式推出前置 TrueDepth 摄像头,谢谢Face ID 生物特征认证可以发挥作用。然而,Memoji 和 Animoji 也逐渐以贴纸的形式出现在旧款 iPhone 上以及 macOS 中。在新的 macOS Monterey 中,您还可以在锁定屏幕上设置动画 Memoji 头像。这是肯定会取悦某人的“废话”。您可以在 macOS 中将 Memoji 设置为您的头像 系统偏好设置 -> 用户和组, 你在哪 在左侧选择您的个人资料, 然后点击 当前图像底部的箭头。随后,将打开另一个窗口,您只需在其中选择 Memoji。 您可以通过多种方式对其进行自定义,然后进行设置。
应用程序快捷方式
原生快捷方式应用程序多年来一直是 iOS 和 iPadOS 的一部分。使用此应用程序,您可以创建各种任务序列,以帮助您执行活动。目前,Apple 设备的缩写已经被创造了无数,必须提到的是,其中许多确实很棒。无论如何,直到 macOS Monterey 发布后,快捷方式应用程序才可用于 Mac。但最终我们得到了一个 我们现在可以直接在 macOS 中创建任务序列, 这肯定会令无数用户满意。事实上,Automator 在以前的 macOS 版本中曾经(并且现在)可用,但对于某些用户来说可能很复杂。快捷方式的界面更加简单,几乎每个人都可以理解。

快速行动
在 macOS 中,您可以在某些情况下使用快速操作。例如,使用快速操作,您可以简单快速地从选定的文件创建 PDF 或对其进行注释等。不幸的是,在大多数情况下,这种快速行动就结束了这个列表。然而,作为 macOS Monterey 的一部分,苹果决定扩大快速操作列表,必须提到的是,这绝对是值得的。如果您标记了一些图像,您可以使用快速操作轻松地缩小它们。如果您对视频使用快速操作,则可以快速轻松地缩短视频,这在许多情况下都很有用。如果你想利用快速行动,你所要做的就是 标记特定文件, 随后其中之一 右键单击 并在菜单中单击 快速行动。 在这里你只需要选择 转换图像, 分别 缩短, 或其他快速行动。
它可能是 你感兴趣

它可能是 你感兴趣
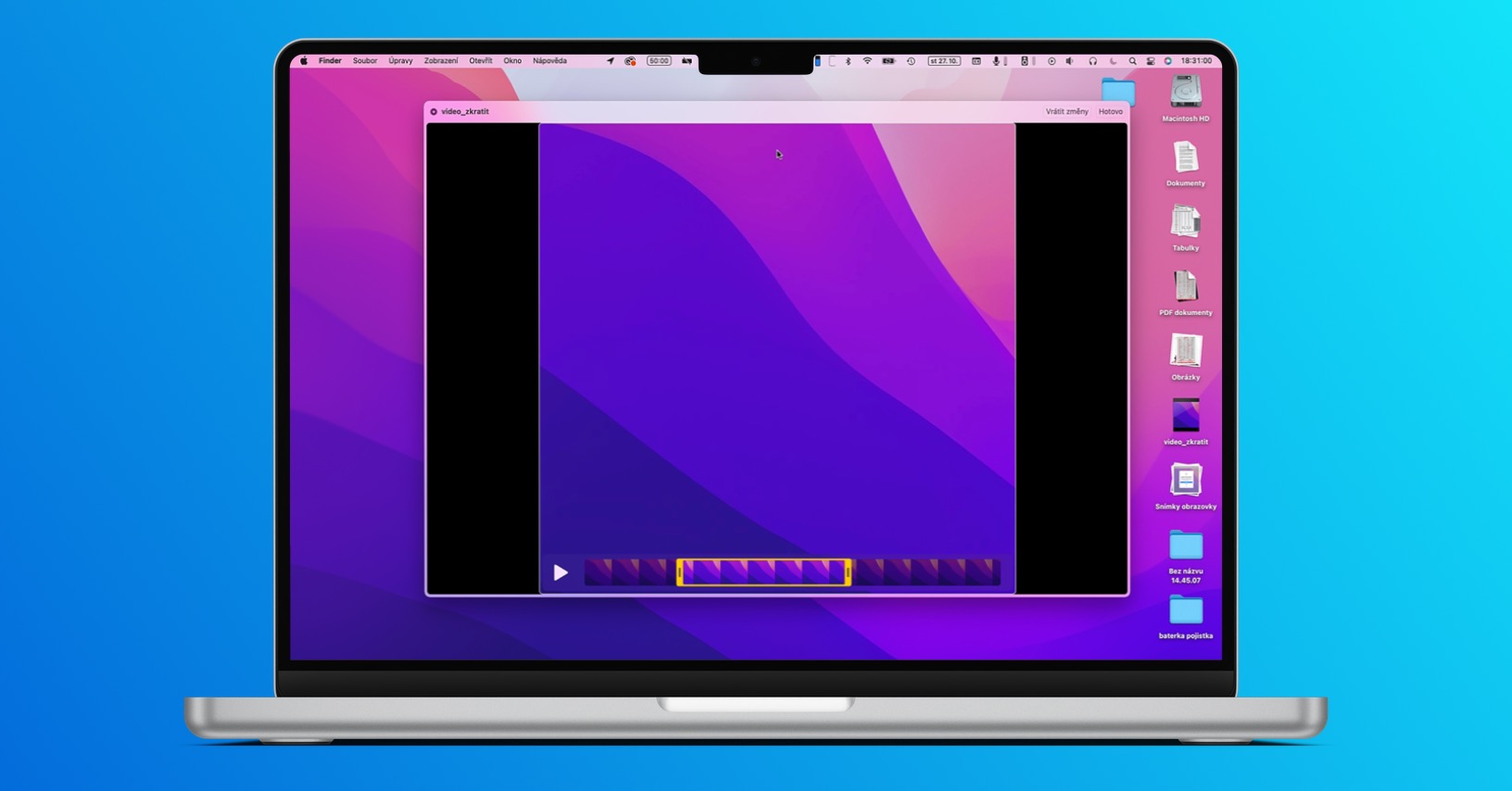
 与 Apple 一起环游世界
与 Apple 一起环游世界 




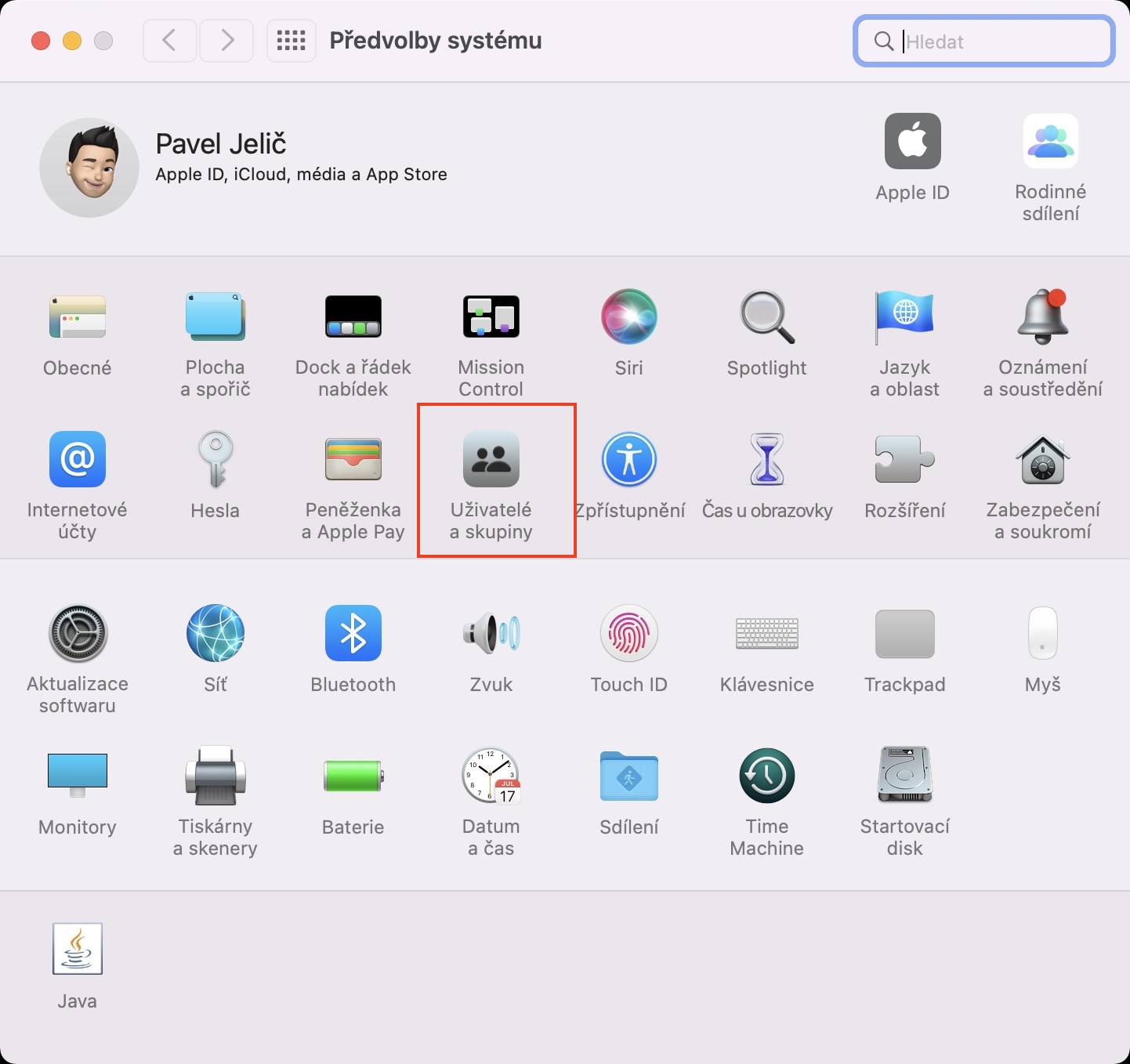
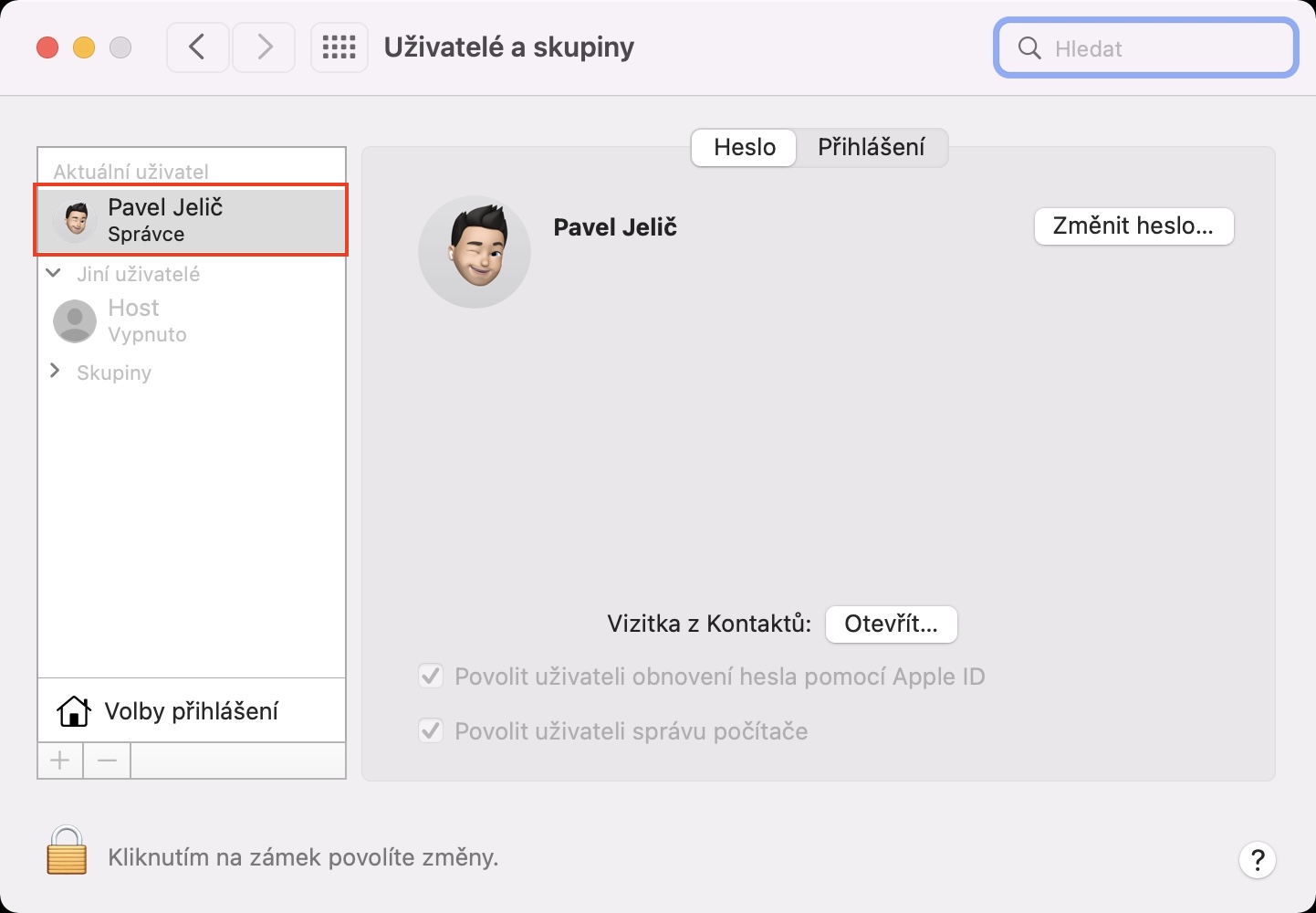
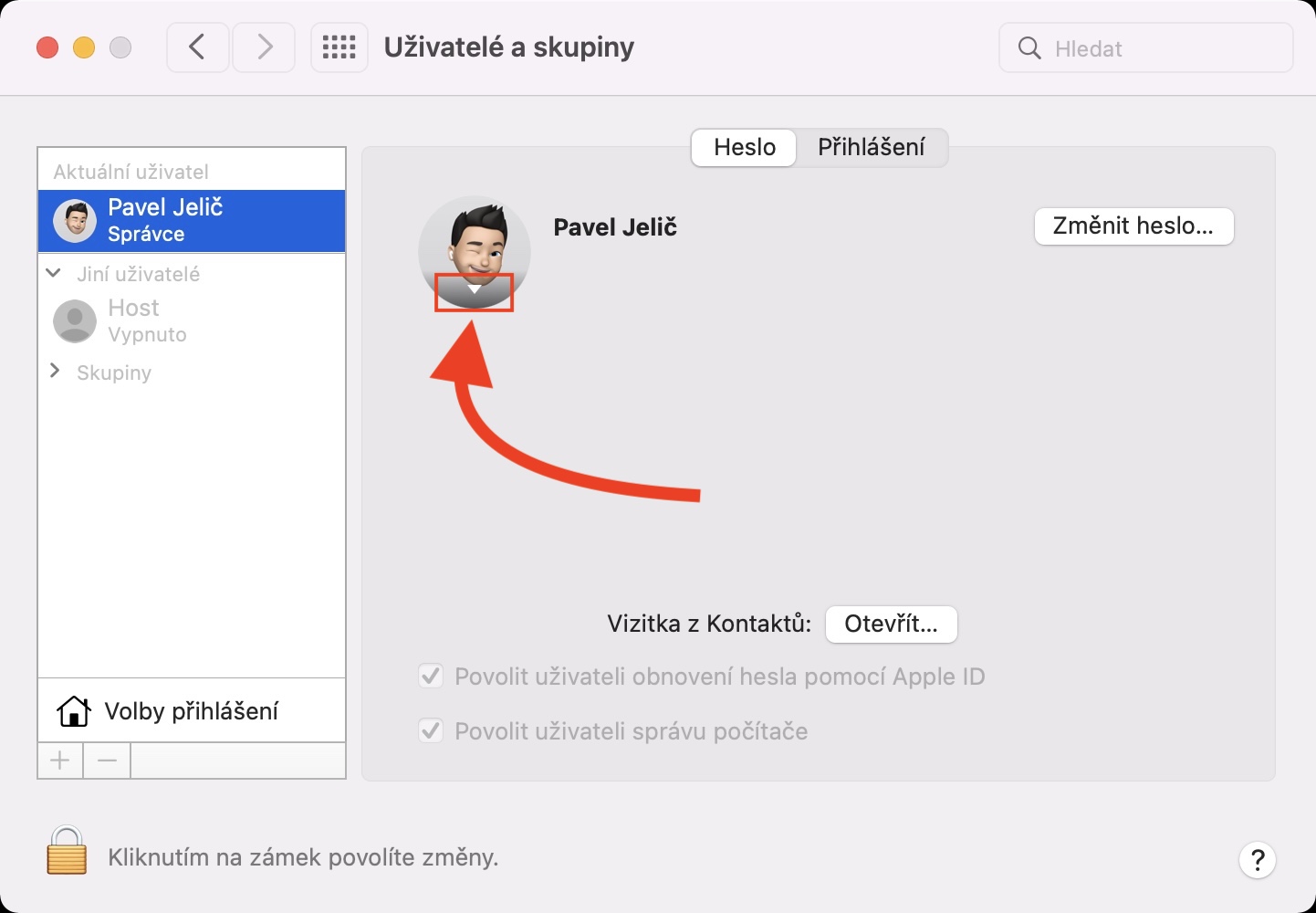
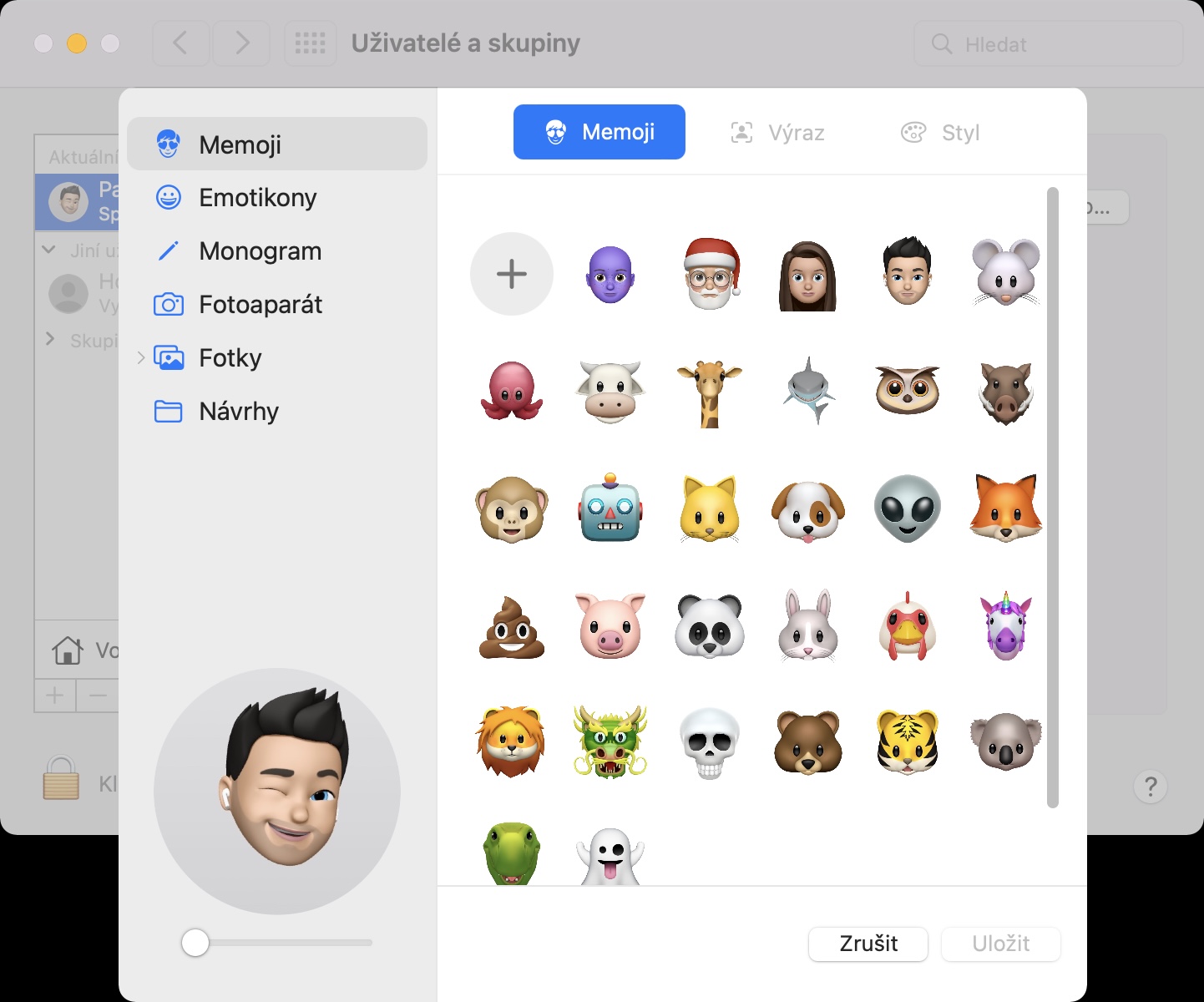
啊,所以你删除了那些指向你的不当行为的帖子。好吧,这是我最后一次来这里。
在您开始在这里写下我们将删除您之前,最好检查一下您评论了哪篇文章。确实不是这个。